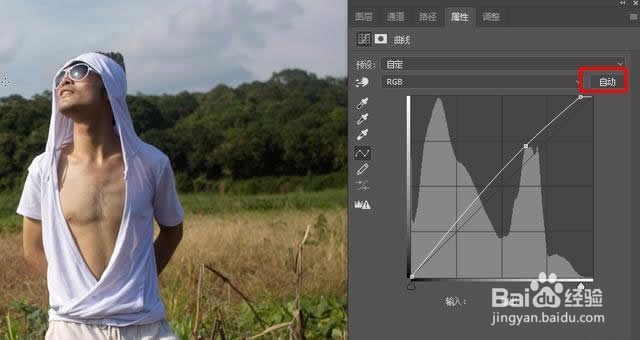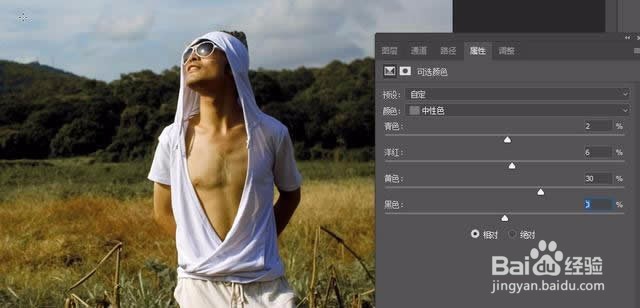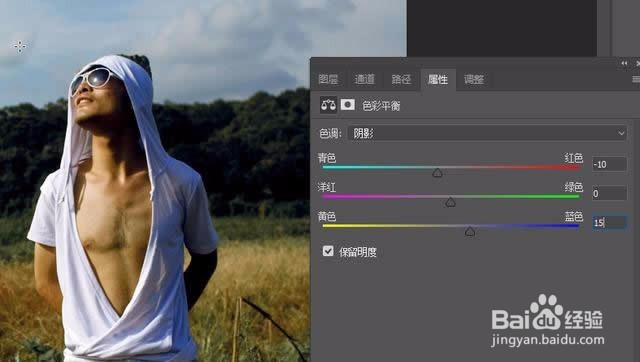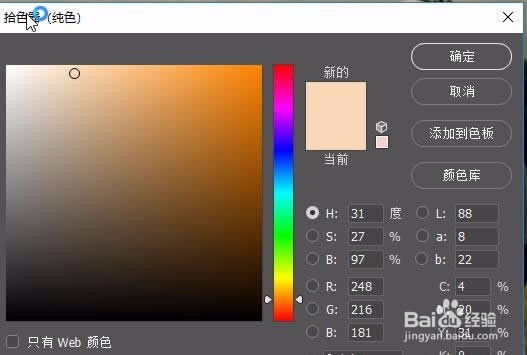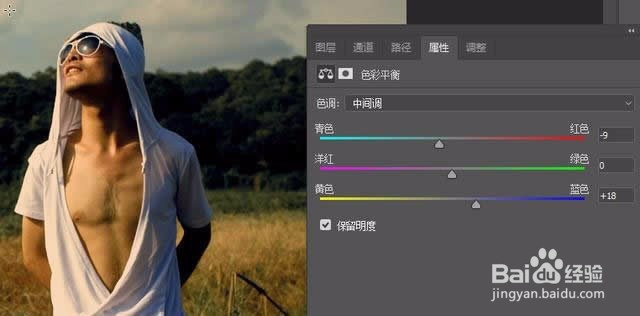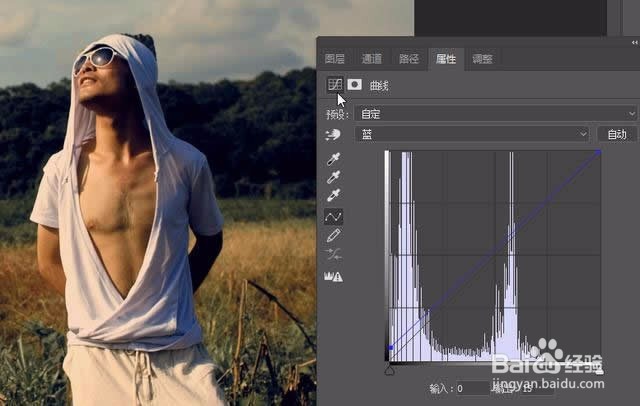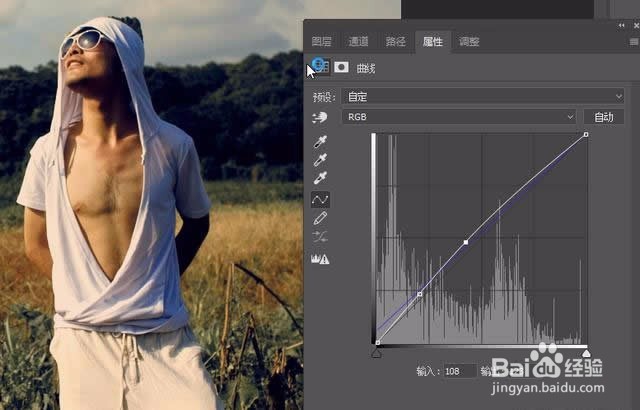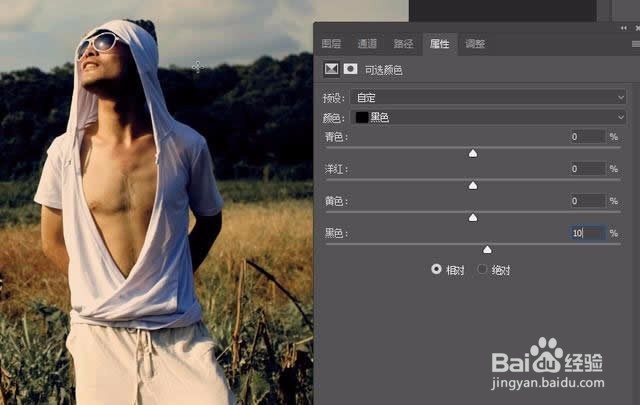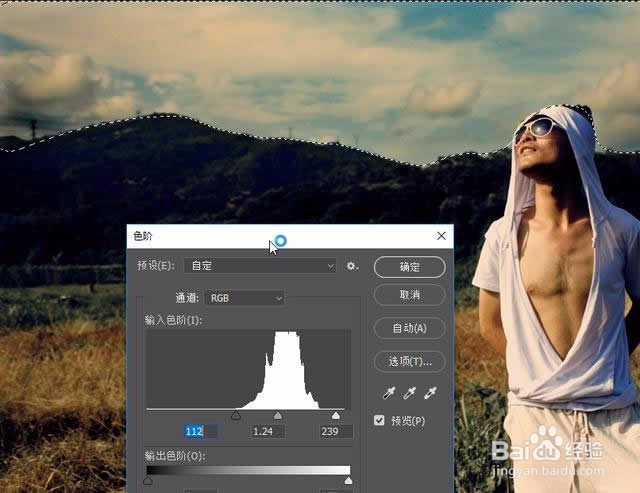Photoshop夏日午后调色案例
1、打开原片,执行调整图层/曲线,单击红色方框内的自动调整,用曲线适当调整画面的对比度
2、执行调整图层/色相/饱和度,编辑黄色,用带加号的吸管多次吸取山上树林的颜色,明度+75,其他不变
3、执行调整图层/可选颜色,参数如下,颜色-青色,青色+100,洋红0,黄色-100,黑色+100
4、可选颜色-中性色,青色+2,洋红+6,黄色+30,黑色0
5、执行调整图层/色彩平衡,阴影处加青,加蓝
6、色彩平衡-中间调,中间调加黄色,参数如图,色彩平衡-高光,高光加黄色
7、执行调整图层/纯色,颜色选取#f8d8b5,将颜色填充图层模式改为正片叠底。
8、执行调整图层/色彩平衡,中间调,中间调加蓝色和青色
9、执行调整图层/曲线,通道-蓝
10、通道RGB,用曲线将整个画面适当提亮
11、执行调整图层/可选颜色,颜色-黑色,参数如下:黑色+10,其他数值不变。
12、合并所有图层,选区工具选择天空,羽化50,执行调整图层/色阶,适当加强天空对比,然后再色阶蓝通道调整
13、最后保存导出
声明:本网站引用、摘录或转载内容仅供网站访问者交流或参考,不代表本站立场,如存在版权或非法内容,请联系站长删除,联系邮箱:site.kefu@qq.com。