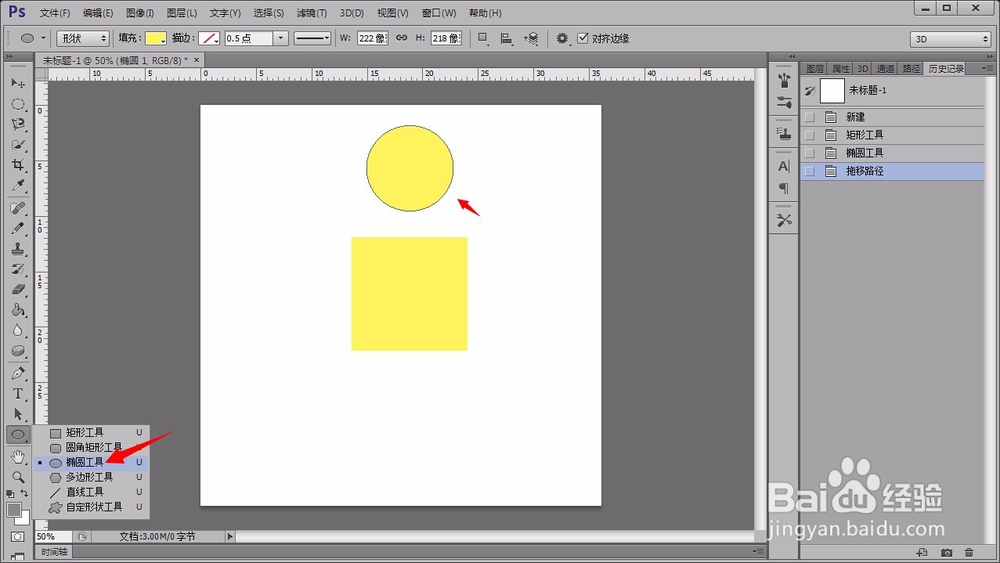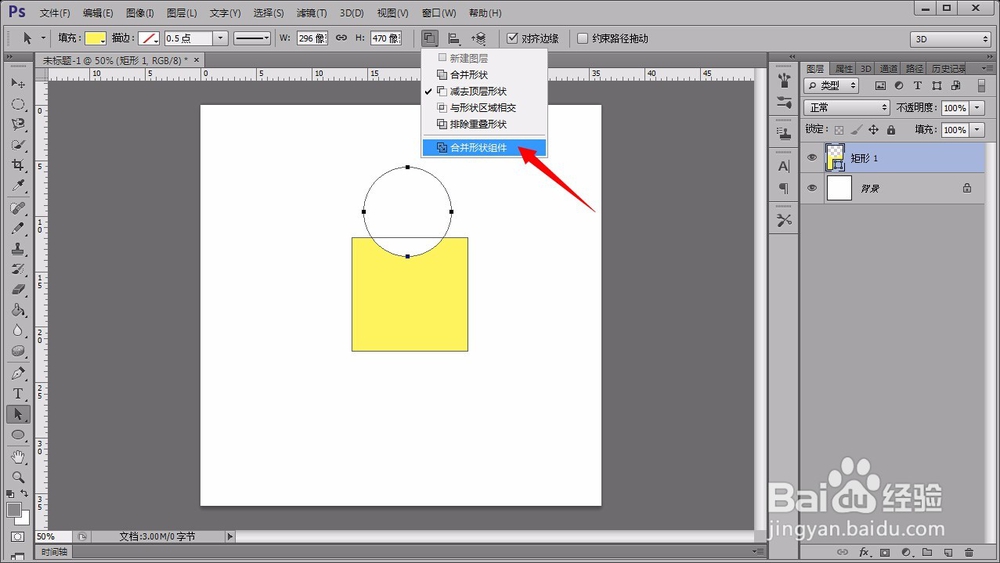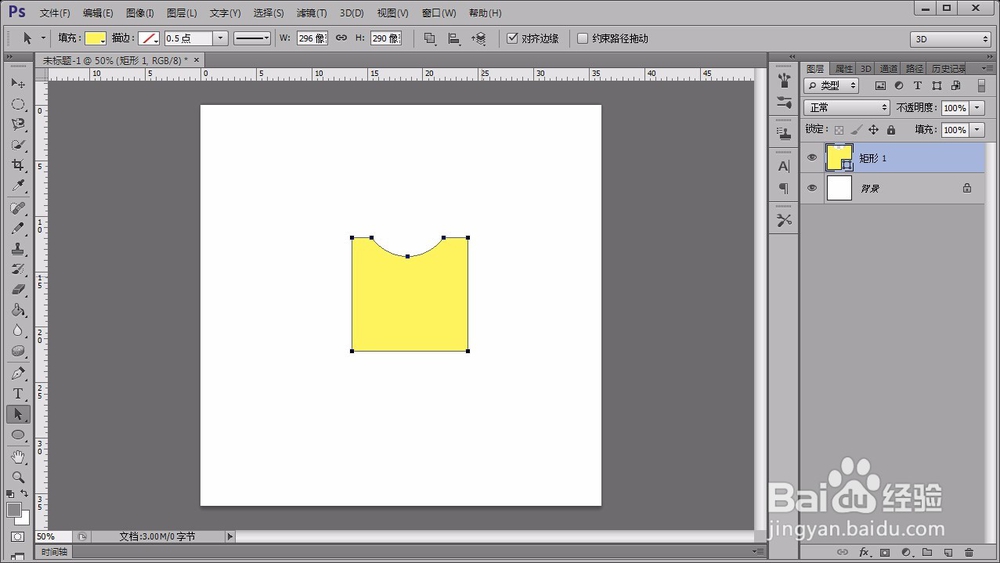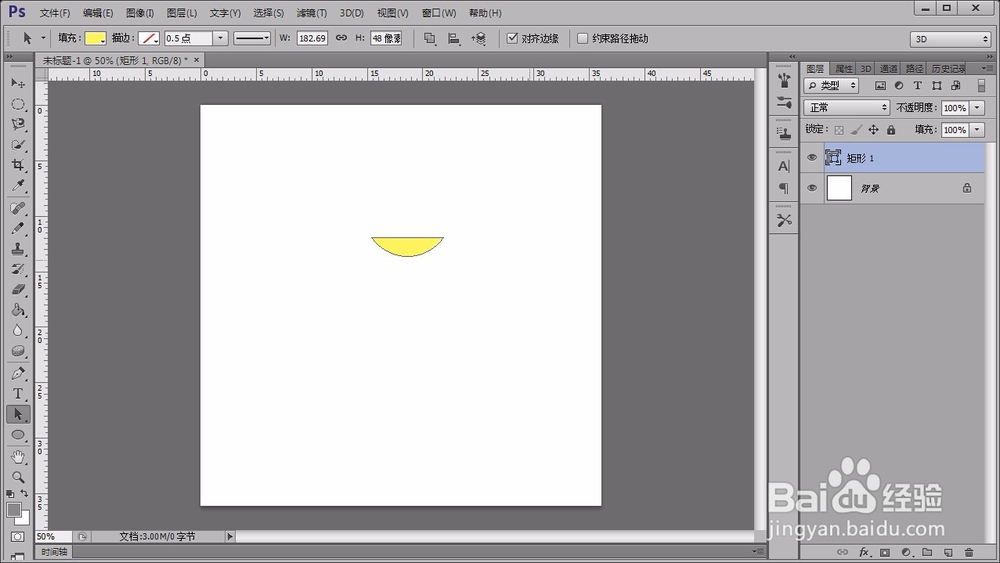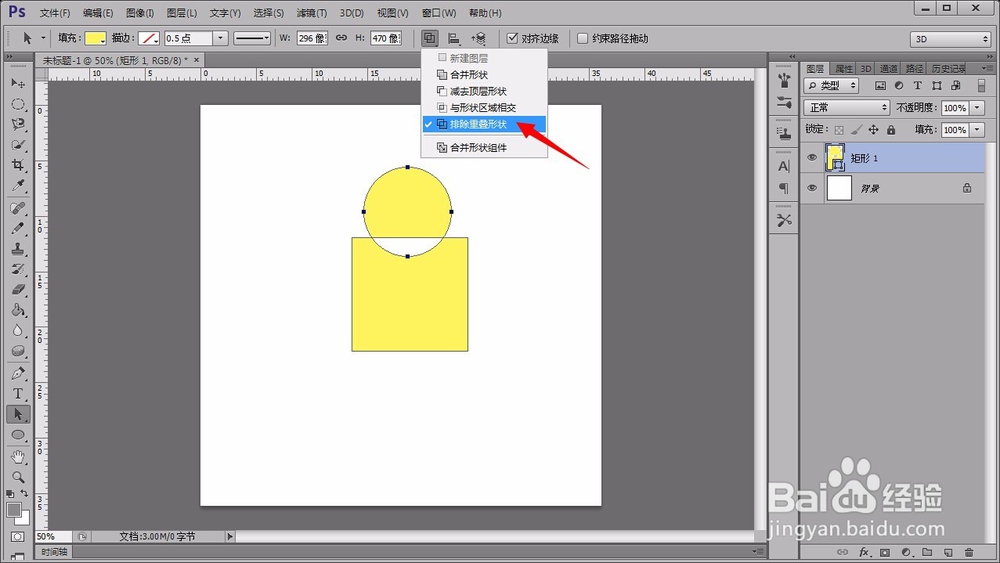photoshop合并形状操作详解
1、首先,新建一个1024*1024大小白色画布。
2、接着,点选左侧的“矩形工具”,并设置填充色为黄色,在画布中绘制一个矩形。
3、然后,按住“alt”键,再用“椭圆工具”在该图层绘制一个黄色圆形,并用“路径选择工具”将其选中。
4、在路径操作为“合并形状”的情况下点击“合并形状组件”,即可看到两个形状变成一个形状了。
5、接下来将其设置为“减去顶层形状”,就会看到矩形上面与圆形相交的部分被剔除了。这时候点击“合并形状组件”,两个形状便成了一个形状。
6、下面是“与形状区域相交”操作,可以将两个形状相交的部分留下来形成一个形状。
7、最后就是“排除重叠形状”操作,就是将两个形状重叠的部分剔除掉,留下剩余的形状,如图所示。
声明:本网站引用、摘录或转载内容仅供网站访问者交流或参考,不代表本站立场,如存在版权或非法内容,请联系站长删除,联系邮箱:site.kefu@qq.com。