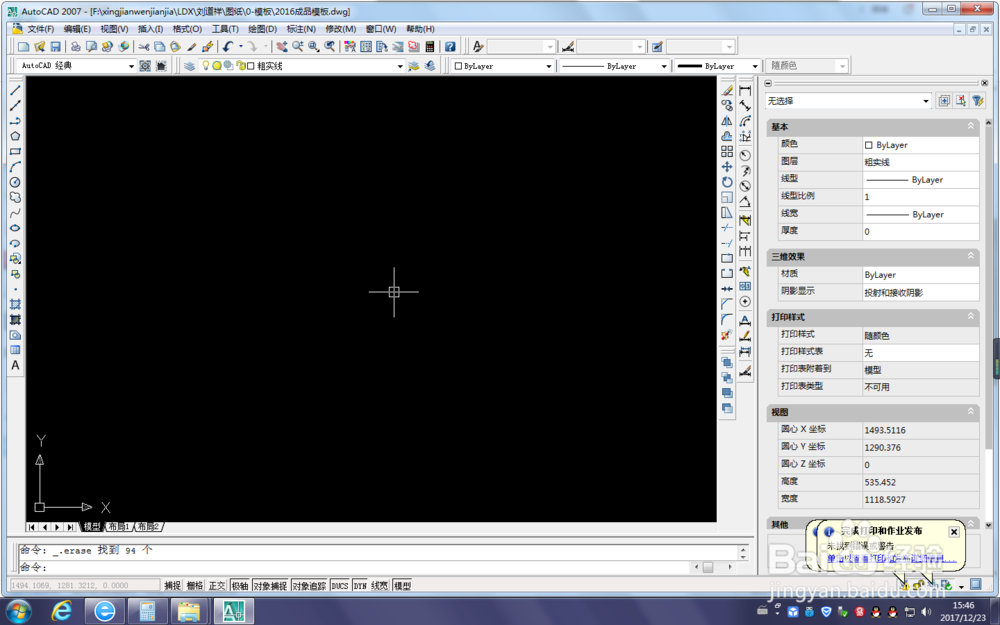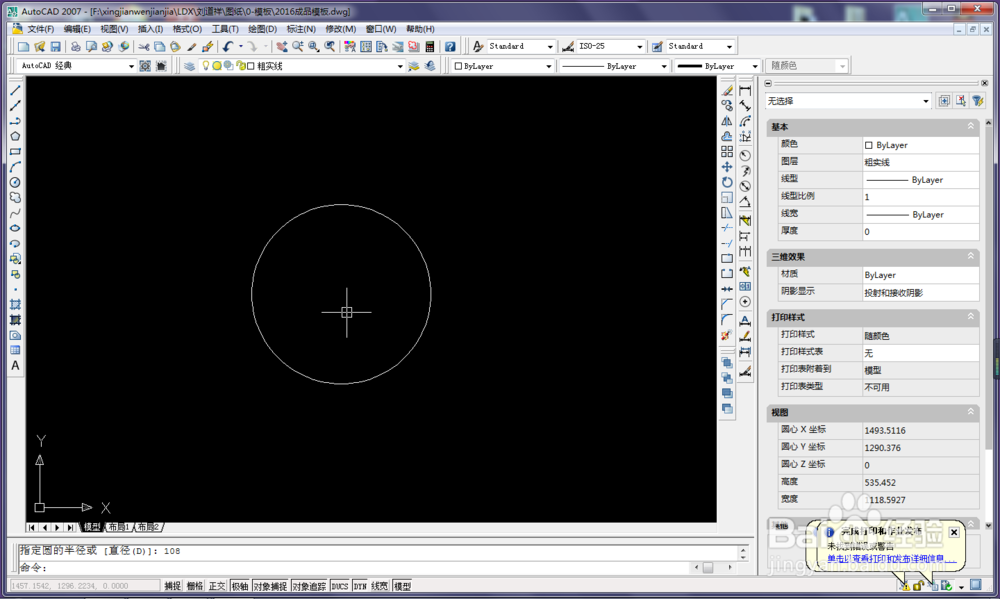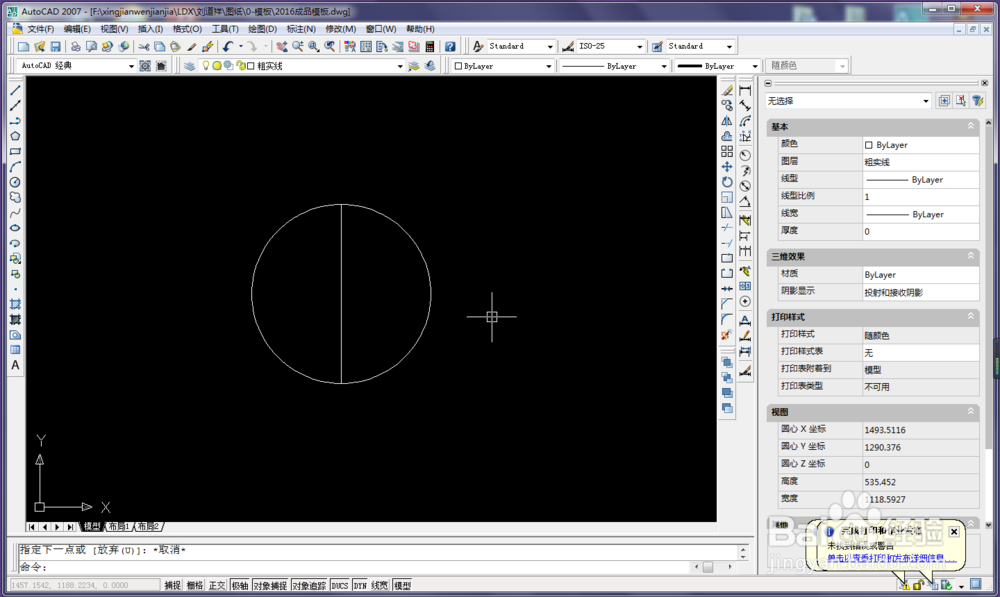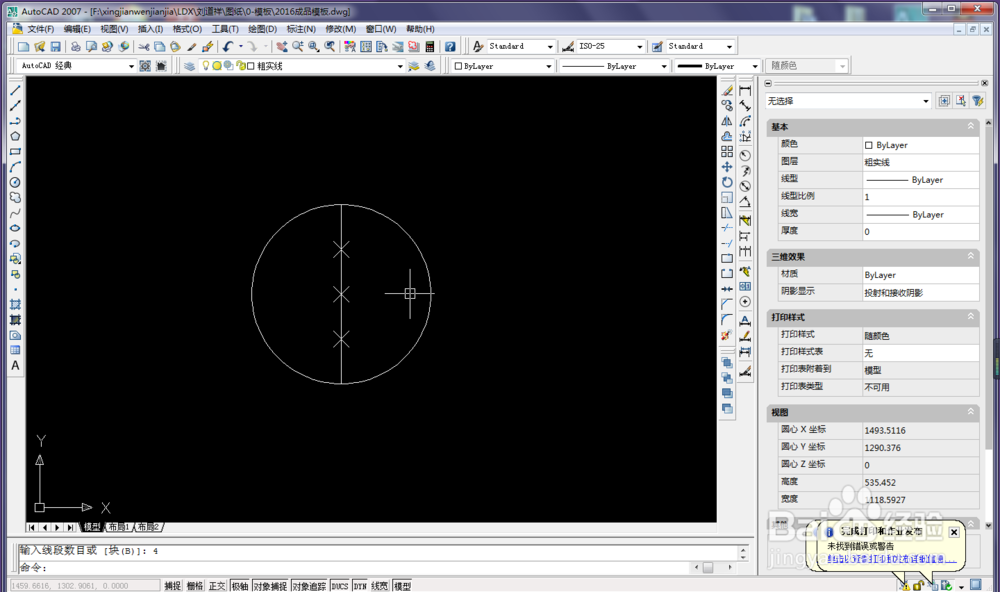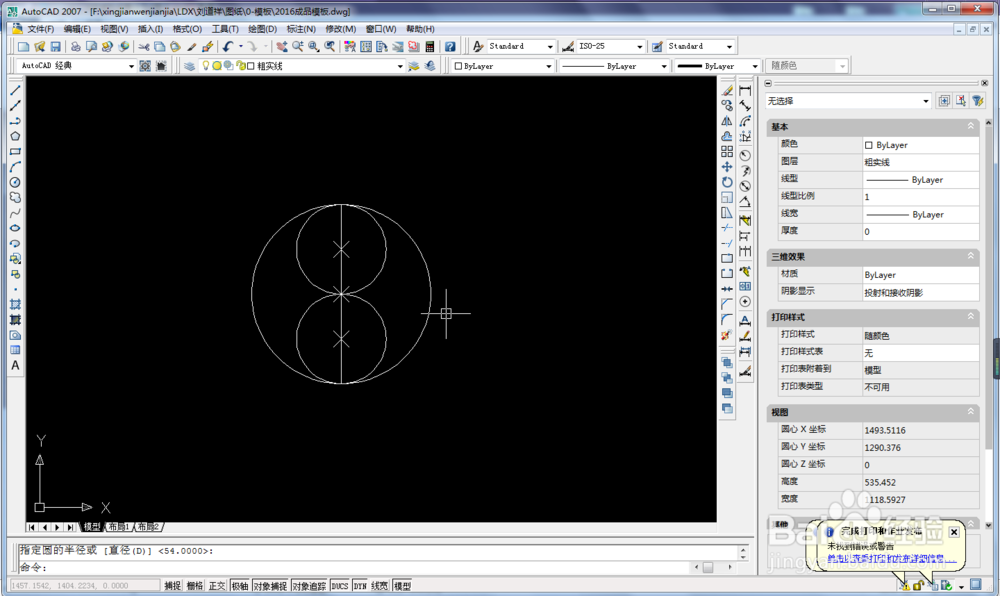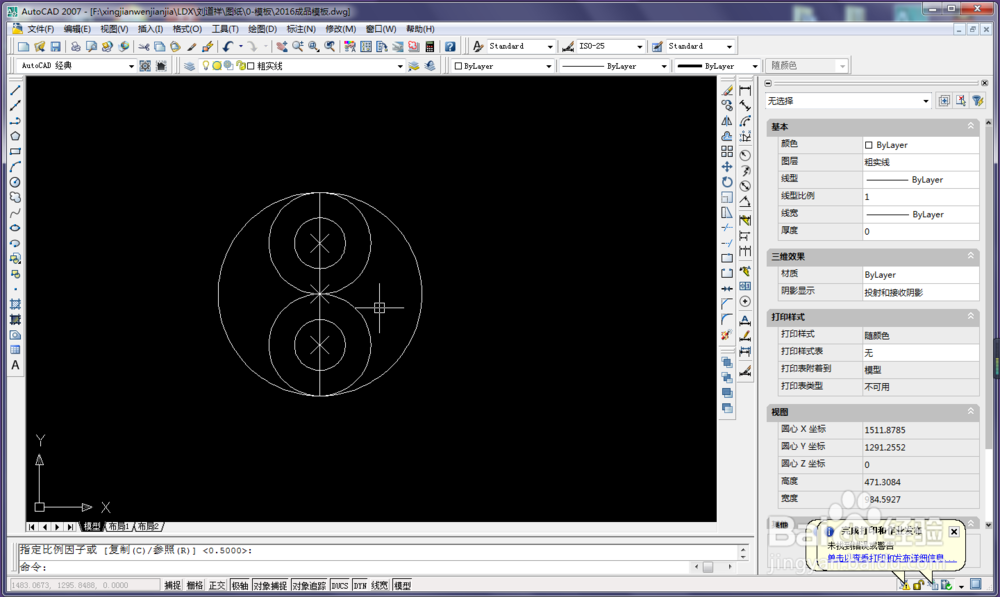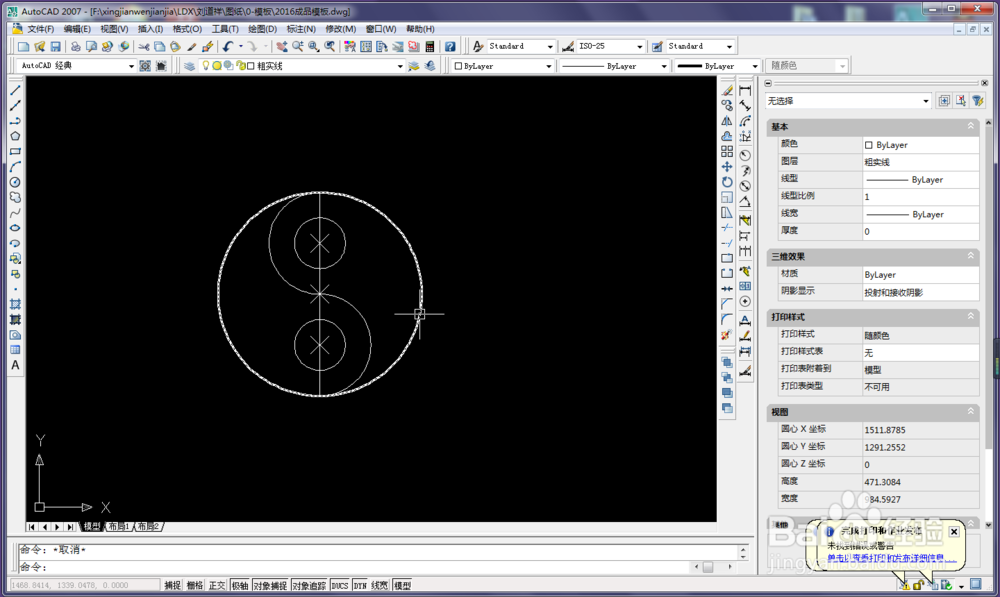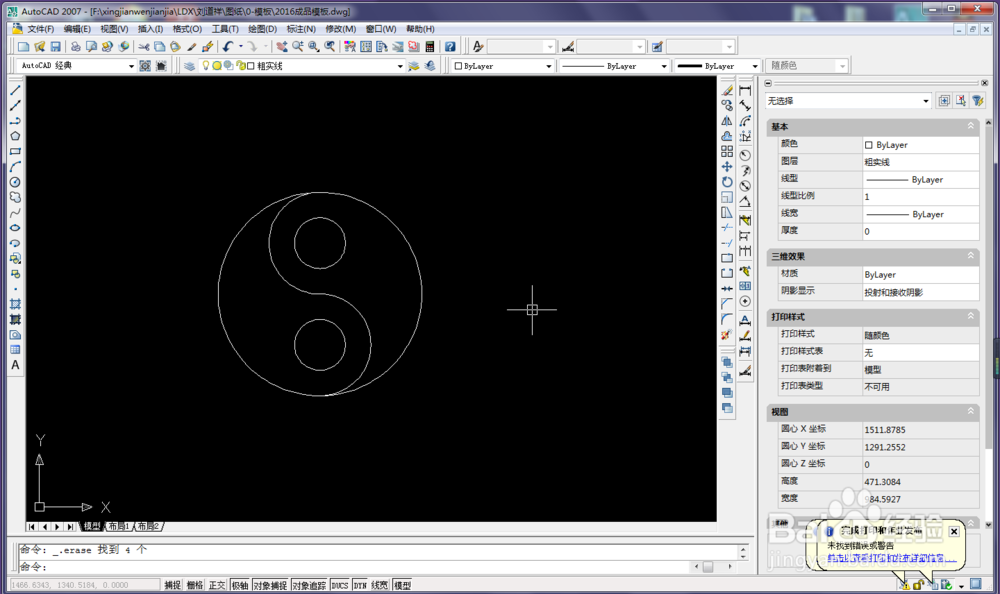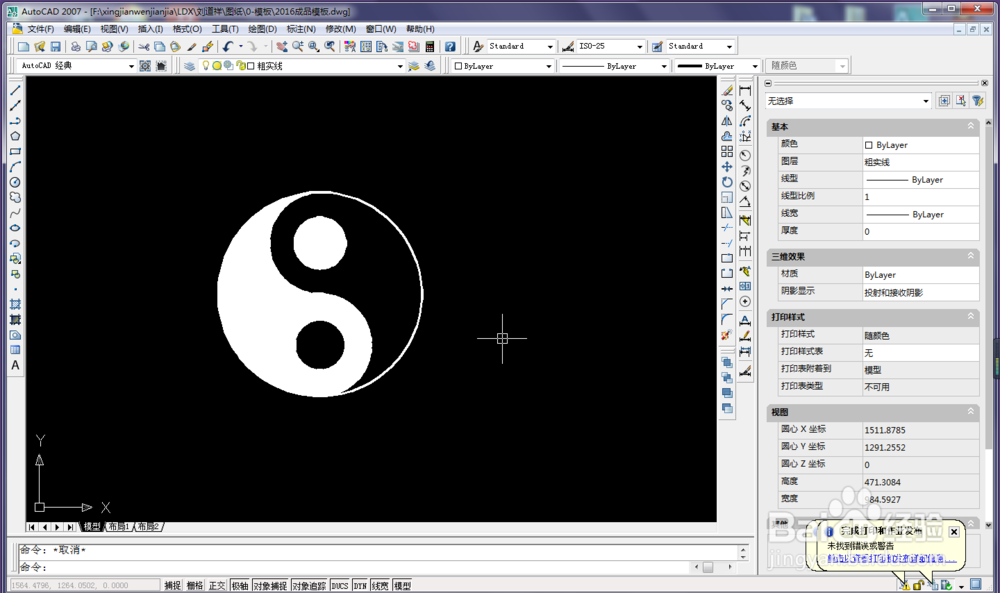CAD如何绘制太极图
1、打开CAD,新建一个空白文件,进入到工作界面。
2、画一个圆,尺寸随意,笔者这画的圆直径为108,意喻天罡地煞之数,开玩笑的哈哈!!
3、竖直方向画一条辅助线
4、将辅助线等分为4分。这个等分的具体操作笔者就不在这里多做介绍了,有兴趣的朋友可以翻看笔者其他的经验,其中有一篇是介绍CAD等分功能的。
5、画两个大辅助圆
6、分别以两个辅助圆为模板,缩放一半,画册太极图的两个“鱼眼”。
7、修剪辅助线,太极图就初具规模了。
8、删除多余的辅助线‘辅助点。到这一步,太极图实际上已经完成了一大部分,现在只需填充颜色就可以啦。’
9、颜色填充完毕,太极图画好了。这就是阴阳平衡的黑白太极图。
声明:本网站引用、摘录或转载内容仅供网站访问者交流或参考,不代表本站立场,如存在版权或非法内容,请联系站长删除,联系邮箱:site.kefu@qq.com。
阅读量:41
阅读量:26
阅读量:22
阅读量:68
阅读量:79