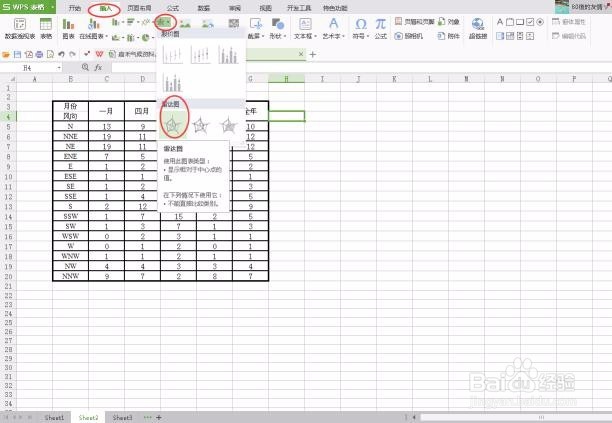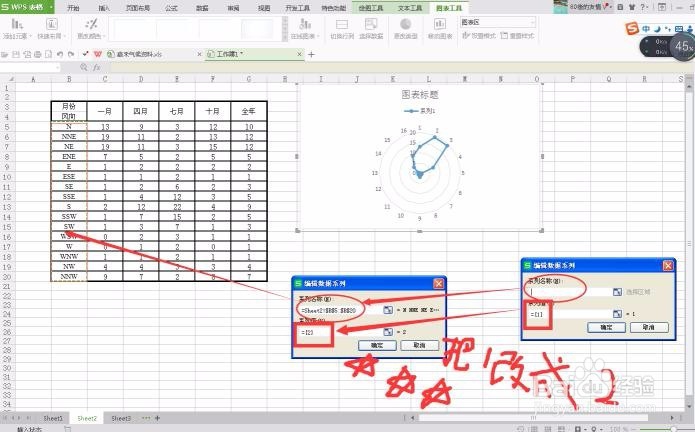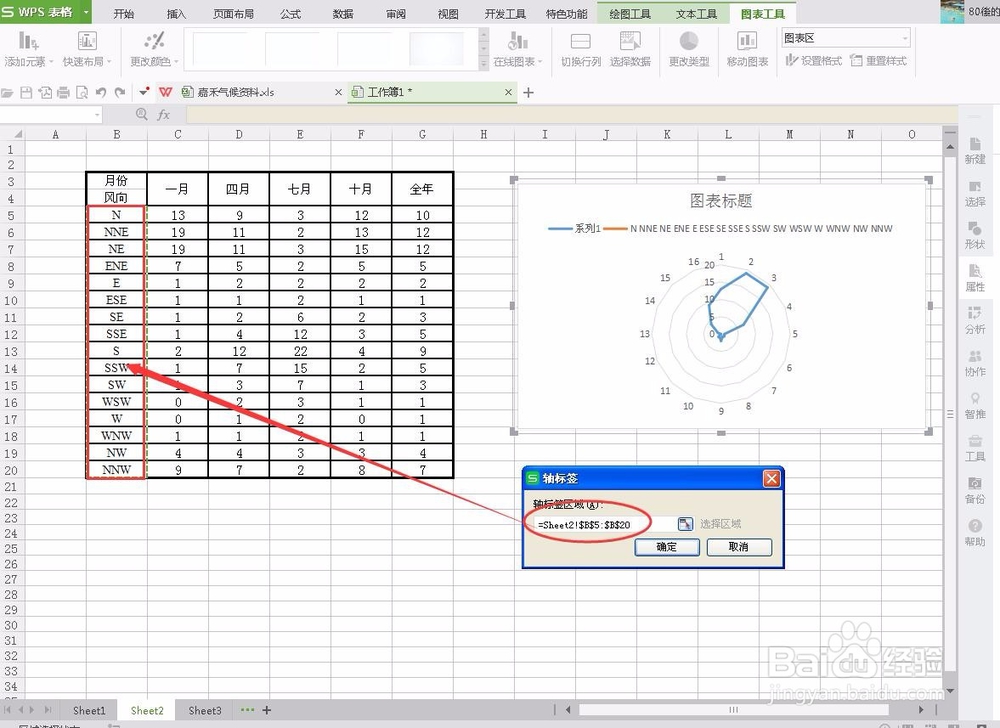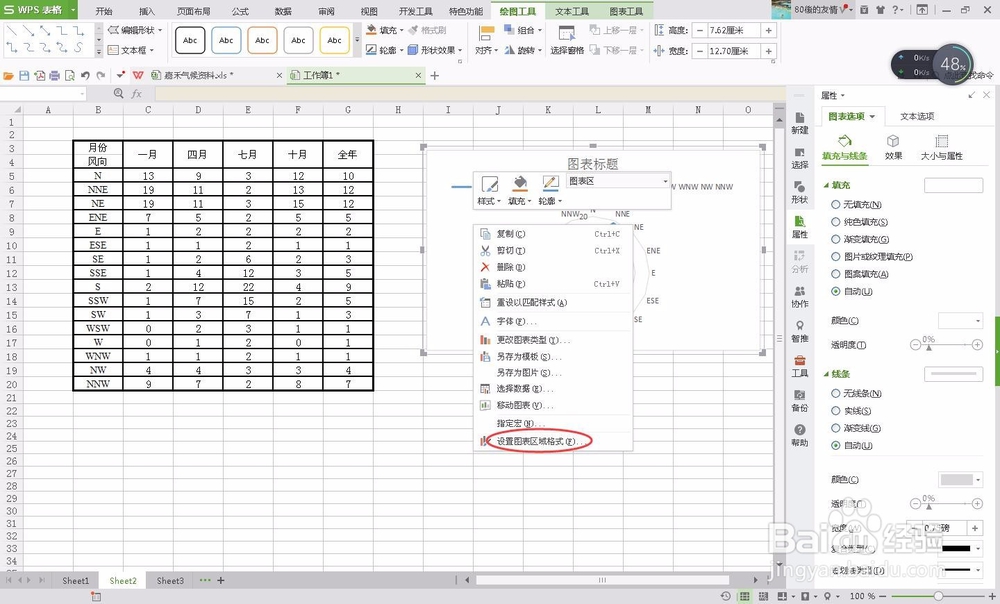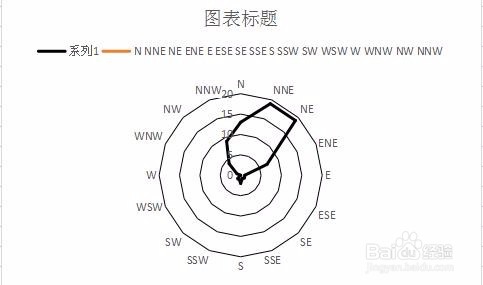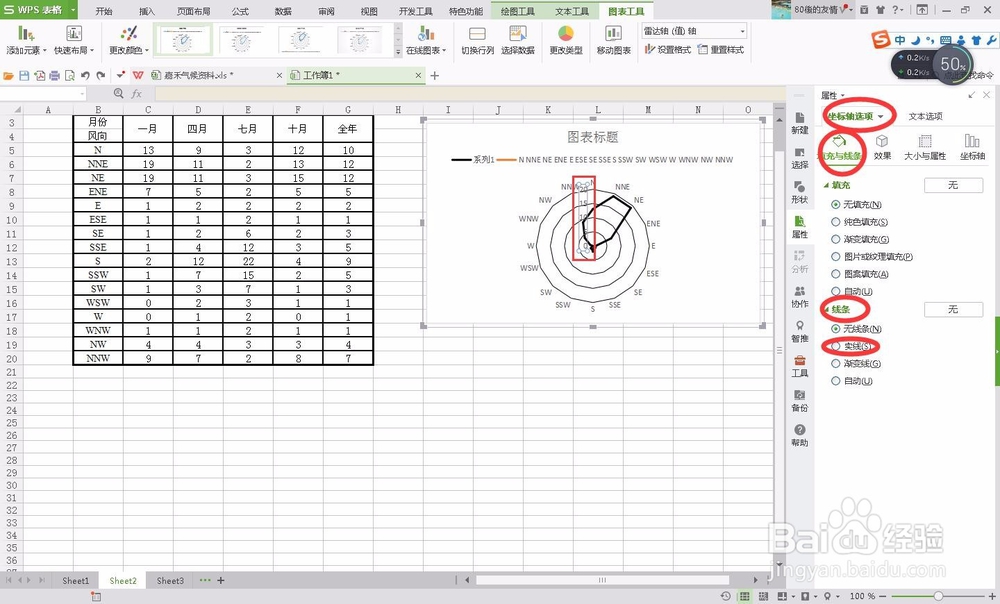用WPS 2016 Excel作风向玫瑰图
1、将风向频率统计表复制至Excel
2、“插入”雷达图,如图
3、快捷 “图表工具” “选择数据”(选择“插入”状态下才有)
4、四、填‘图表数据区域’(选频率数据栏16个数据)栏后才会显示‘系列生成方向’选择“列”,后自动生成‘系列1’,后台就自动生成如图图表。不要点“确定”,
5、上步不要点确认。如图直接点击“+”号。重要步,
6、“+”后之后出现右边提示框猾诮沓靥(这个框是为了演示截图粘上的),填‘系列名称’(选择16个风向方位),‘系列值’一定要把1改成2,“确认”。如图,
7、上步点击“确认”后,出现这个提示框,继续往下,选择‘风向’行(勾不需要理),点击如图处“修改”标志。
8、上步点击“修改”标志之后,直接出现下图‘轴标签’提示栏,继续往下,填‘轴标签区域’(选择16个风向方位),点击“确定”。如图,
9、上步“确定”之后,‘类别’这里就从原来的123...变成了现在的方位,图表也在后台变化,“确定”。如图,
10、根据所需选择图表元素。(不需要的也可以直接在图表里删除,如不需要这个多方位)
11、惯用Excel的可以通过这里,设置“线条颜色”、“线条粗细”
12、关于设置坐标轴图例大小,先选中图例数据列,再设置。如图,
13、关于方位的连线(我也不知道那是叫什么)(就是从下图一到下图二)也是如上步中,先选中图例数据列。如图三就完成了,如图四
声明:本网站引用、摘录或转载内容仅供网站访问者交流或参考,不代表本站立场,如存在版权或非法内容,请联系站长删除,联系邮箱:site.kefu@qq.com。
阅读量:92
阅读量:38
阅读量:62
阅读量:76
阅读量:67