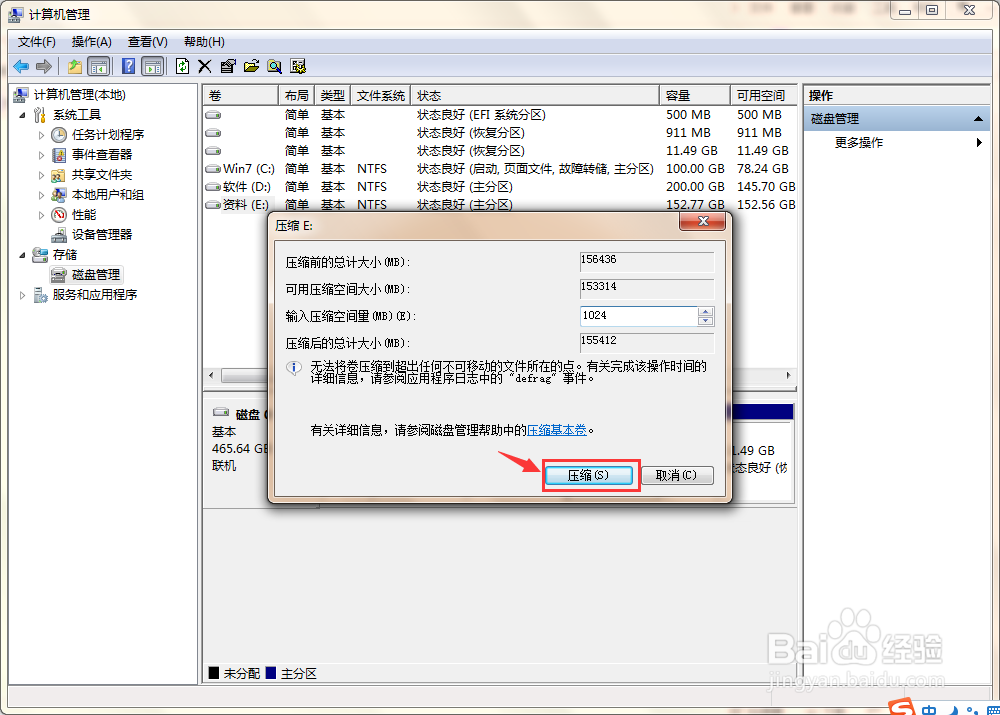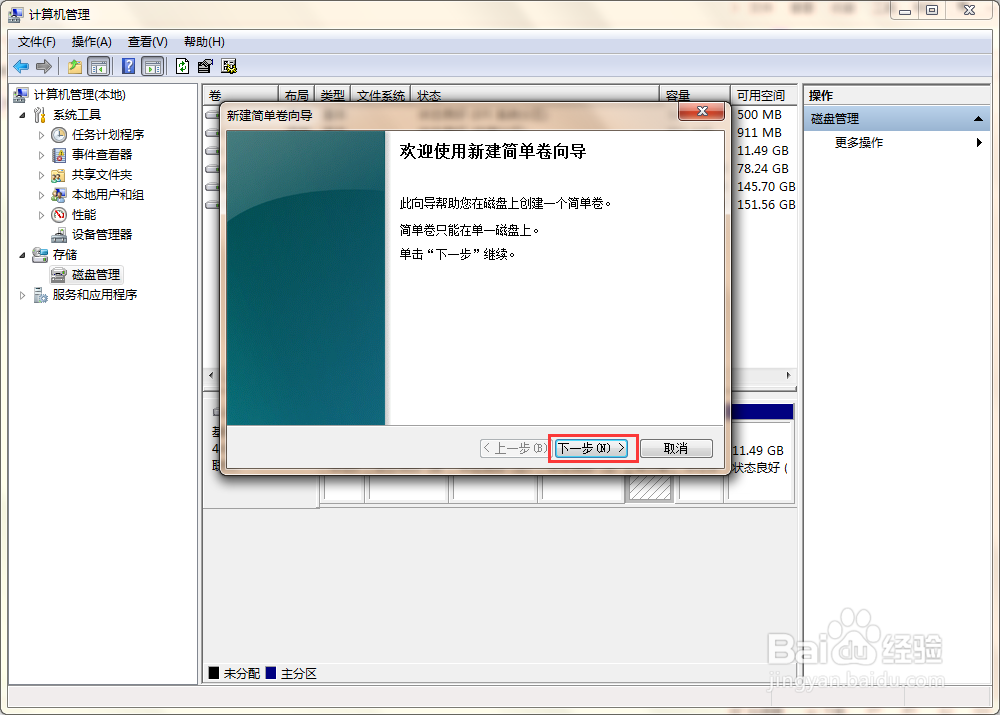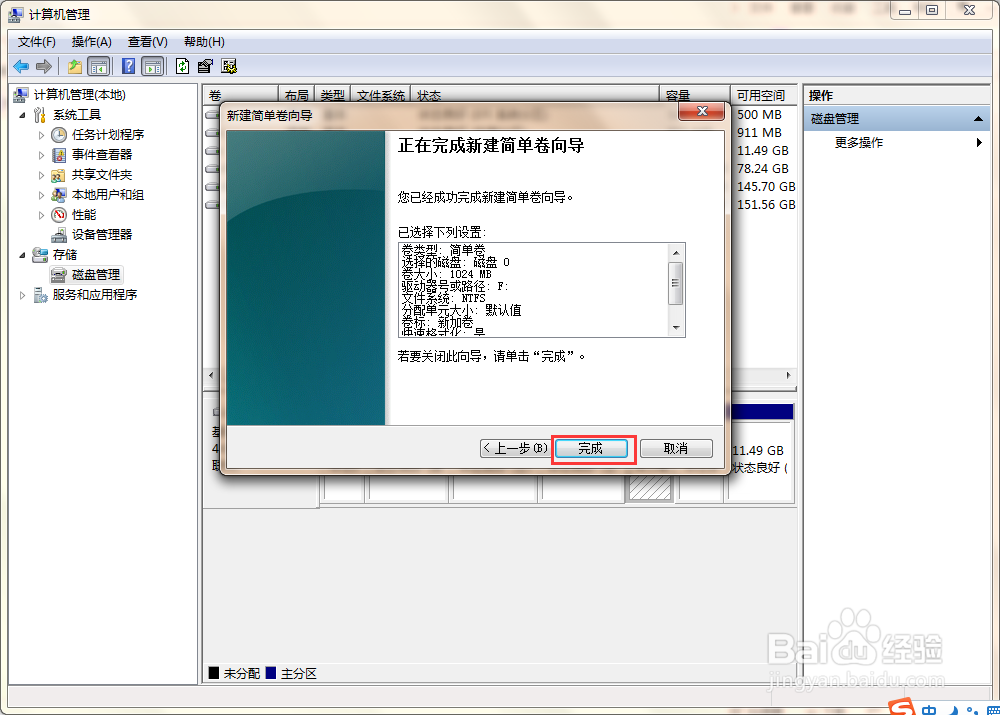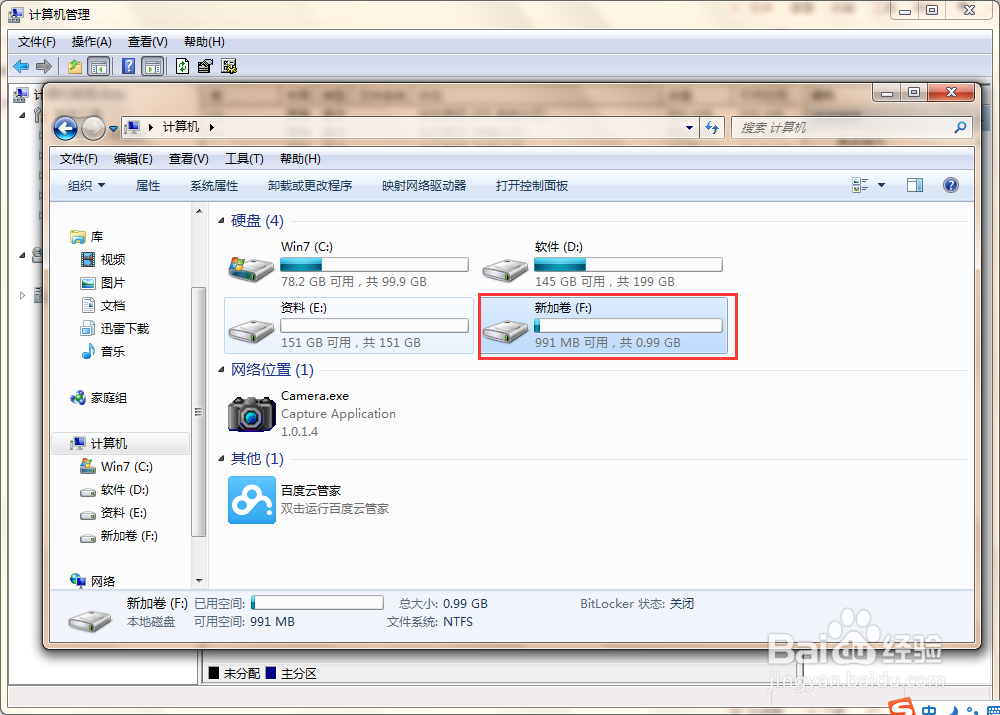win7如何进行磁盘分区
1、首先,我们先进入系统自带的分区管理系统。右键“计算机”,点击“管理”
2、然后,进入如图所示的界面,在左侧点击“磁盘管理”
3、当出现如图所示的界面时,表示已经进入了分区管理系统
4、那么,该如何进行分区呢?找到一块较大的分辨泔矣嚣区(我就拿E:盘开刀了,根据实际情况更改)并右键它,然后点击“压缩卷”
5、然后,输入磁盘需要的大小(MB为单位)1G=1024MB。我这以1024MB为示范,根据实际情况调整
6、接着,点击“压缩”按钮并等待压缩完成(时间与压缩量有关)
7、可以看到,在E:盘后面出现了1G未分配的空间,右键它,点按“新建简单卷”
8、弹出向导,点按下一步,继续完成向导提示
9、输入空间大小,这里以1024MB为示范,根据实际情况调整,并单击“下一步”
10、点按“分配以下驱动器号”并选择驱动器号(一般是F或E,根据实际情况调整的),然后点按“下一步”
11、在卷标处填写改卷的名称,根据实际情况调整。
12、点按“下一步”确认信息无误后,点按“完成”
13、等待一段时间后,即可完成!你可以在“计算机”中看到它
声明:本网站引用、摘录或转载内容仅供网站访问者交流或参考,不代表本站立场,如存在版权或非法内容,请联系站长删除,联系邮箱:site.kefu@qq.com。