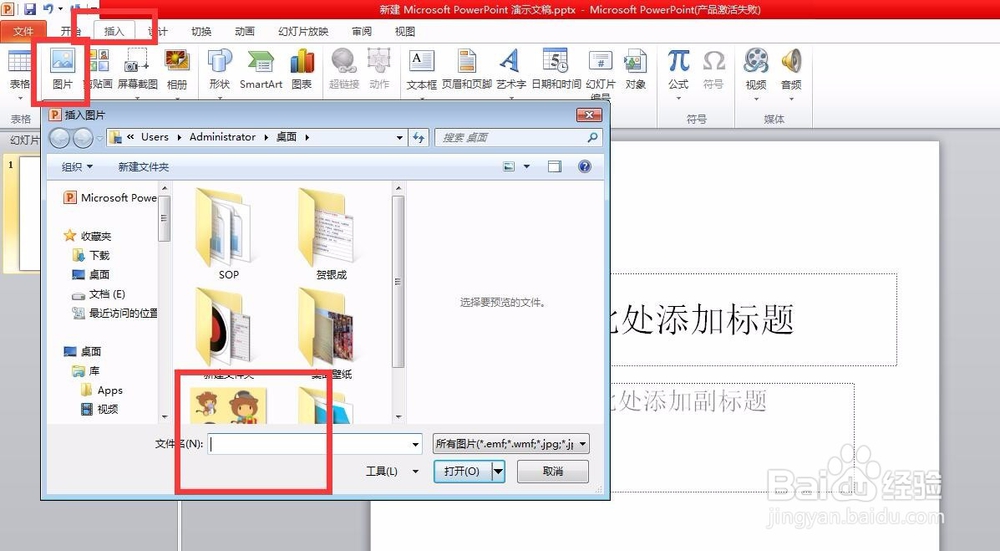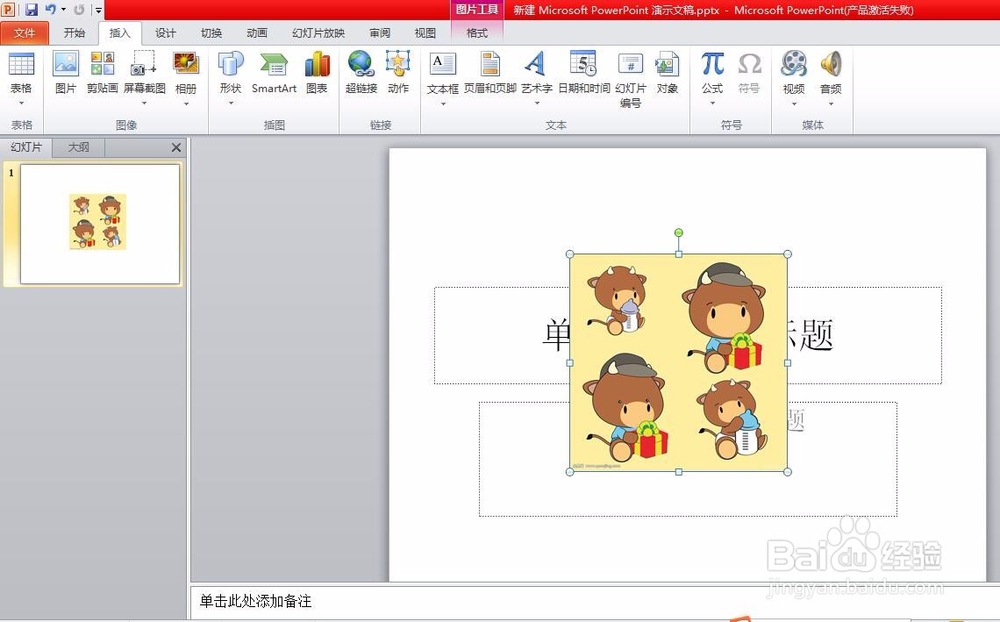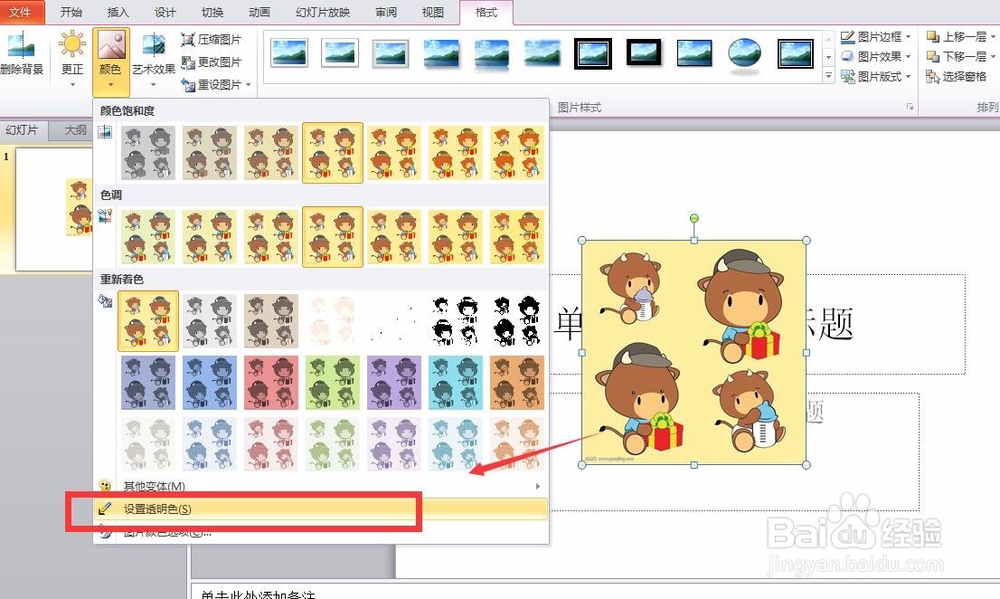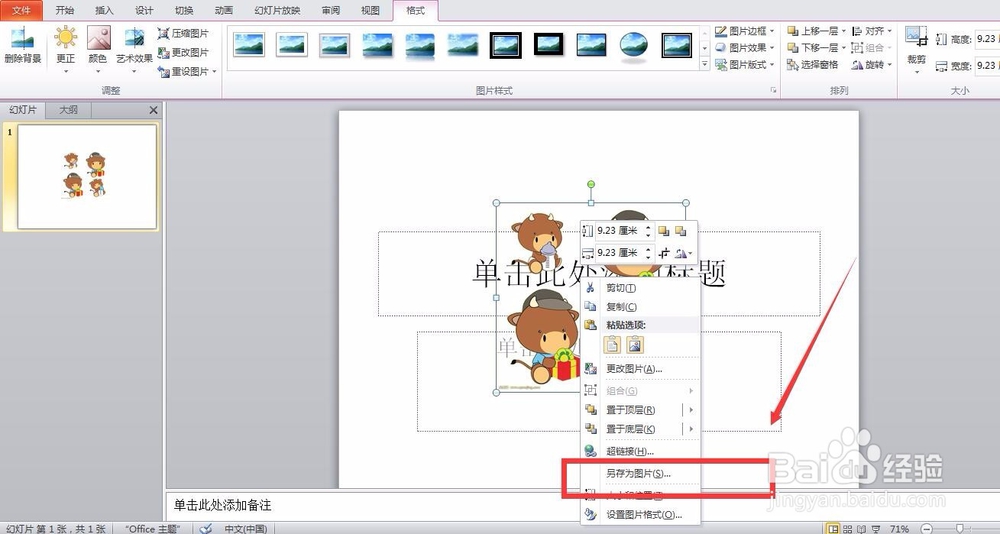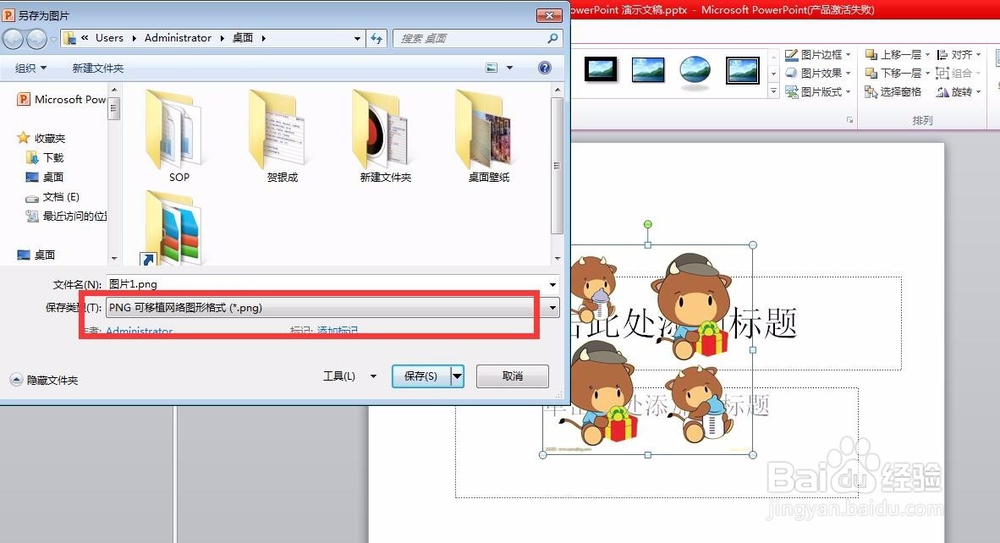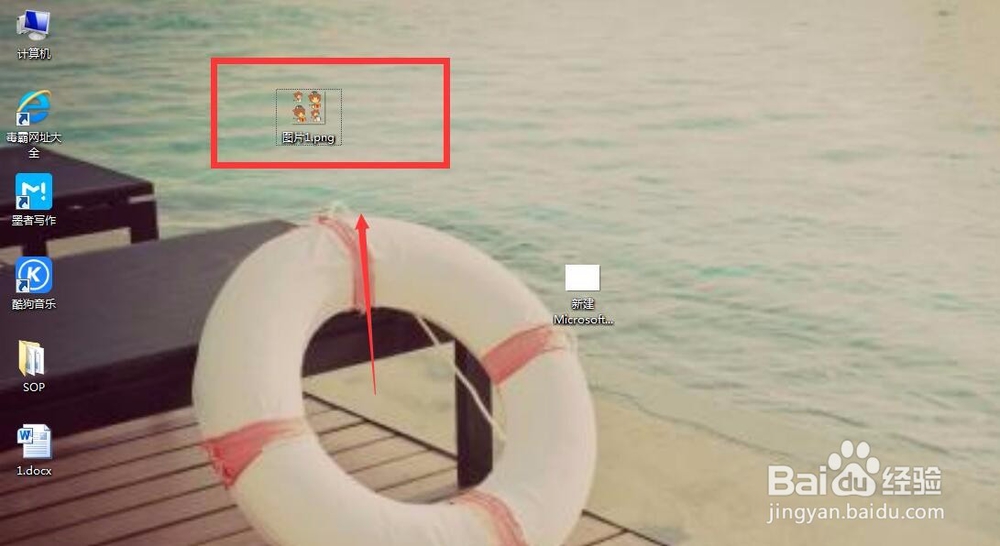怎么用PPT抠图,让图片背景变透明
1、首先,我们打开ppt,新建一张幻灯片,把需要操作的图片或者照片导入到幻灯片中。可以选择在电脑上直接复制然后粘贴到幻灯片上,也可以选择菜单栏的插入--图片来进行操作,效果图如下。
2、我们选中插入的图片,在菜单栏找到【格式】选项,在其栏目下可以找到【颜色】的设置版块。
3、我们知道,抠图的效果就是让背景变透明,photoshop的方法是选好主题或者背景后删除背景来实现背景透明的效果,而PPT则采用了另一种方法,瓴烊椹舟将背景颜色设置为透明色来实现背景透明的抠图效果。所以我们点击【颜色】,在下拉菜单栏中找到设置透明色的选项。
4、选择【设置透明色】,我们把鼠标移动到幻灯片上,会发现鼠标变成了采样笔的形状,将它移动到背景色上,轻点鼠标左键,即可实现快速抠图效果,如下图。
5、好了,快速抠图的目的已经达成,我们得到了一张想要的图片。如果你需要把图片用到其他地方,可以在处理完的图片上右击,选择【图片另存为】,将图片保存为png格式,这样当你在其他地方看到这个图片时,它的背景仍为透明色。
6、如下图,在电脑桌面上可以看到,保存后的图片的背景色是透明的,我们可以把它用到需要的地方。最后,提醒大家,这种抠图方法比较适合背景色较单一的图片,如果背景比较复杂,就建议还是用photoshop。
声明:本网站引用、摘录或转载内容仅供网站访问者交流或参考,不代表本站立场,如存在版权或非法内容,请联系站长删除,联系邮箱:site.kefu@qq.com。
阅读量:61
阅读量:20
阅读量:95
阅读量:51
阅读量:73