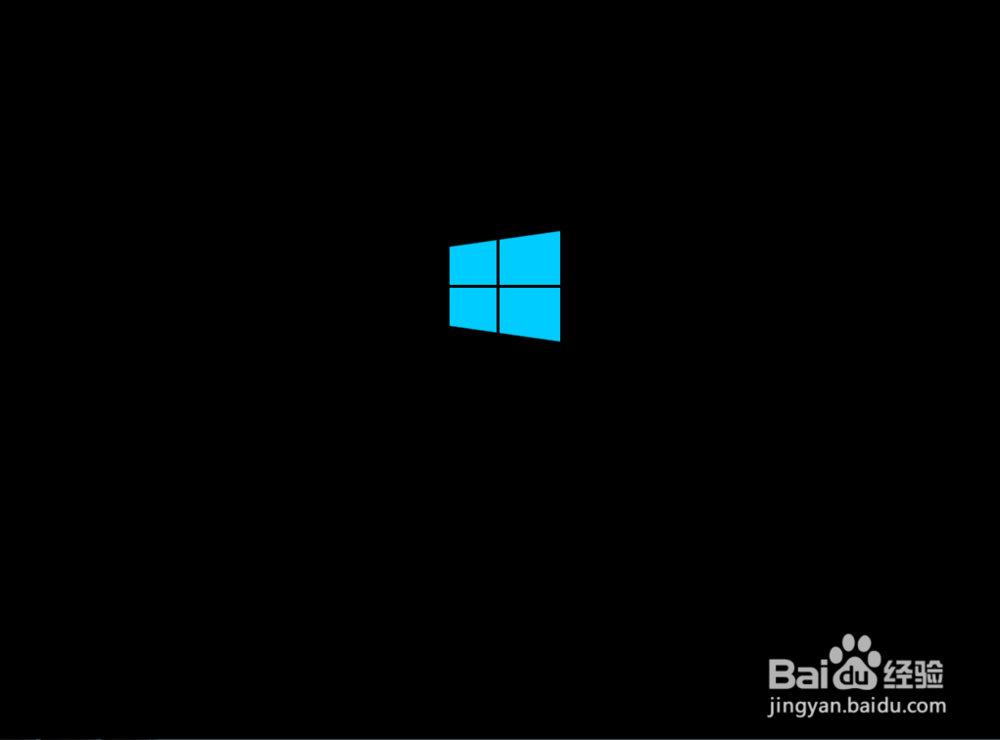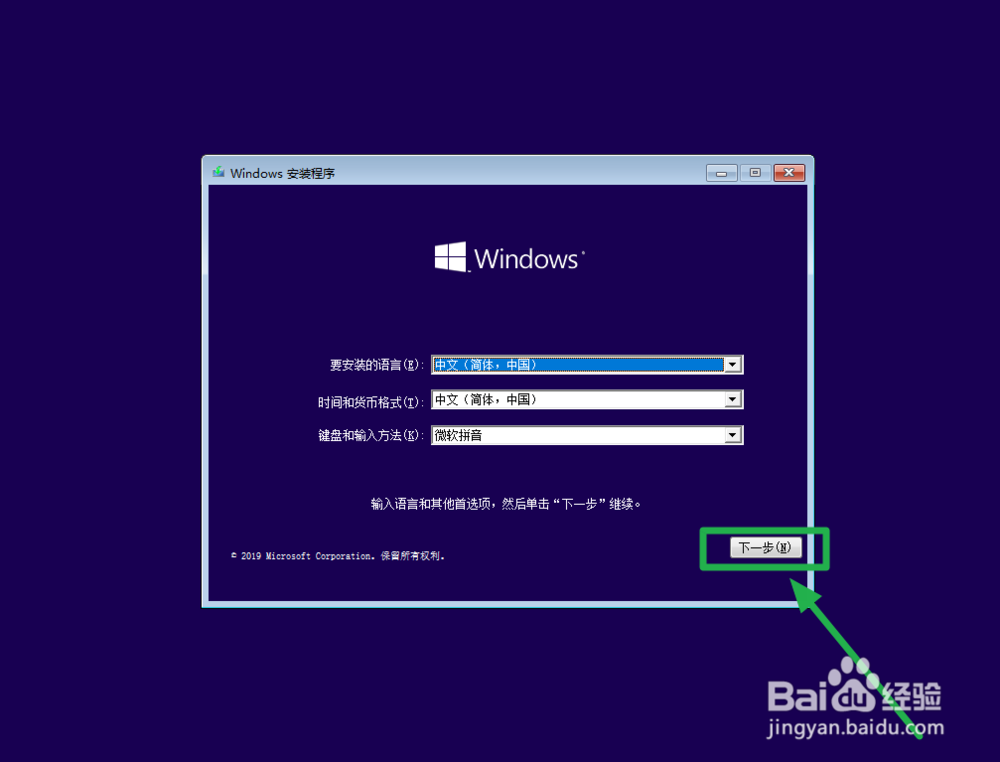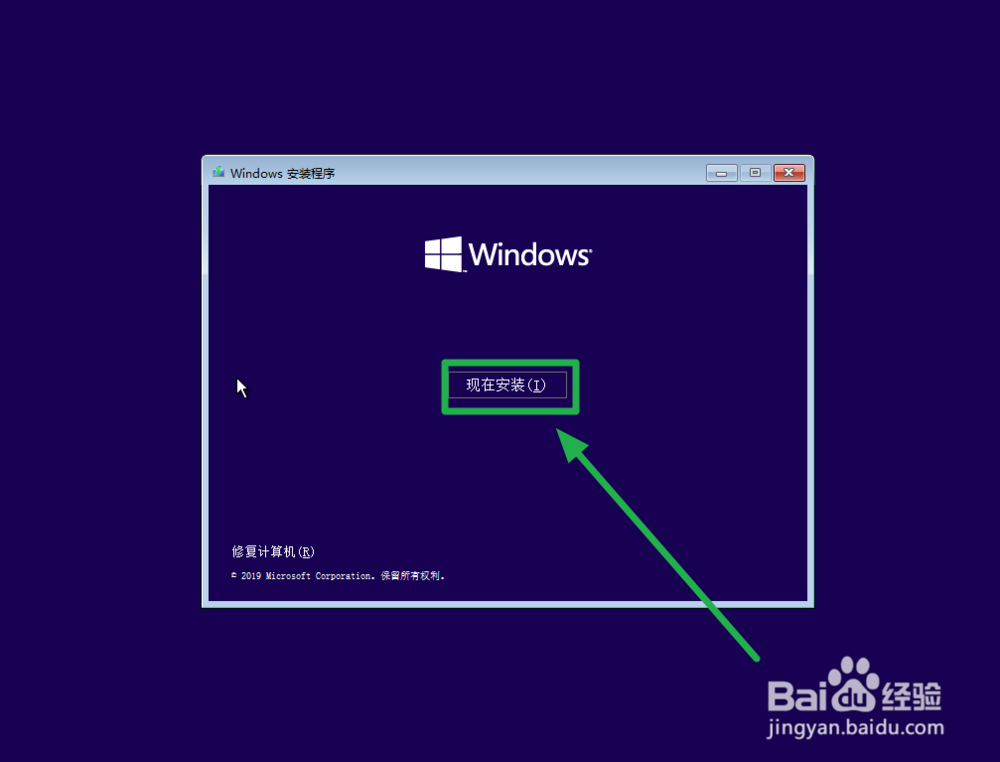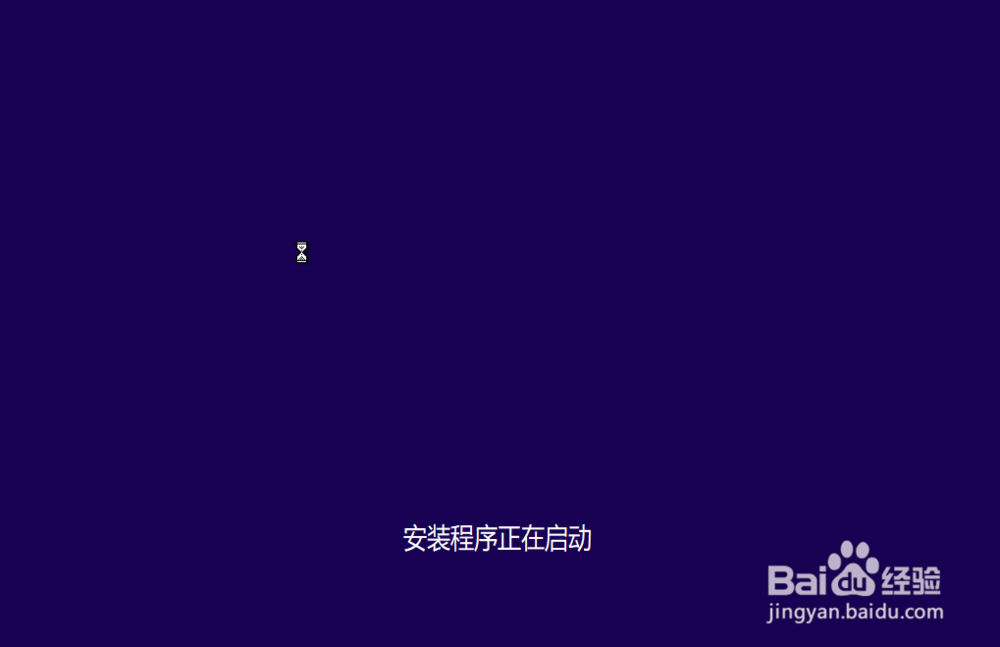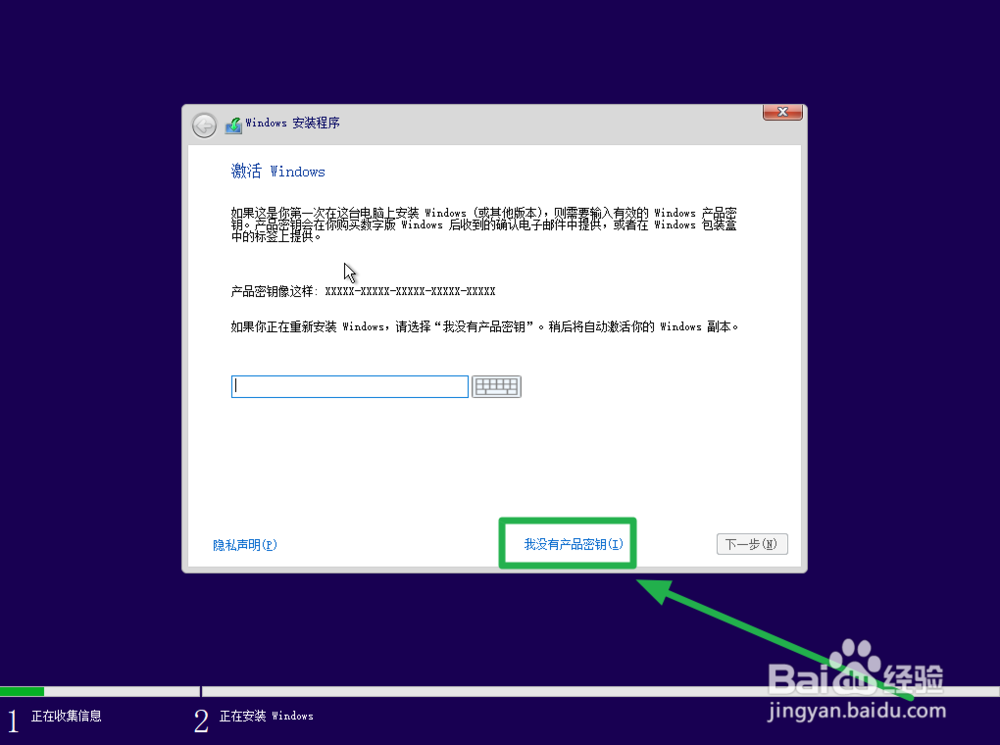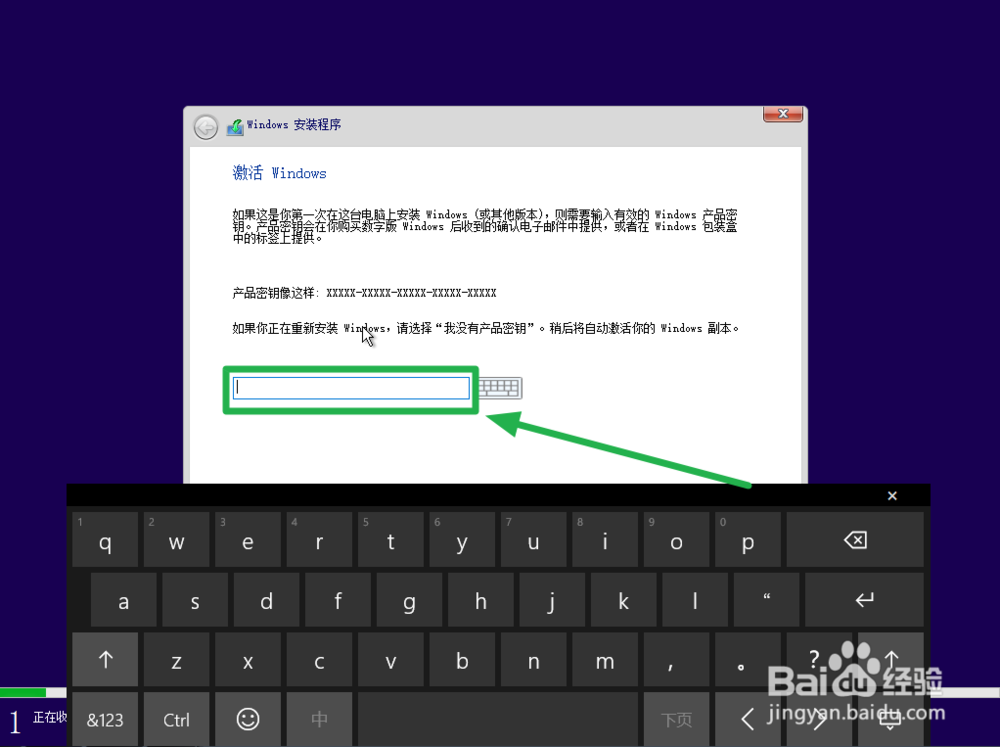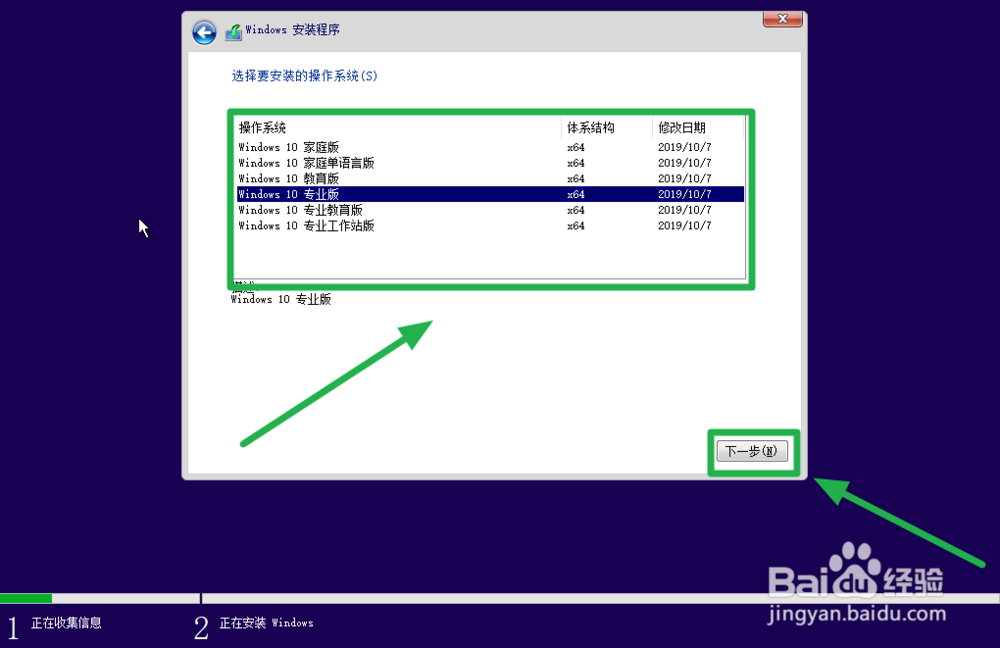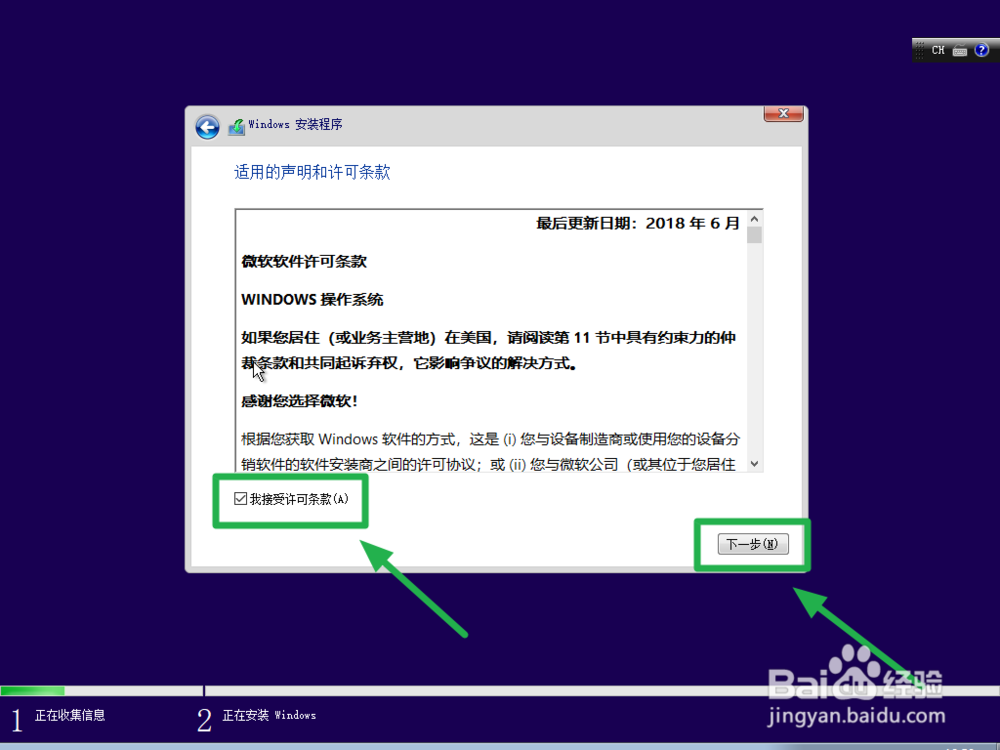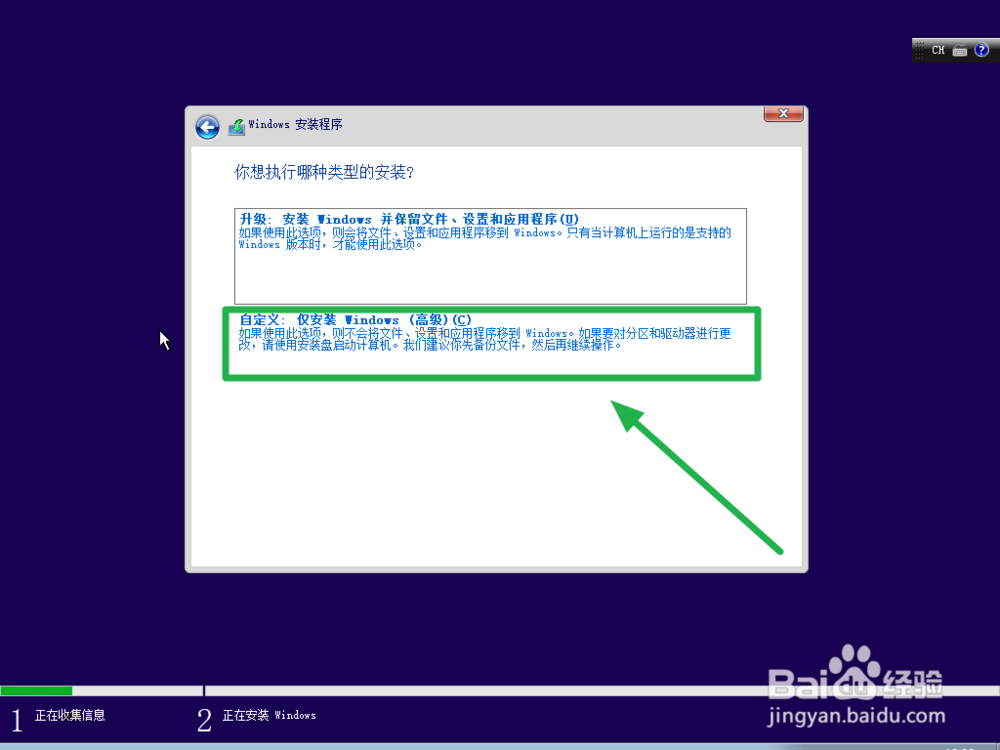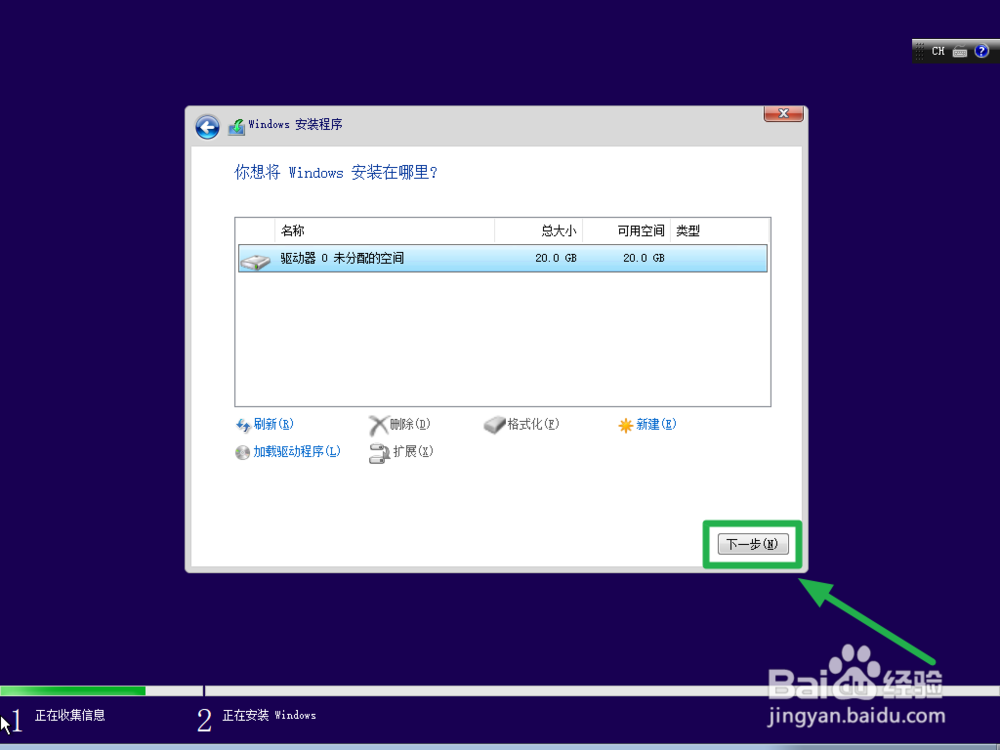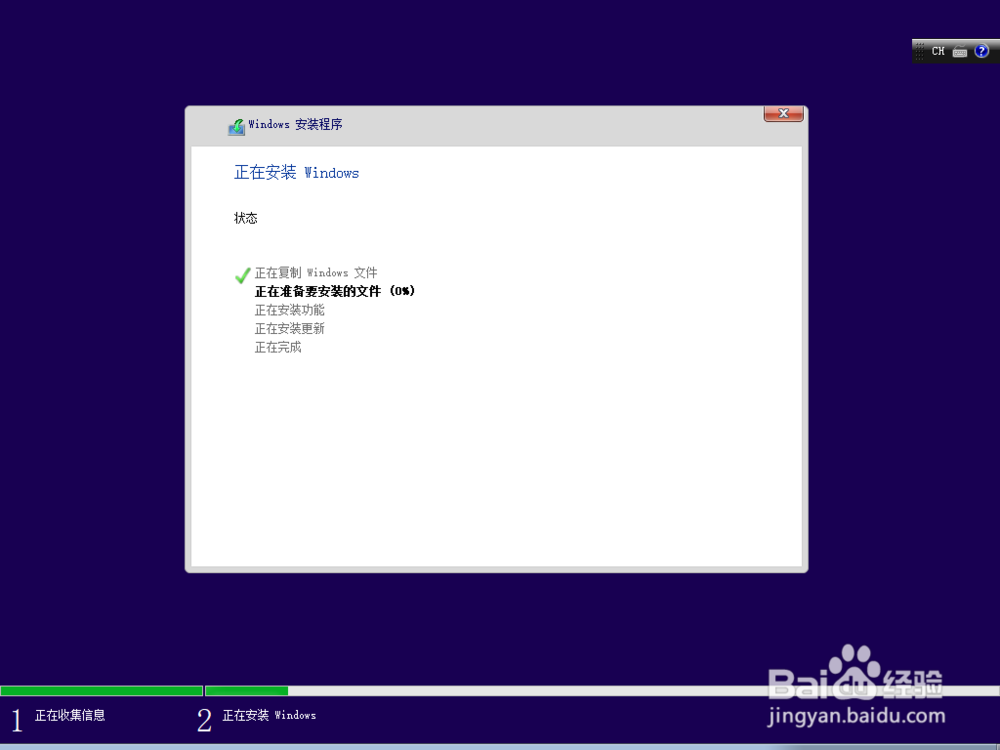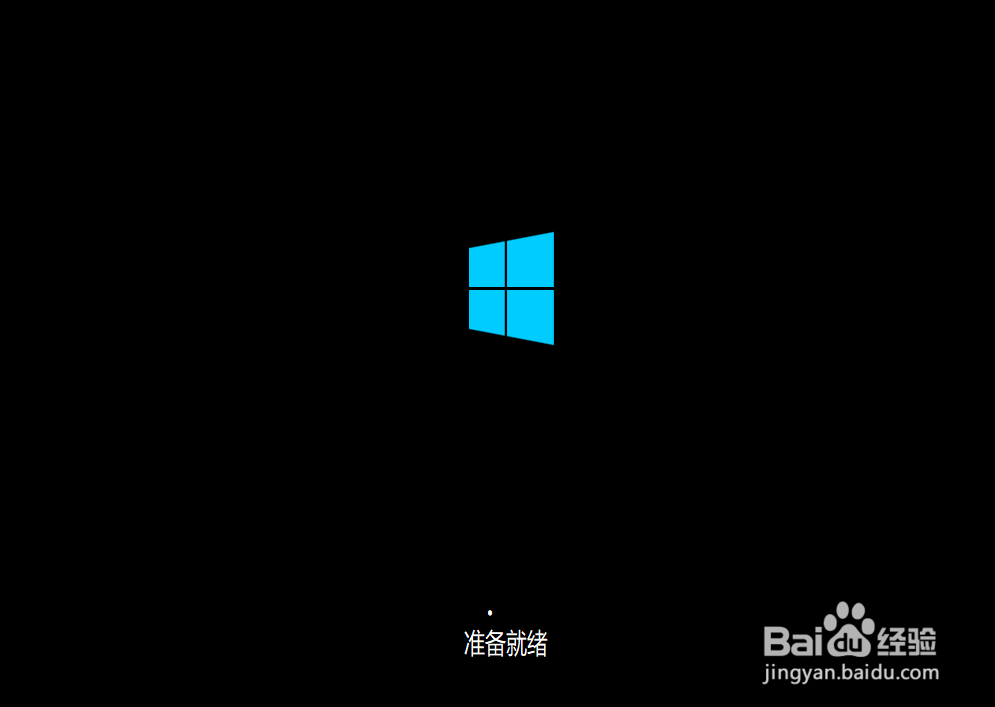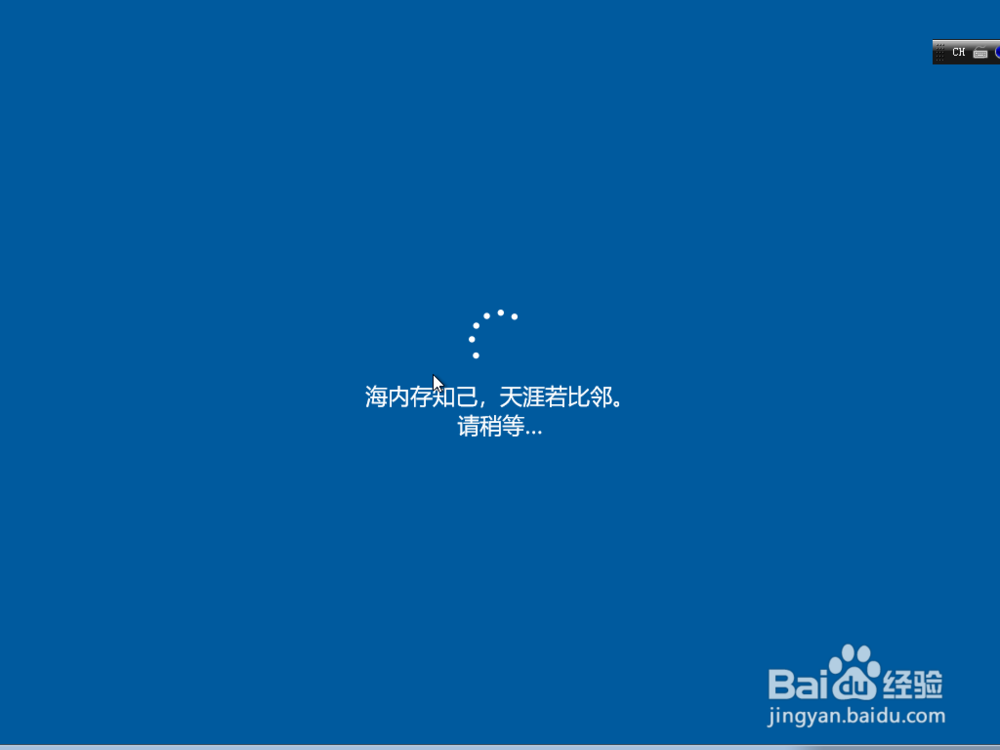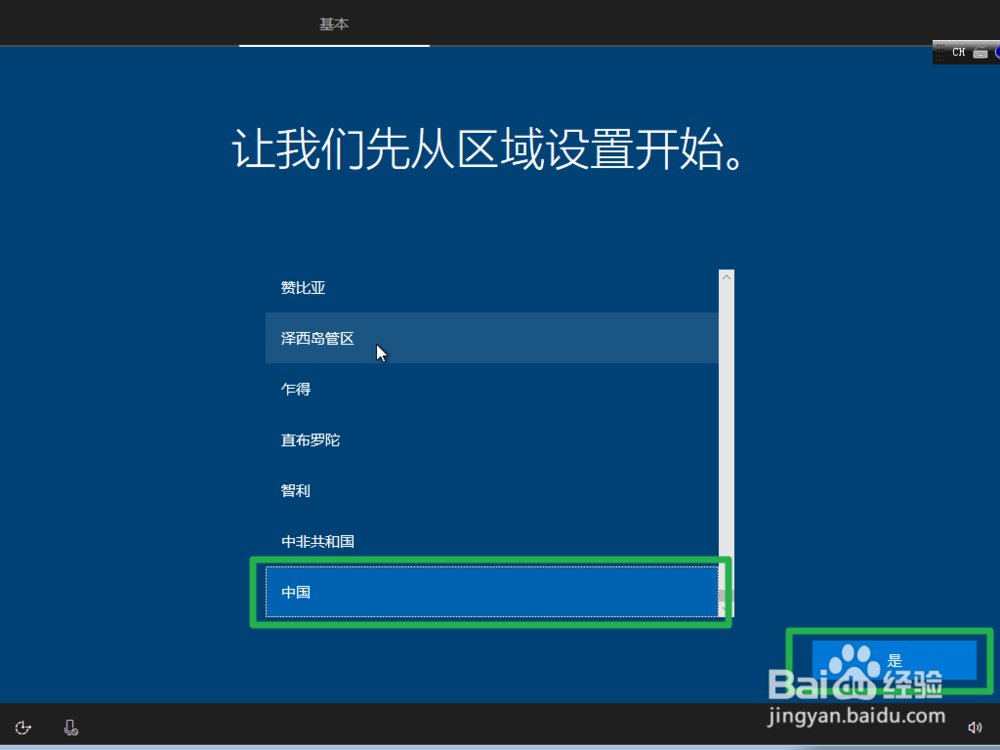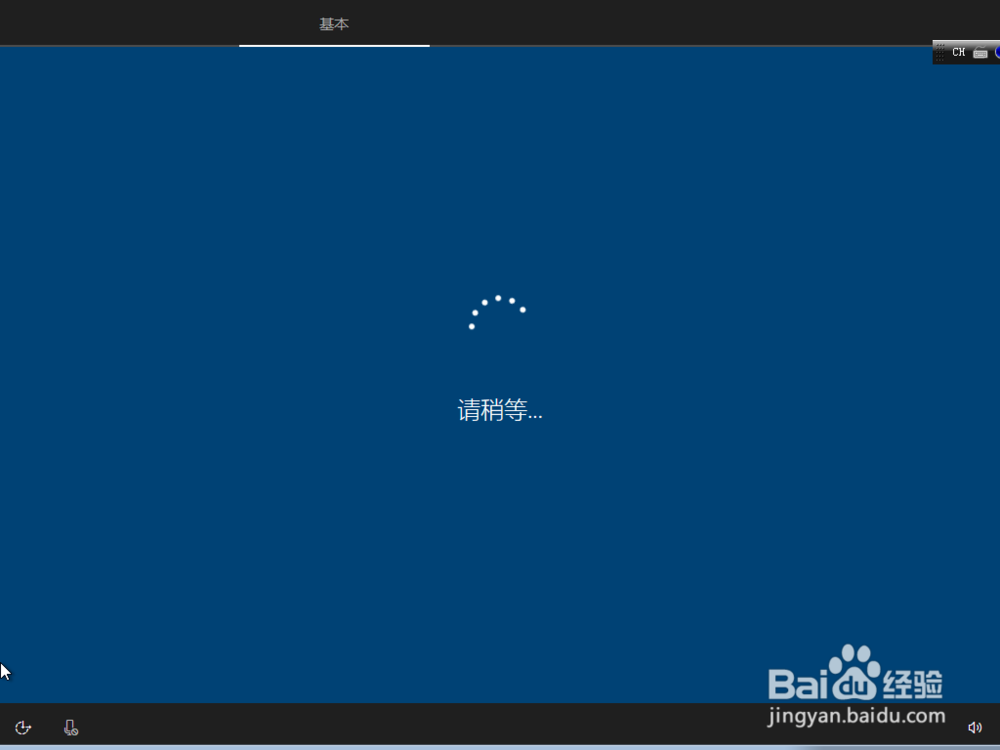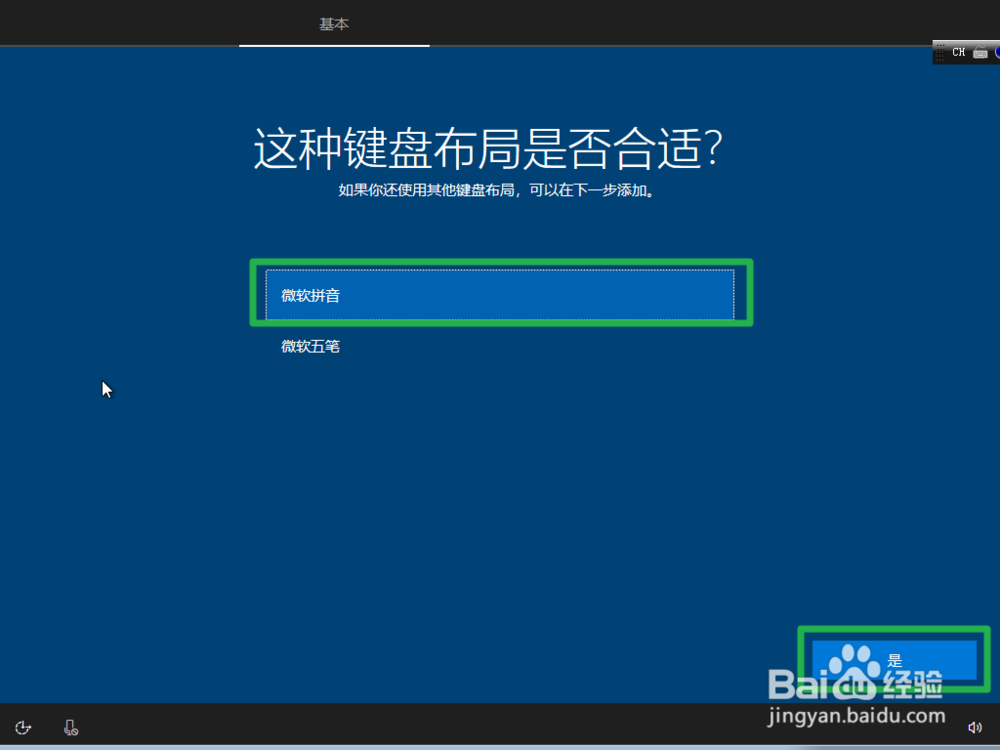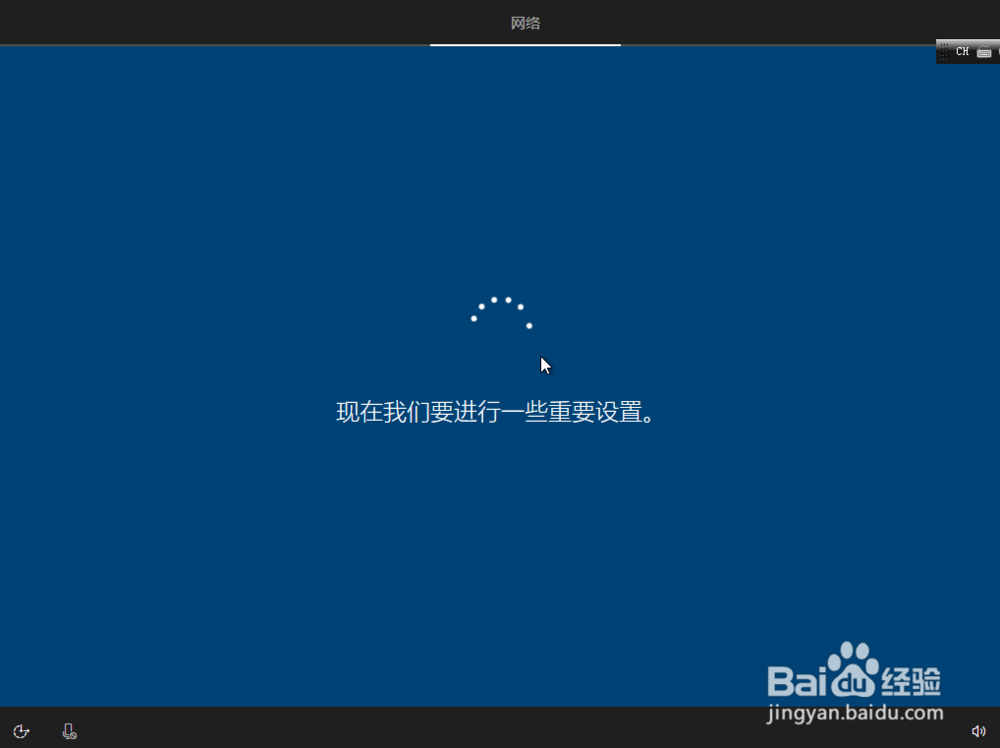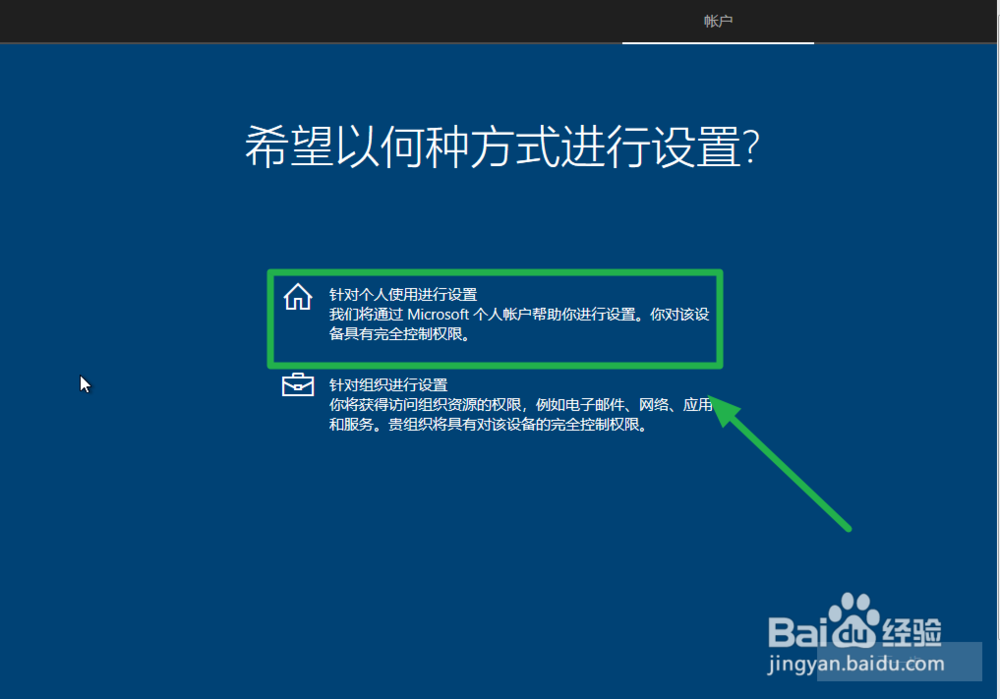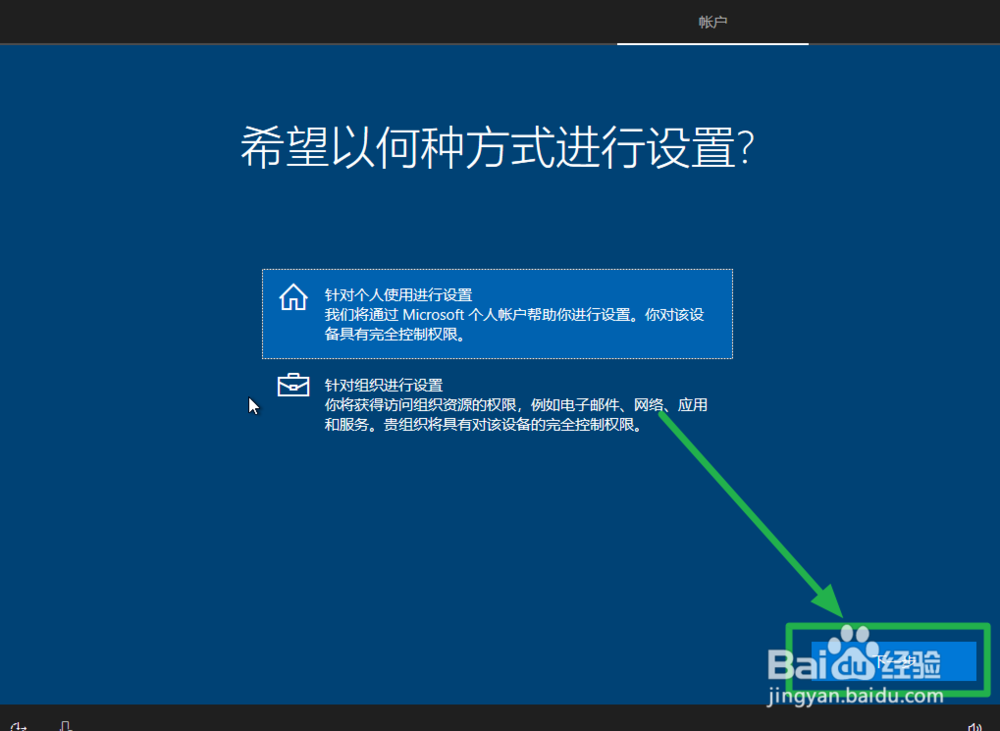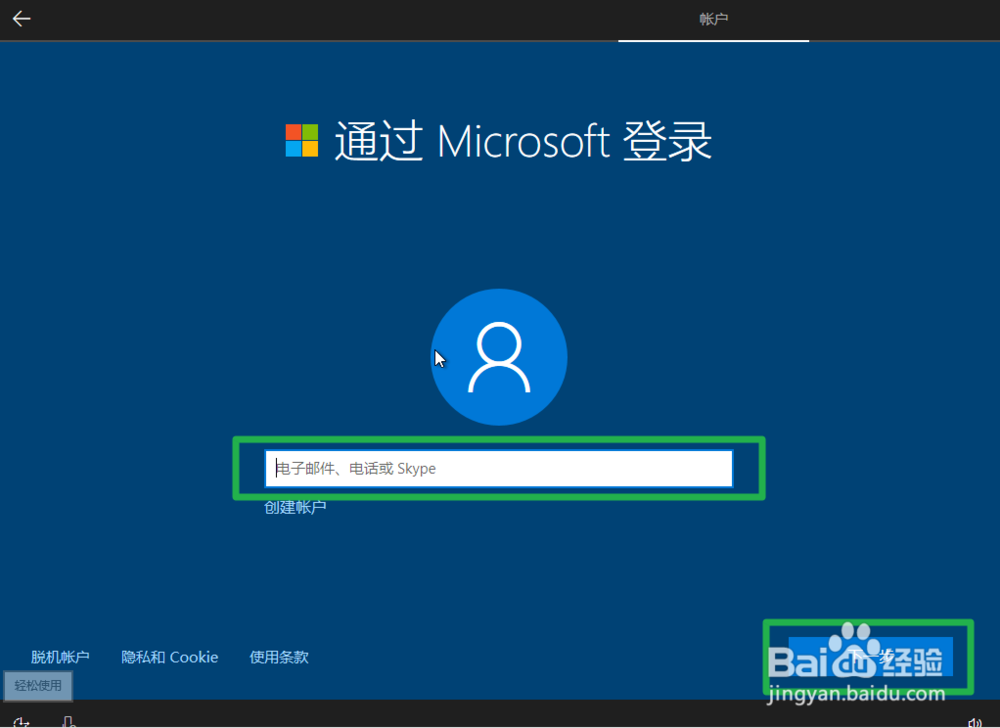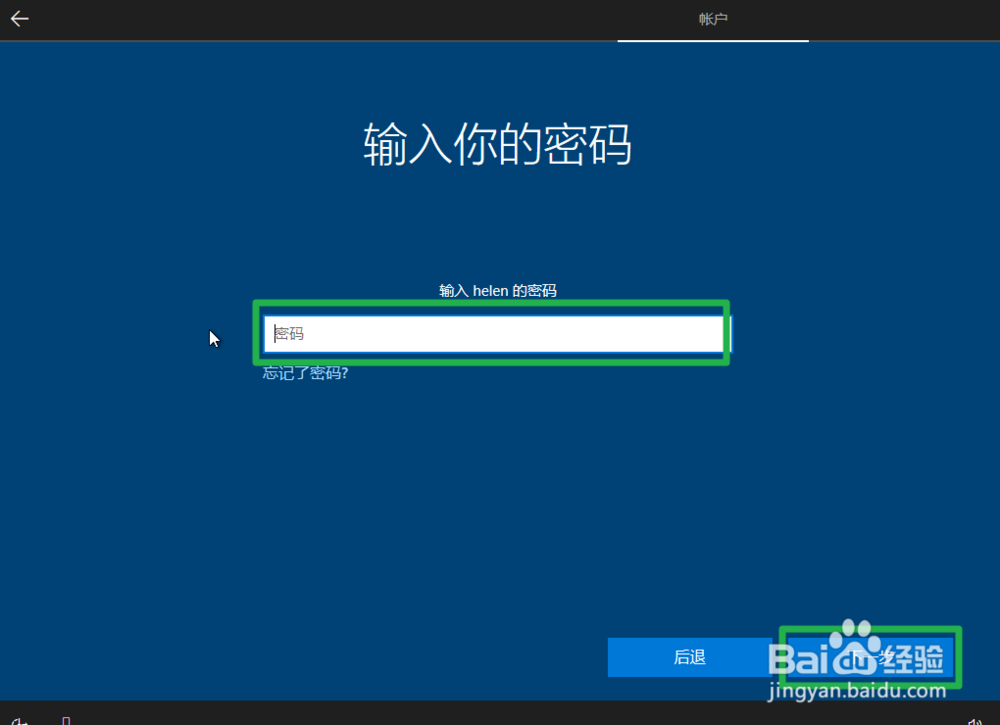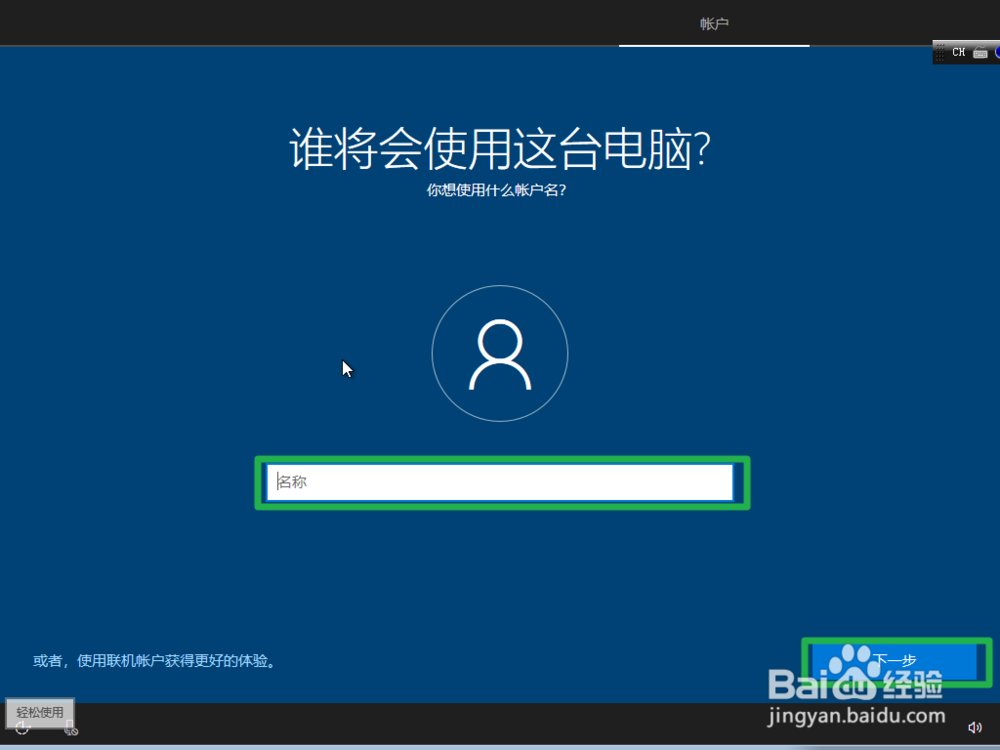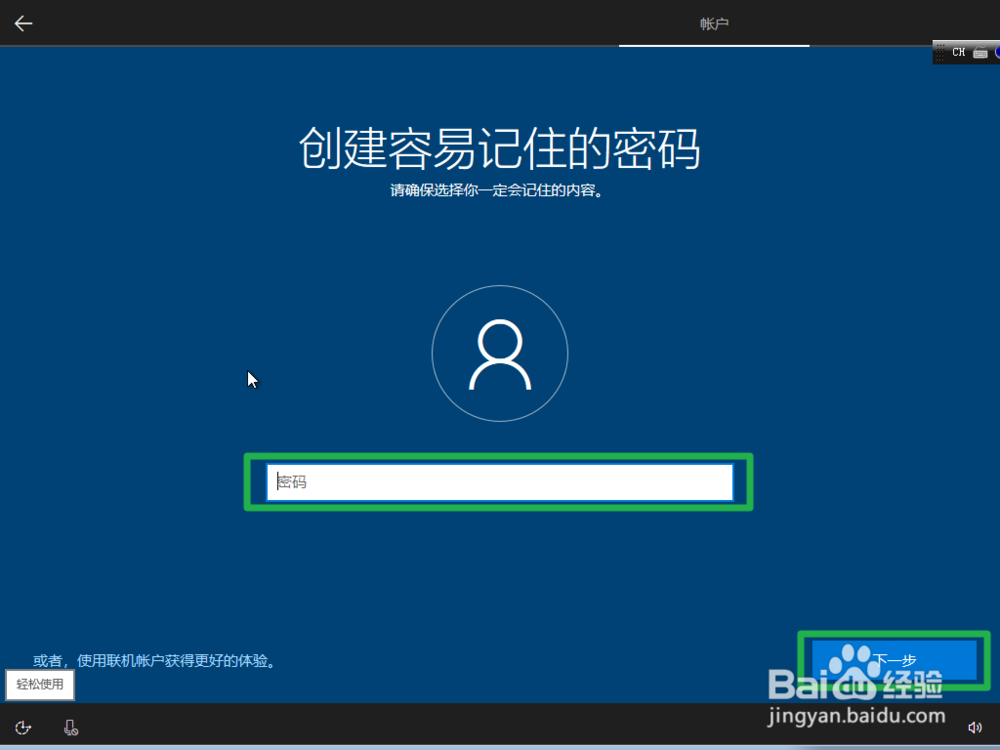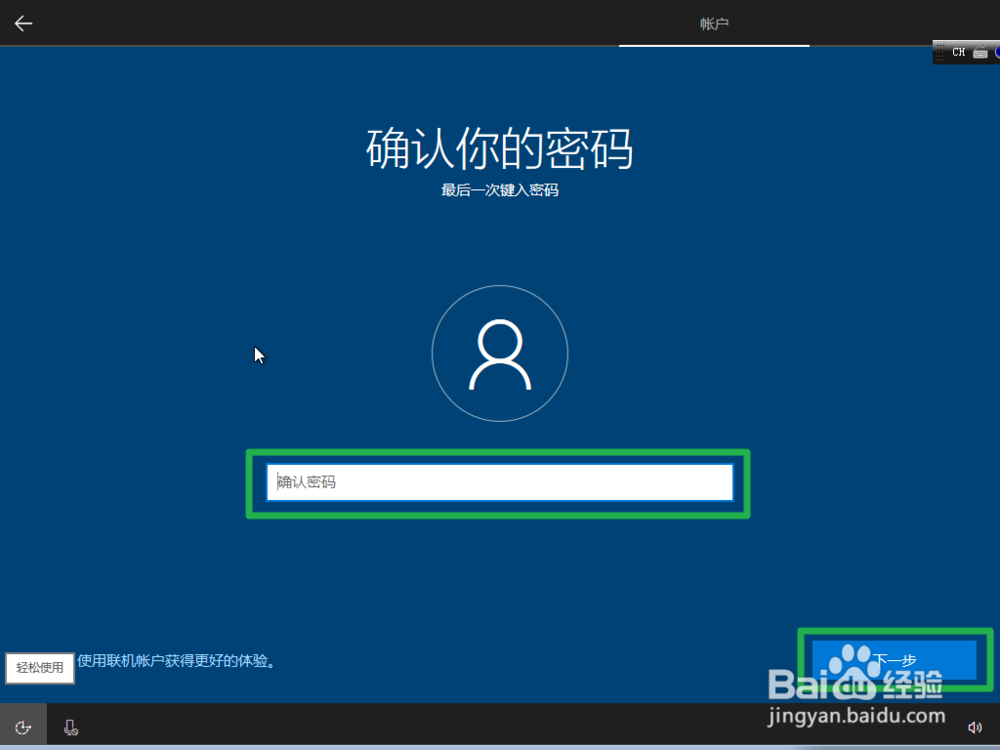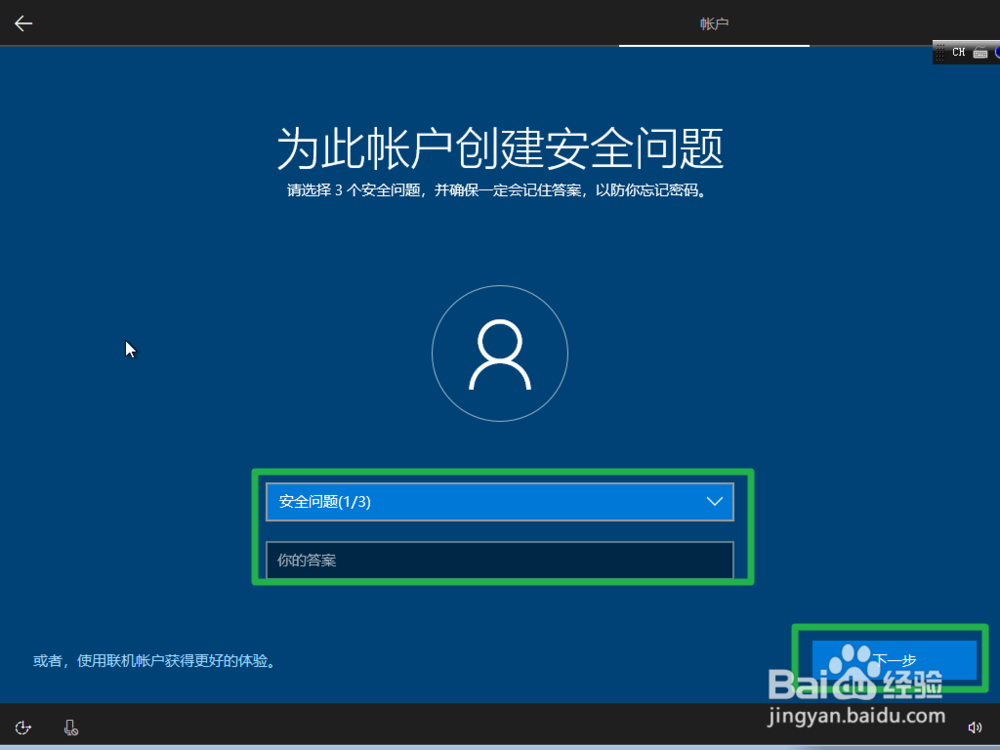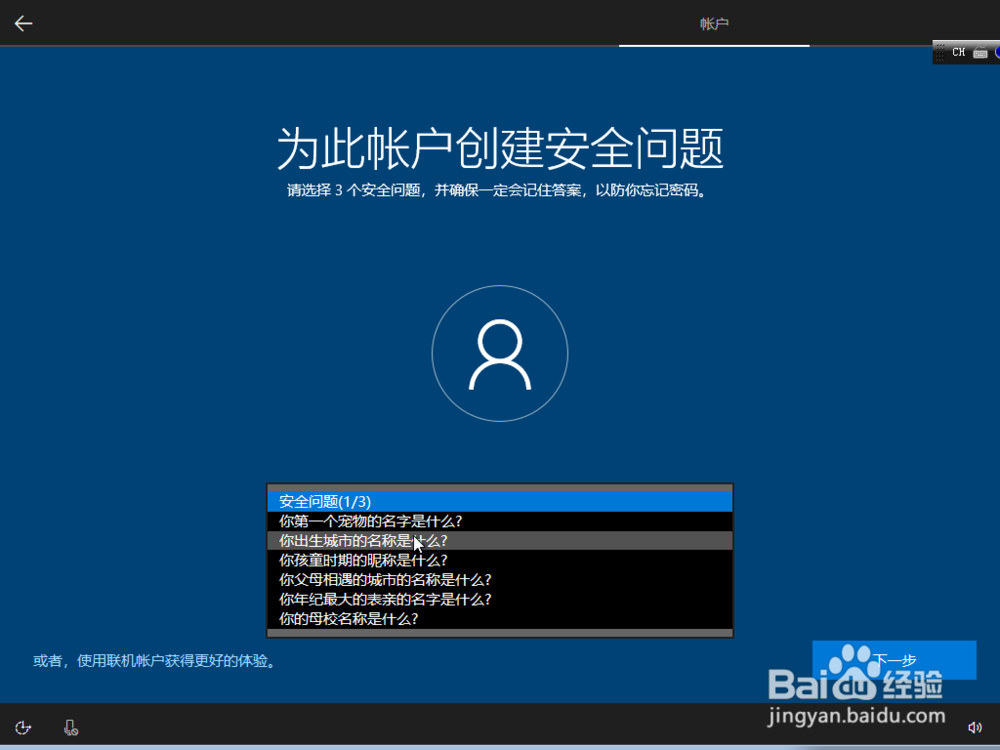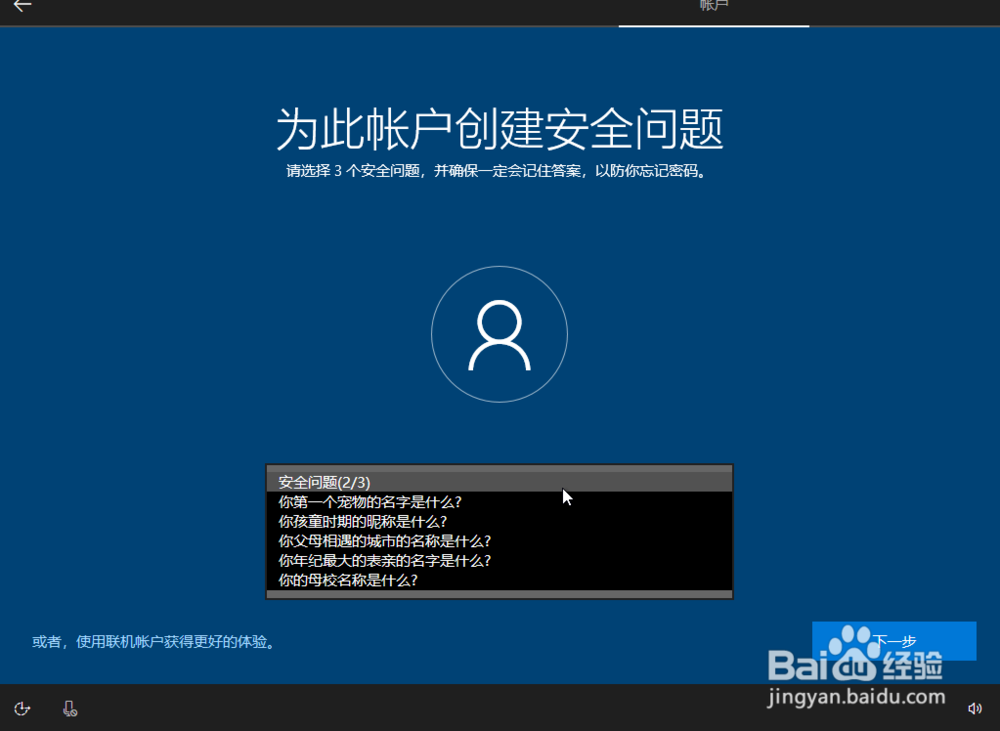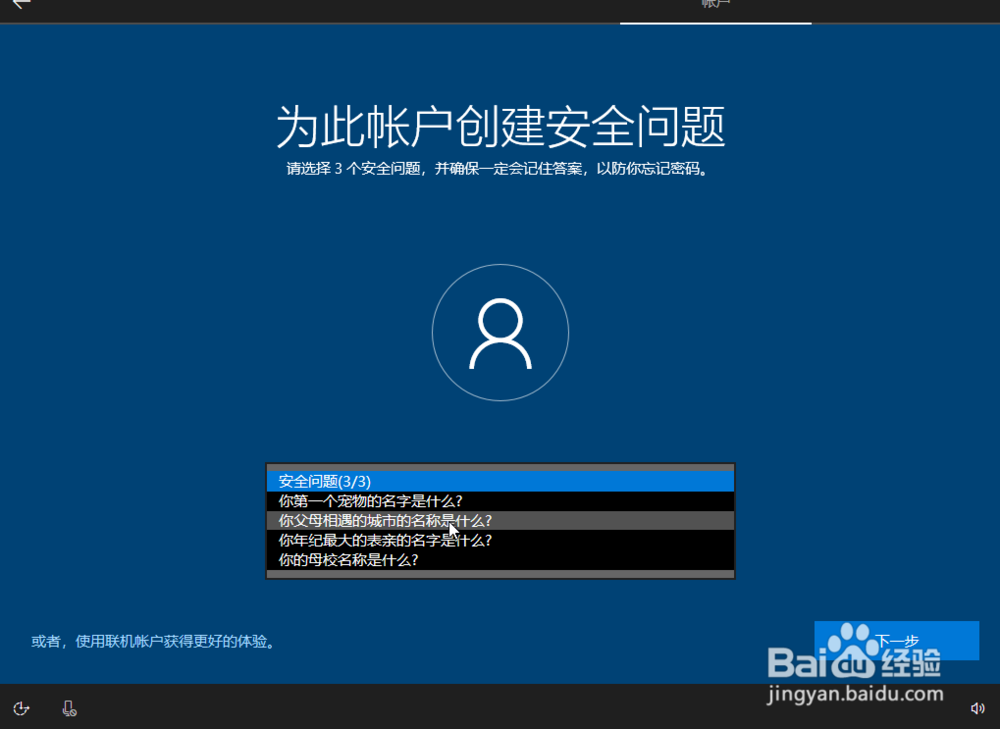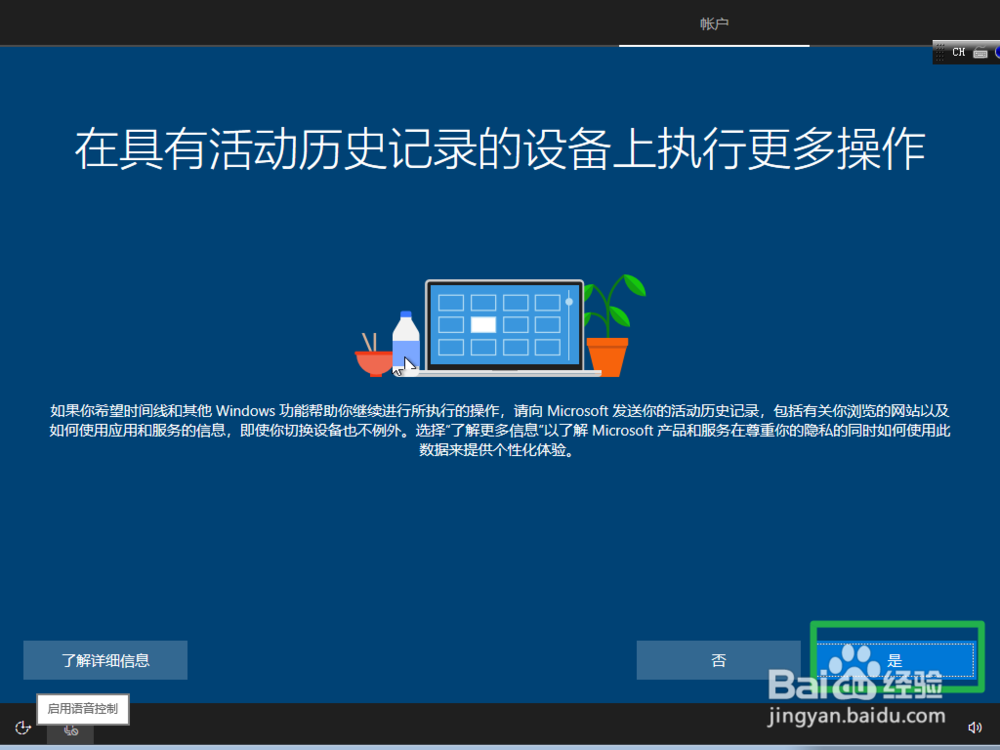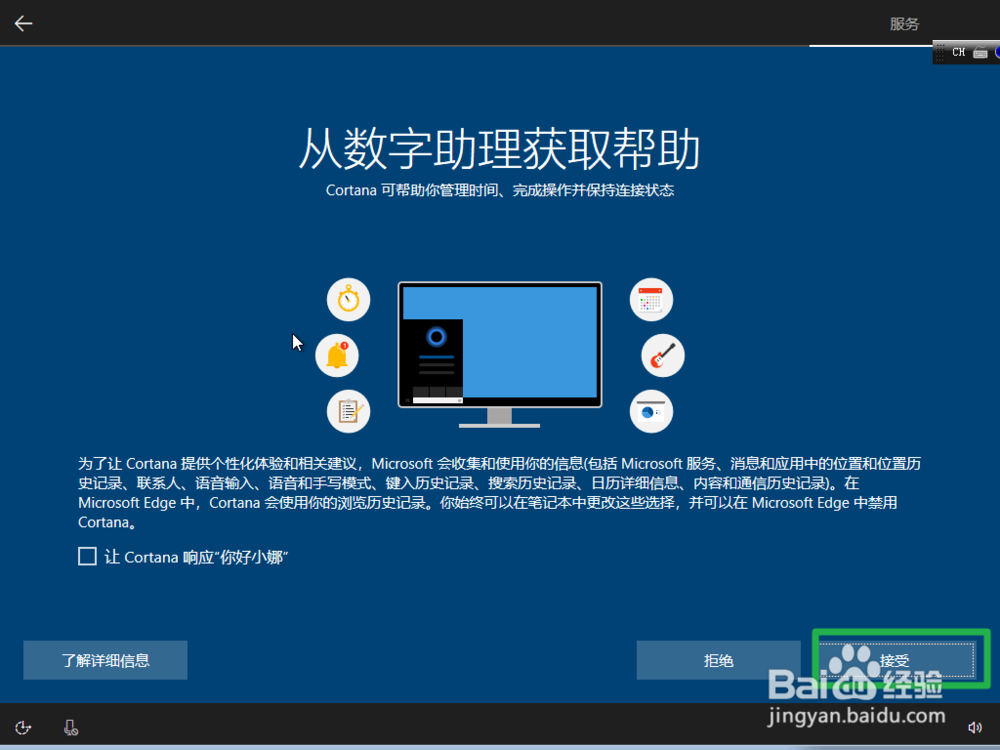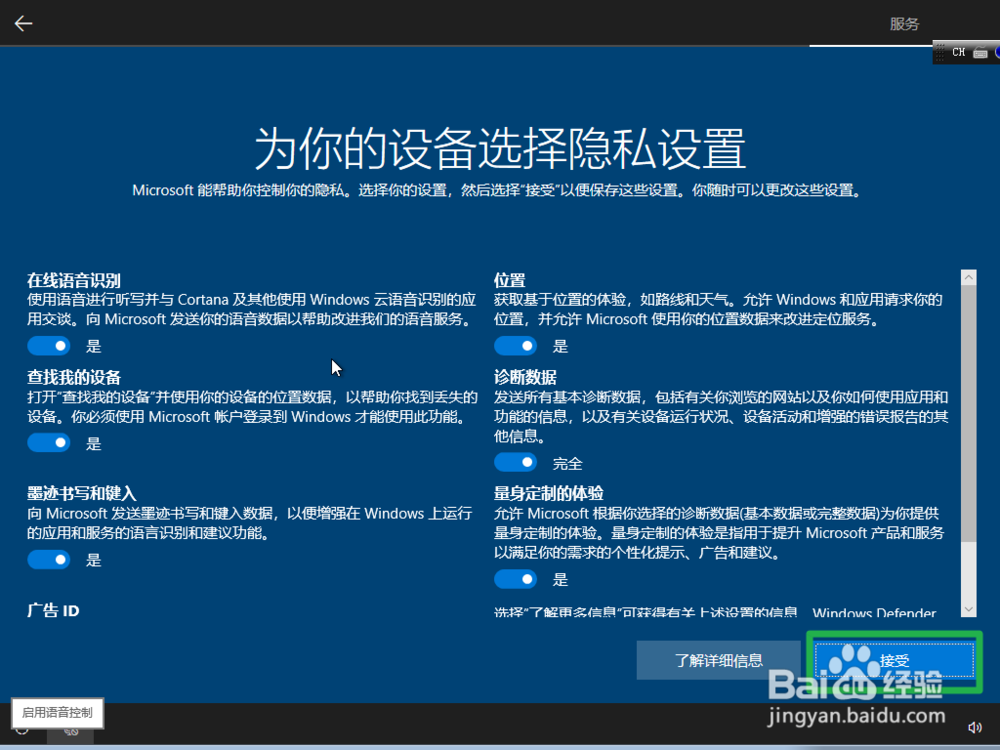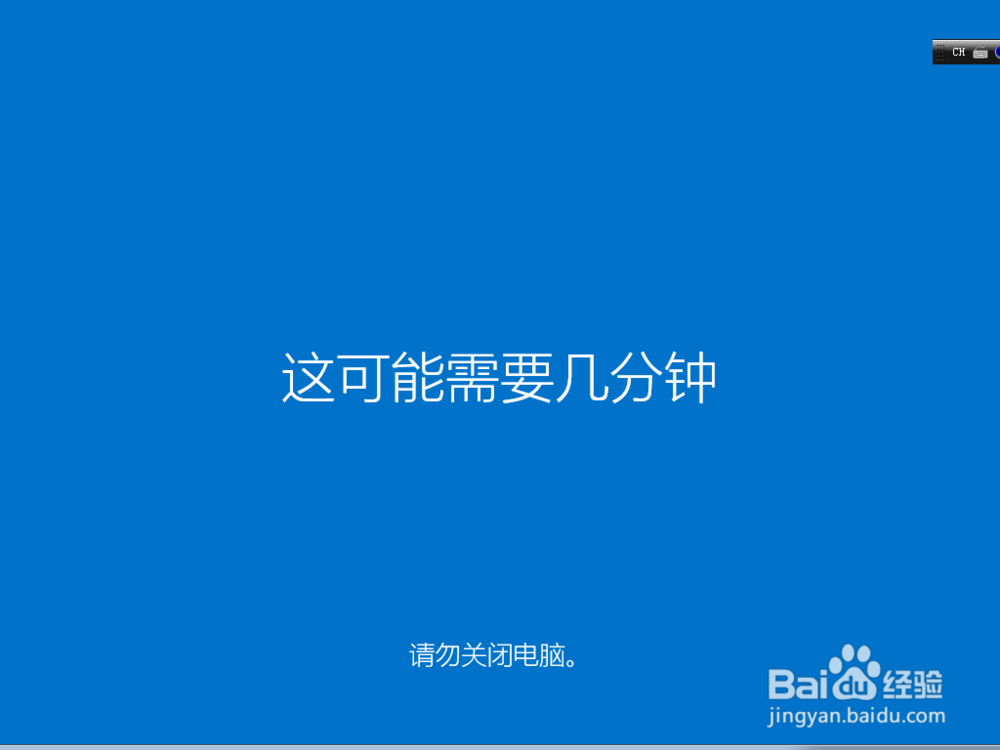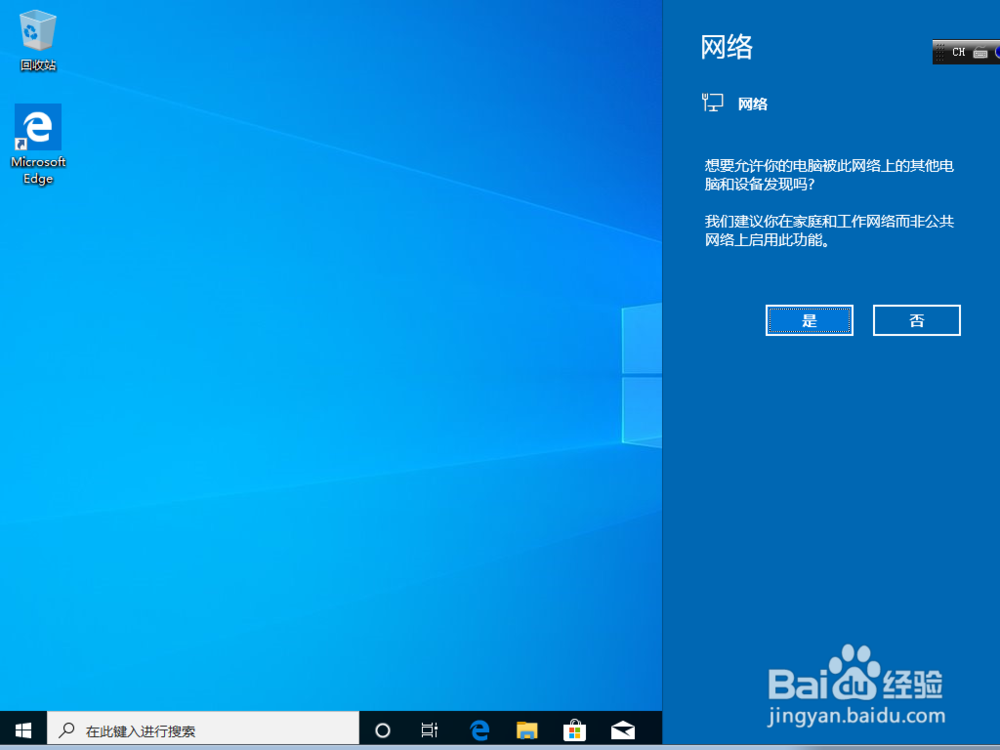windows10完整详细安装步骤过程
1、首先从光盘启动,进入windows10安装界面
2、然后选择安装语言,单击下一步
3、然后单击现在安装
4、然后等待安装程序启动
5、如果有密钥的话,输入密钥,没有的话单击我没有产品密钥
6、选择要安装的操作系统,这里选择windows10专业版,然后单击下一步
7、勾选我接受协议,单击下一步
8、单击自定义:仅安装windows(高级)
9、选择要将windows10安装在哪一个驱动器后,单击下一步
10、然后等待安装操作系统
11、完成后,电脑自动重启,重启后的界面如下
12、接着设置区域语言,单击下一步
13、设置键盘布局,选择第一个,单击是
14、这一步直接单击跳过
15、选择针对个人使用进行设置,然后单击下一步
16、输入微软账号,单击下一步
17、输入微软密码,单击下一步
18、设置电脑使用名称,单击下一步
19、接着设置登陆密码
20、再一次设置登陆密码
21、设置第一个安全问题
22、设置第二个安全问题
23、设置第三个安全问题
24、在这一步,直接单击是
25、这一步单击接受
26、接着进入最后一步,单击接受
27、最后等待几分钟,进入系统桌面
声明:本网站引用、摘录或转载内容仅供网站访问者交流或参考,不代表本站立场,如存在版权或非法内容,请联系站长删除,联系邮箱:site.kefu@qq.com。
阅读量:46
阅读量:44
阅读量:78
阅读量:41
阅读量:58