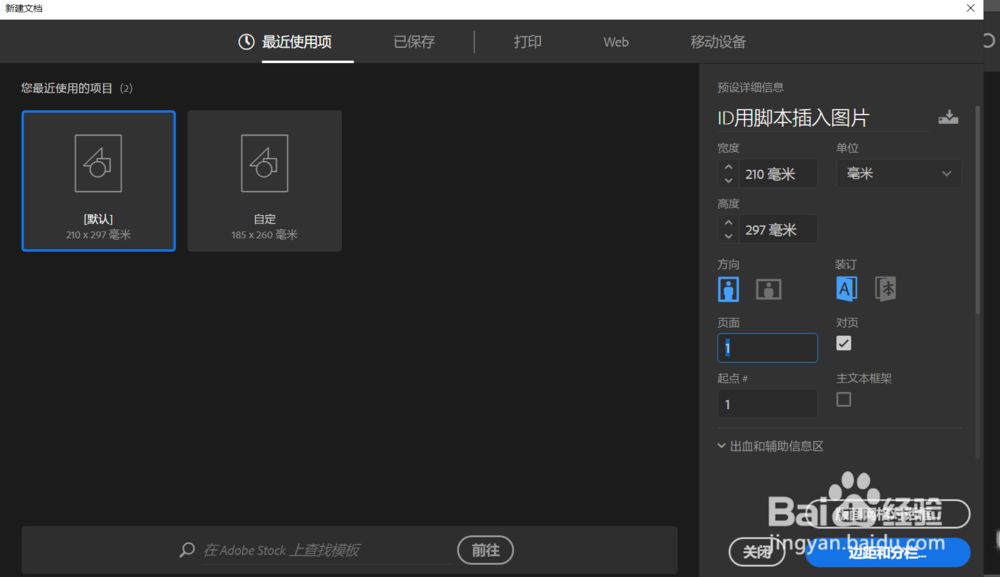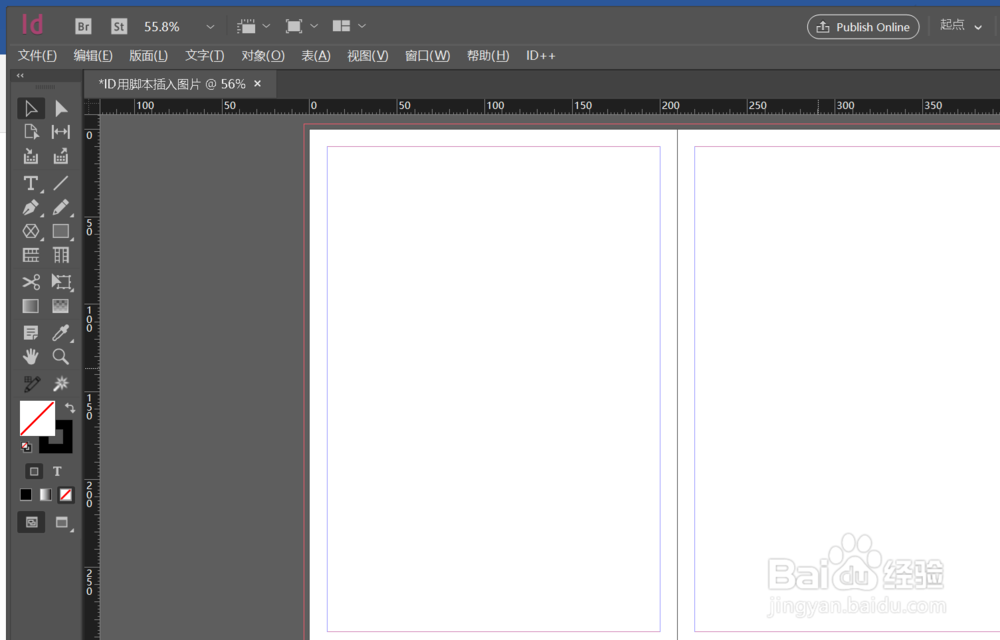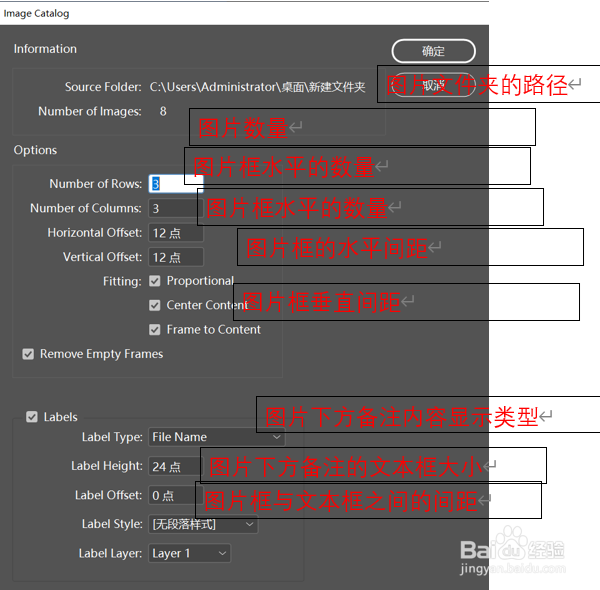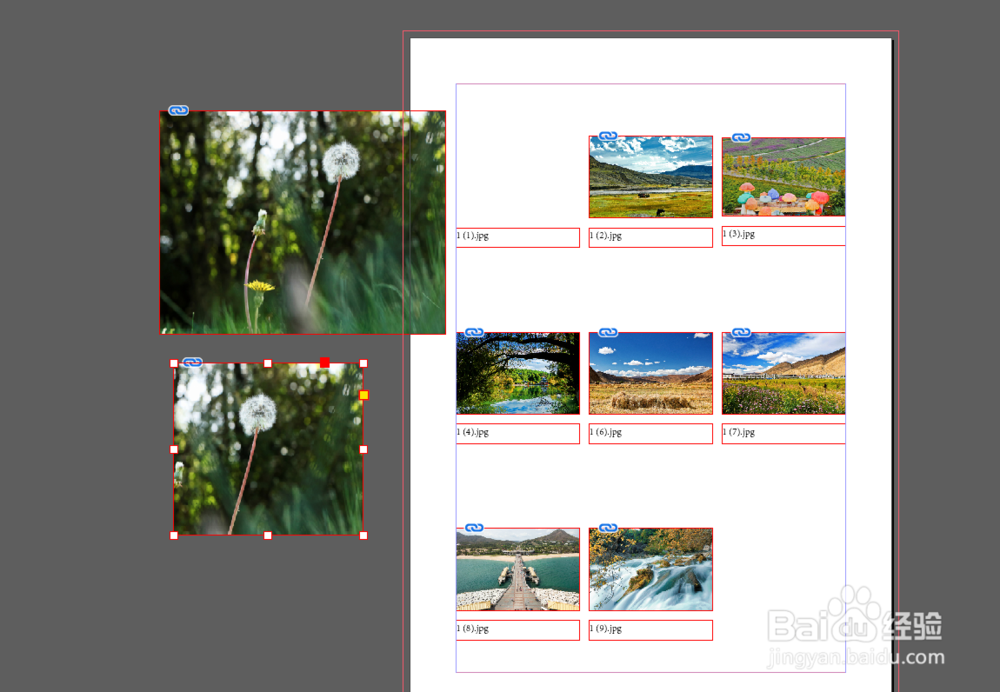InDesign运行VBS脚本批量置入图片的设置方法
1、打开软件后,ctrl+n新建一份文档,并为其命好名字;
2、选择窗口菜单下的实用程序里的脚本选项打开,快捷键ctrl+alt+f11键;
3、打开脚本面板后,选择里面samples样本文件夹打开,之后选择VBScript文件夹打开;
4、在VBScript文件下找到ImageCatalog.VBS文件,鼠标左键双击该文竭惮蚕斗件运行,之后弹出一个置入图片的对话框出来,选择要置入图片的文件夹(在运行这个脚本之前,需要把置入的图片统一放在一个文件夹里);
5、选择要置入图片的文件夹进行确定之后,会弹出以下对话框,之后根据编辑要求设置下列的参数选项 ;
6、设置好相应参数后,图片一次性全部整齐划一的置入到文档里,并且下方有每个图片的文本框名字。
7、置入的图片可以用选择工具进行移动和调整,移动时按住shift键,鼠标左键进行移动,不按shift键移动图片会产生修剪的效果;若想对图片进行其他备注说明,用文字工具点击相应的文本框修改即可。
声明:本网站引用、摘录或转载内容仅供网站访问者交流或参考,不代表本站立场,如存在版权或非法内容,请联系站长删除,联系邮箱:site.kefu@qq.com。
阅读量:45
阅读量:72
阅读量:89
阅读量:43
阅读量:65