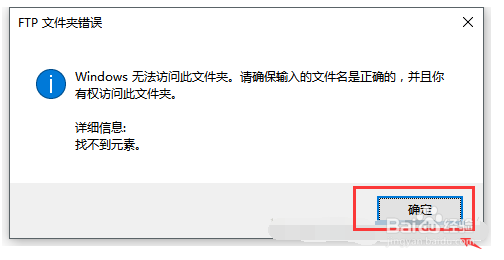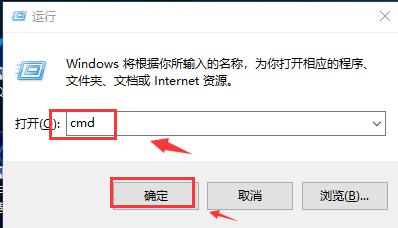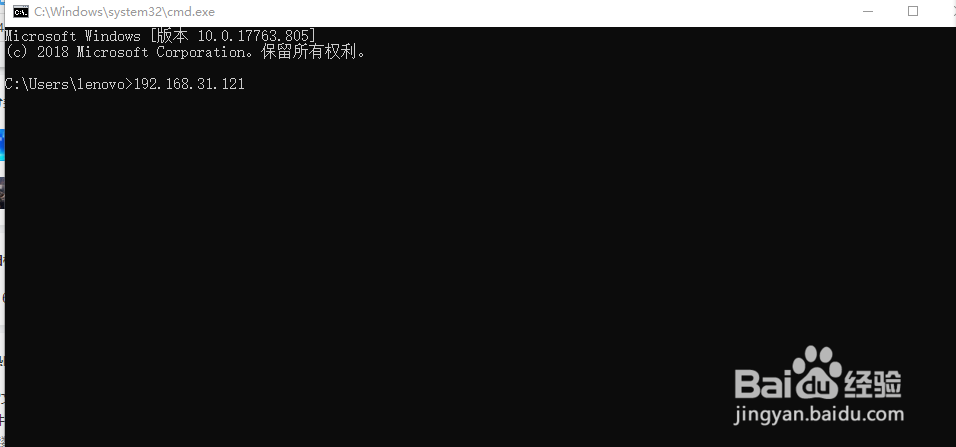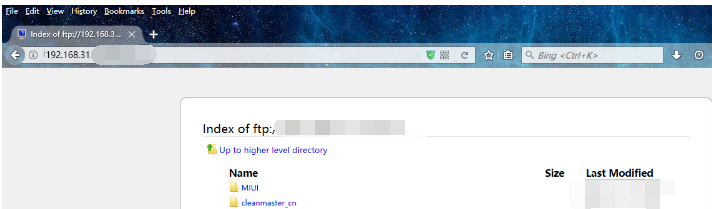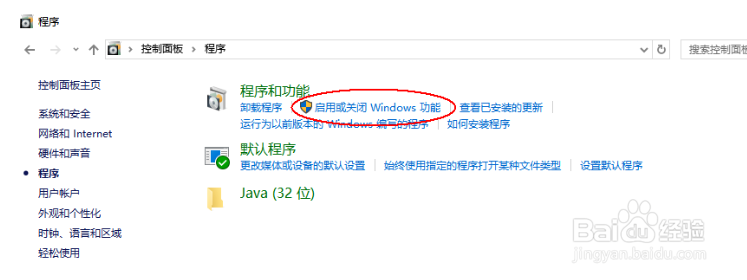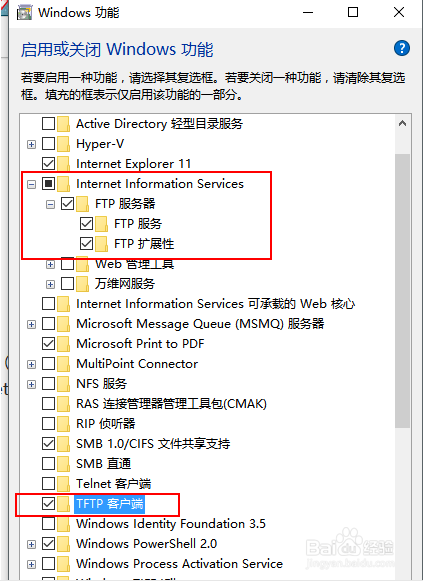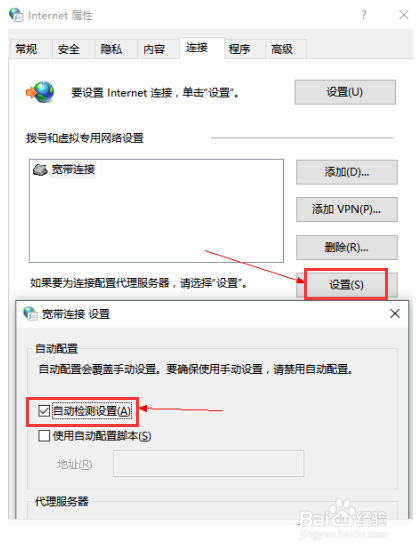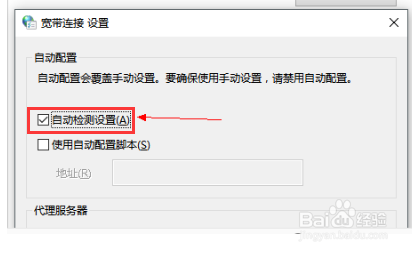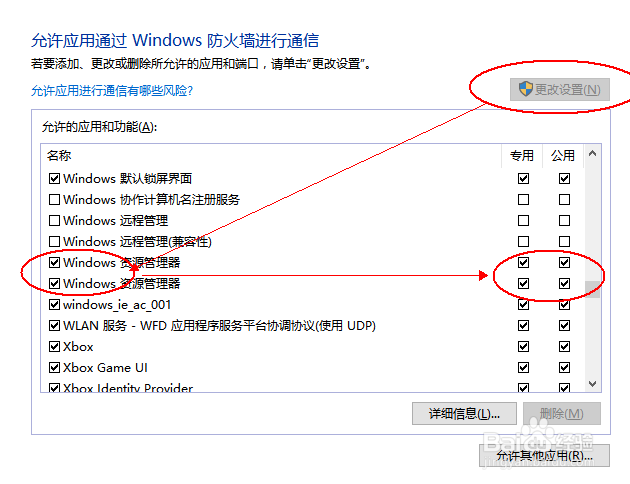FTP文件夹打开错误,Windows无法访问此文件夹。
1、出现FTP文件夹打开错误,Windows无法访问此文件夹这种情况,需要结合多种因素考虑(比如:网络是否通畅,文件本身是否有问题以及其他设置问题等)通过逐一的排除法来确定具体的症结。
2、先从网络连接上检查:按快捷键“win+R”,打开‘运行’窗口,输入‘cmd’,然后输入自己的内网地址并进行ping.如果能ping通就证明网络传输没问题。
3、接下来就是来检查文件夹本身的问题,比如输入的文件夹名称是否正确。并且保证是否存在访问权限,可尝试在浏览器中输入FTP地址并进行访问。
4、如果以上情况排除,那么就的检查本地电脑的一些设置问题了:首先是检查FTP服务是否开启,操作步骤如下:进入控鲽判砦吟制面板路径“程序 - 程序和功能”;点击“打开或关闭Windows功能”;找到“Internet信息服务”,勾选“FTP服务器”和“FTP服务和FTP扩展性”以及“TFTP客户端”项。最后确定保存.
5、接下来是修改Internet属性,操作步骤如下:打开“Internet选项”,选择“高级”选项卡,点击“设置”选项卡,取消勾选“使用被动FTP(用于防火墙和DSL调制解调器的兼容)”,并点击“确定”后退出。
6、接下来就是要检查系统自带的浏览器是否处于“脱机”状态,操作步骤如下:打开“Internet选项”,选择“连接”选项卡;打开“设置”,勾选“自动检测设置”选项。打开“局域网设置”,勾选“自动检测设置”选项。最后点击确定并退出。
7、最后一步就是要检查监控检测外网的防譬挝钣苈火墙设置操作了,操作步骤如下:打开“控制面板” – 点击“系统和安全”选项 –点击“Windows防火墙”选项– 点击“允许的程序”,点击"更改设置”,勾选“Windows资源管理器”后面"公用"和“专用”两个选项,点击“确定”。