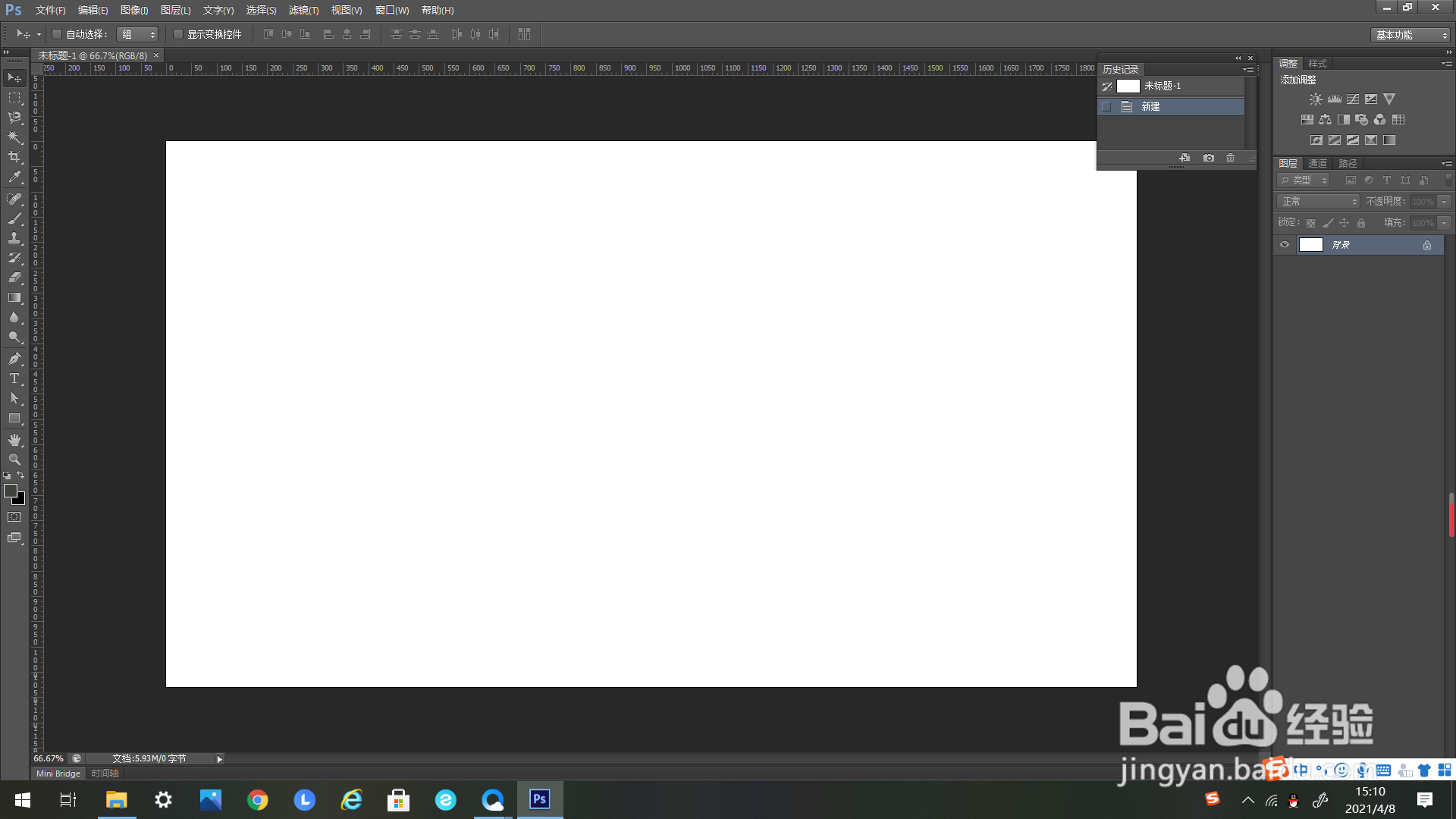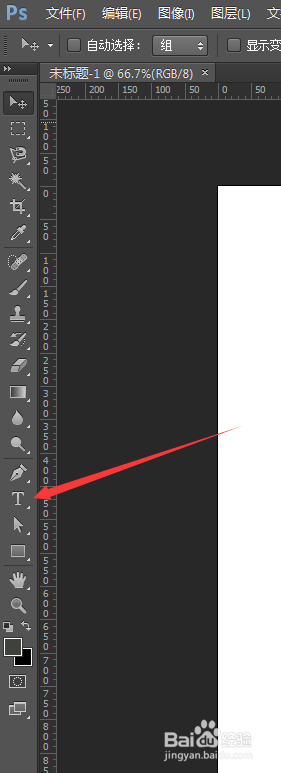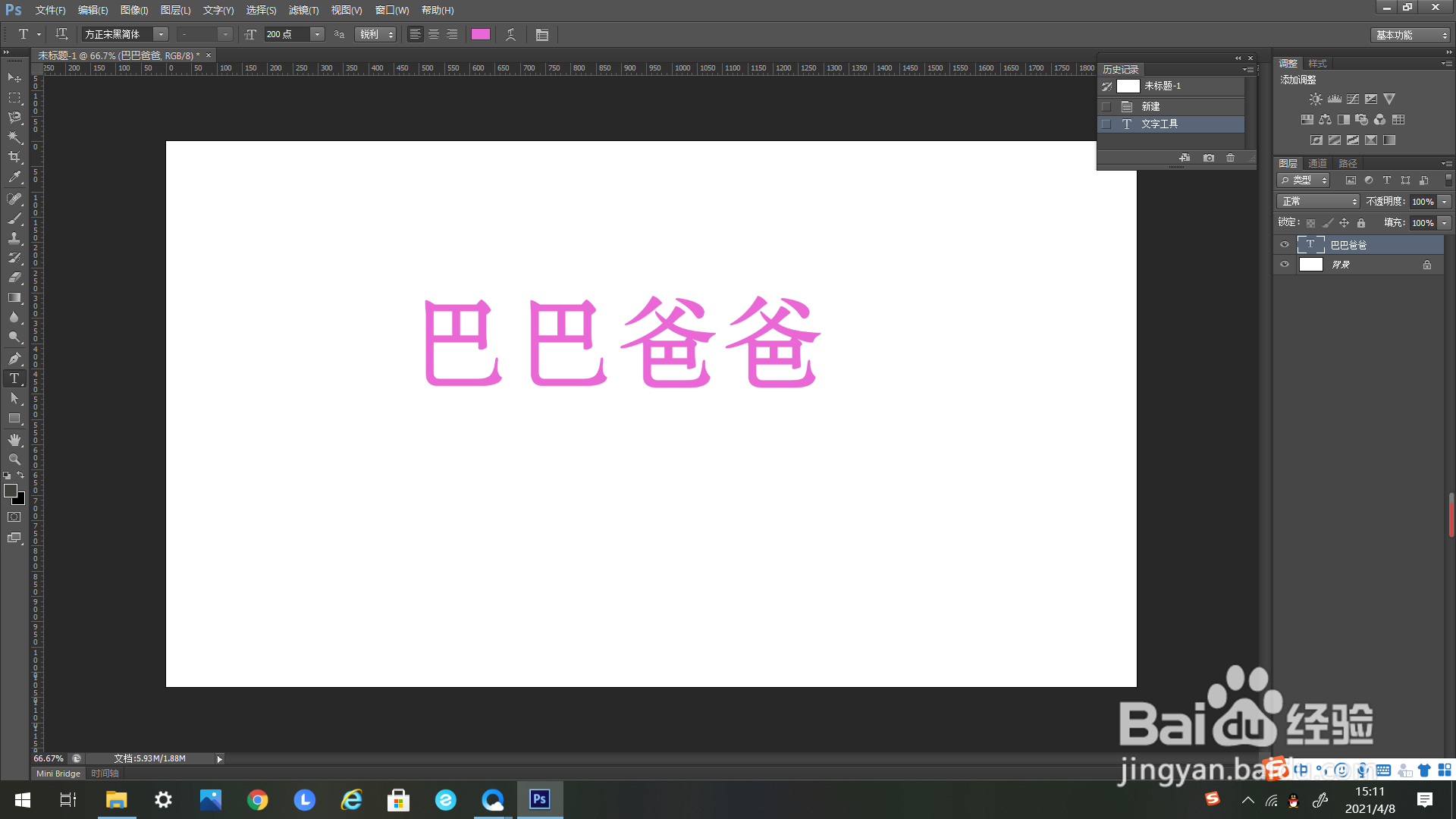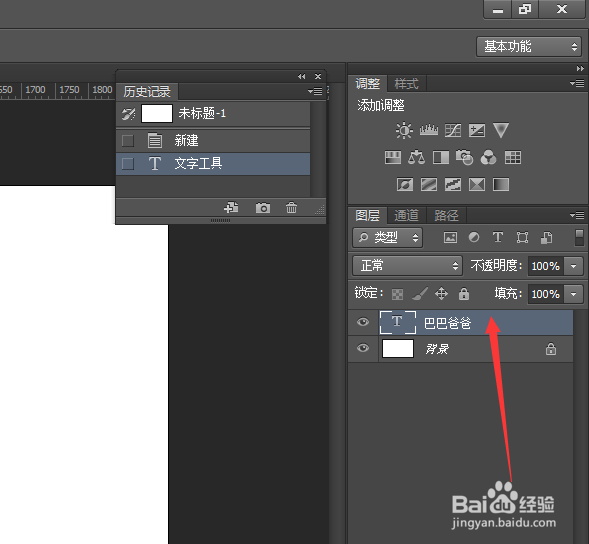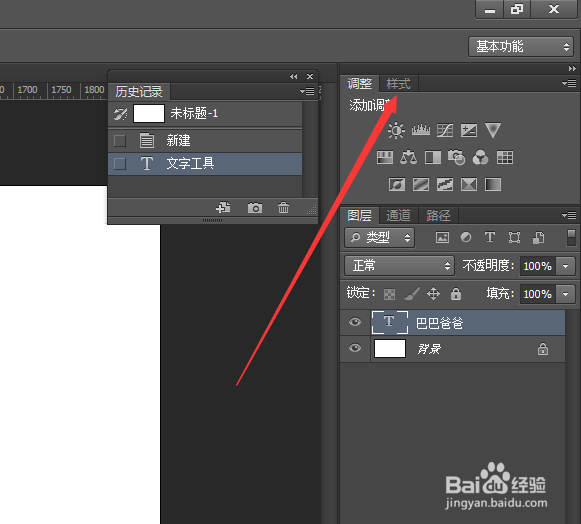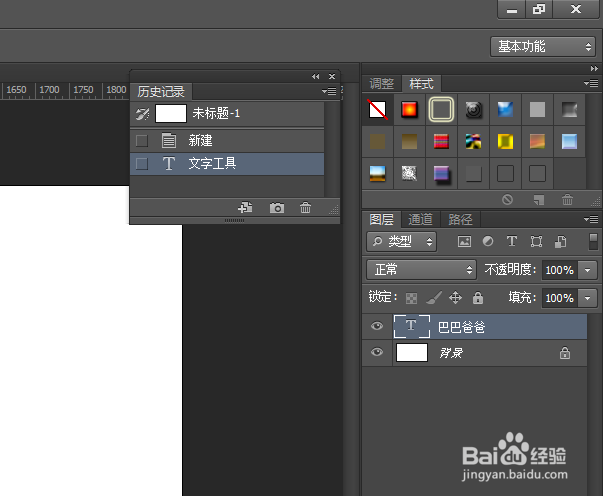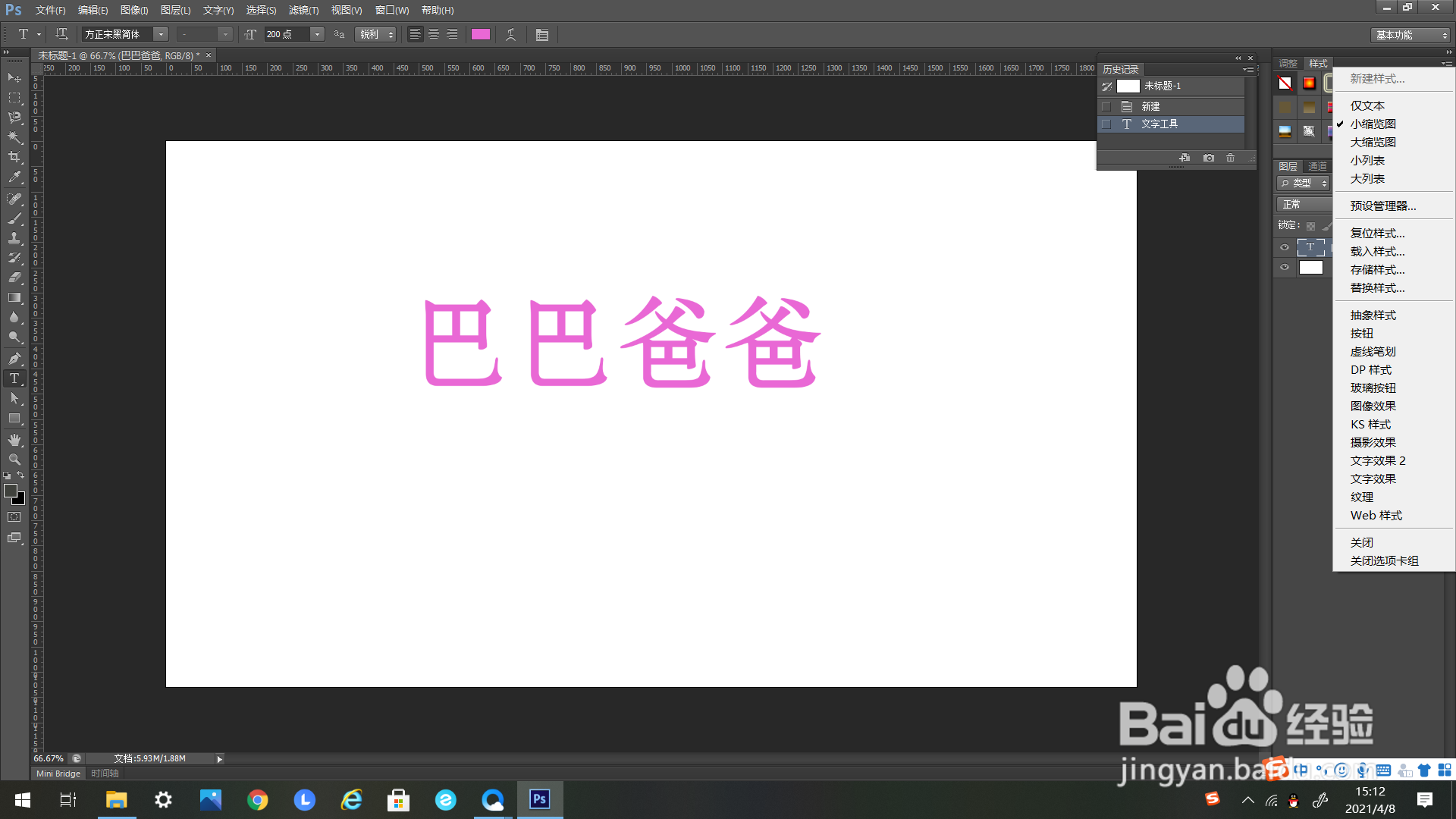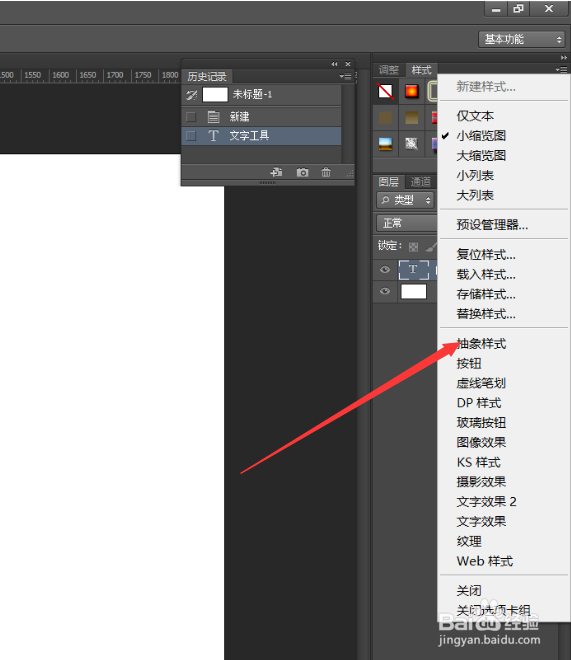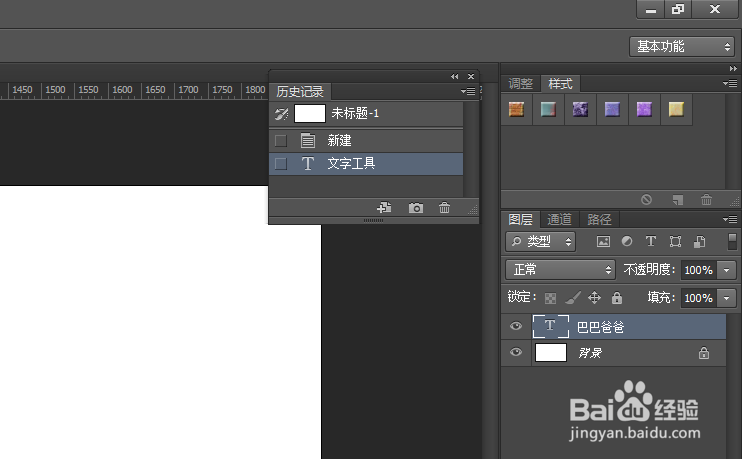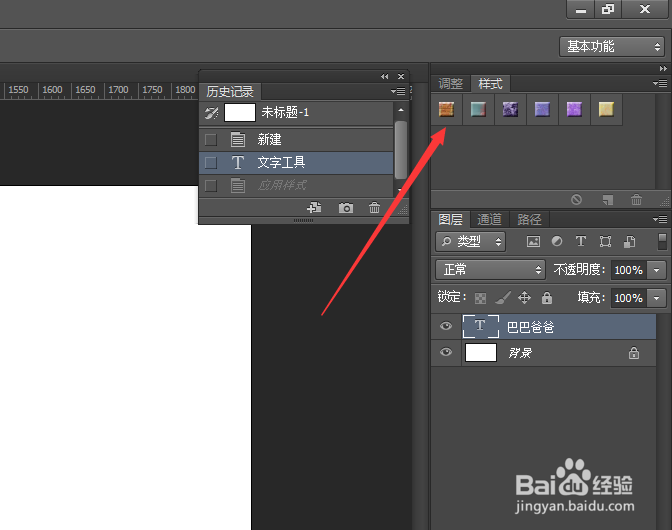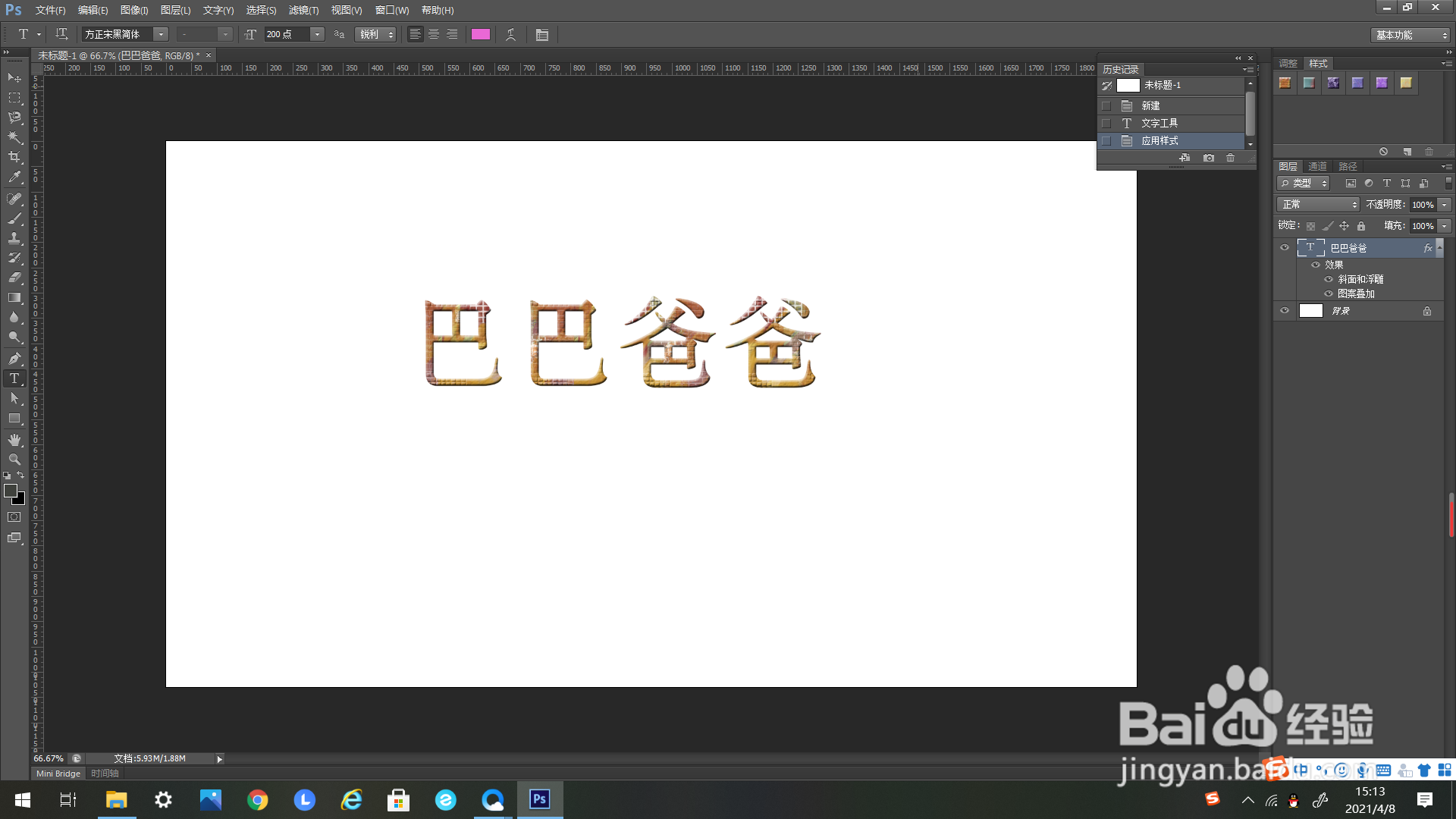PS如何添加“橙底白格”的样式
1、如下图所示,首先打开一个未经编辑的PS文件。
2、找到文字工具,用文字工具进行编辑。
3、输入你想编辑的文字。
4、如下图所示,形成了一个文字图层。
5、如下方箭头所示,找到右上方工具栏里的“样式”。
6、鼠标左键单击,出现“样式”的选择框。
7、如下方箭头所示,找到右上方“样式”的编辑框的这个标志。
8、点击这个标志,弹出下选框。
9、在弹出的下选框里找到“抽象样式”,点击。
10、点击弹出追加样式的编辑框。
11、点击确定弹出抽象样式的样式选择框。
12、如下方箭头所示,找到“样式”的选择框里的“橙底白格”。
13、点击一下,文字的样式就变为“橙底白格”了。
声明:本网站引用、摘录或转载内容仅供网站访问者交流或参考,不代表本站立场,如存在版权或非法内容,请联系站长删除,联系邮箱:site.kefu@qq.com。
阅读量:42
阅读量:20
阅读量:93
阅读量:70
阅读量:39