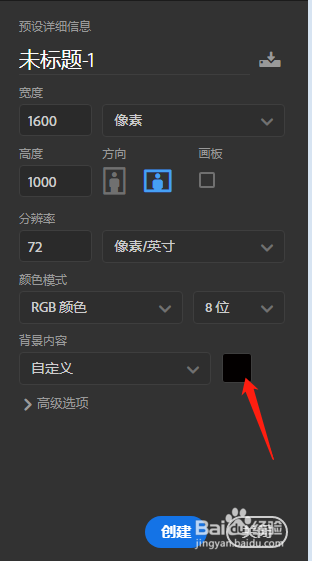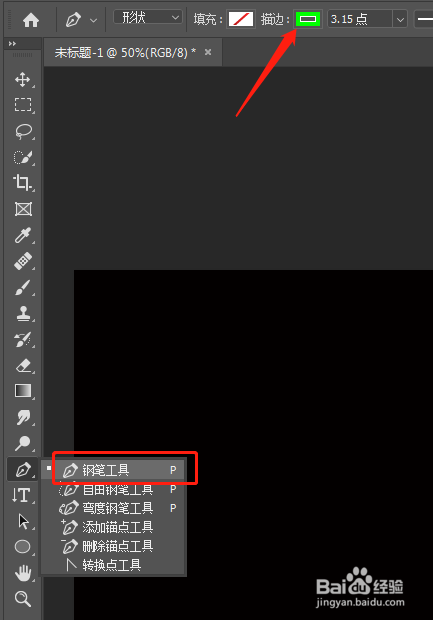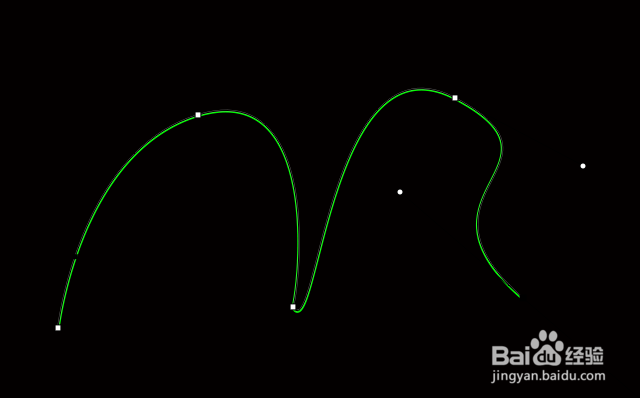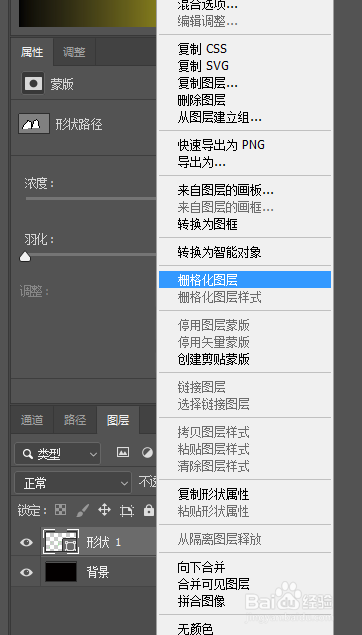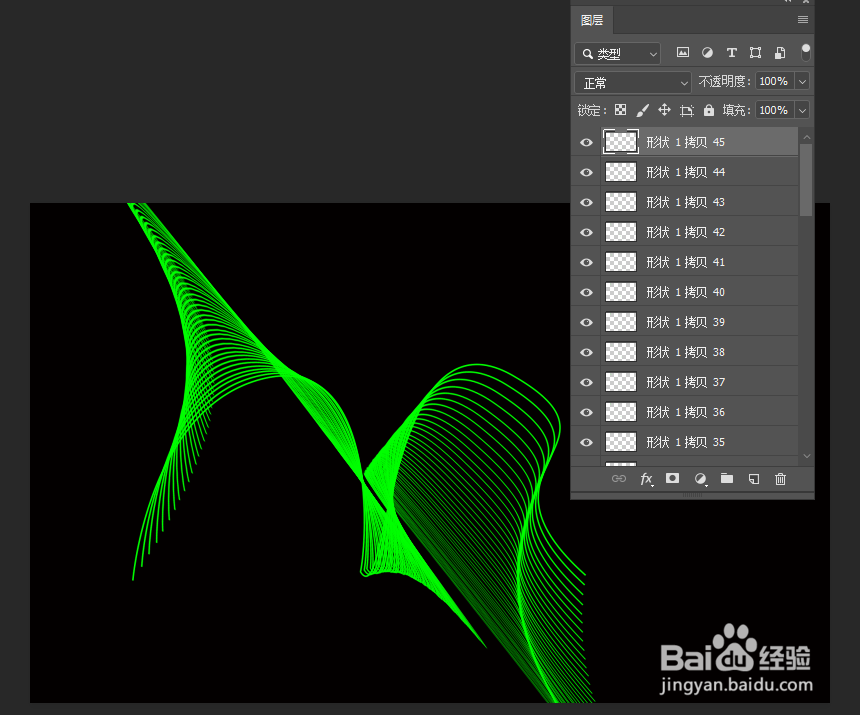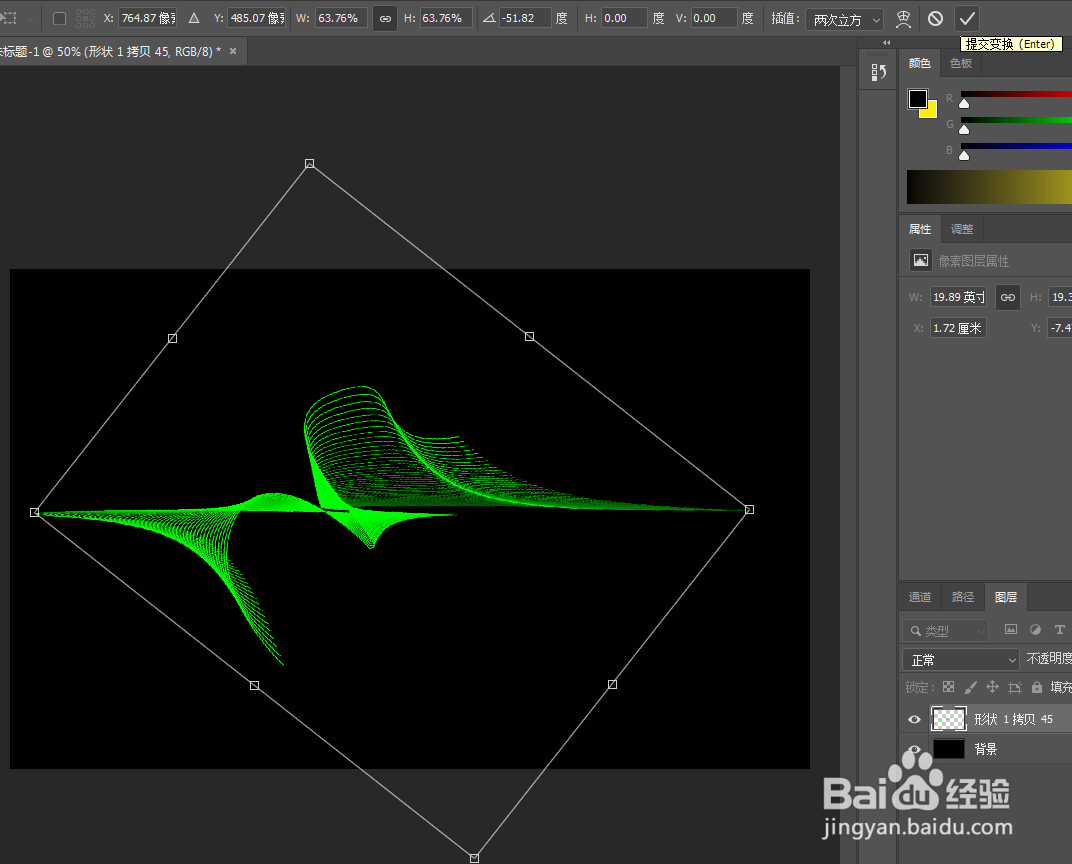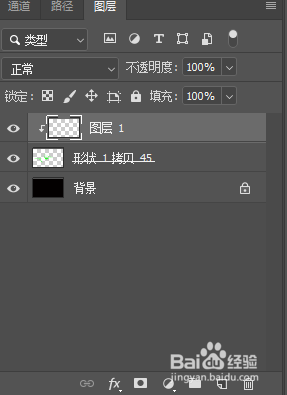PS制作花式曲线教程
1、首先打开PS软件,新建一个黑色画布;
2、选择钢笔工具,将描边颜色选择一个亮色;
3、用钢笔工具划出一个形状,选择图层,鼠标右键删格化图层;
4、Ctrl+T调整上边的参数,点击确定,按驽怛判涮住Ctrl+Alt+shift+T拷贝形状,重复多次,如图所示;
5、按住shift选中所有形状,Ctrl+E合并图层,Ctrl+T调整位置和大小;
6、新建一个图层,按住Alt键点击两个图层的中间,创建剪贴蒙版,选择渐变,填充渐变颜色,效果就制作出来了。
声明:本网站引用、摘录或转载内容仅供网站访问者交流或参考,不代表本站立场,如存在版权或非法内容,请联系站长删除,联系邮箱:site.kefu@qq.com。
阅读量:83
阅读量:37
阅读量:36
阅读量:67
阅读量:72