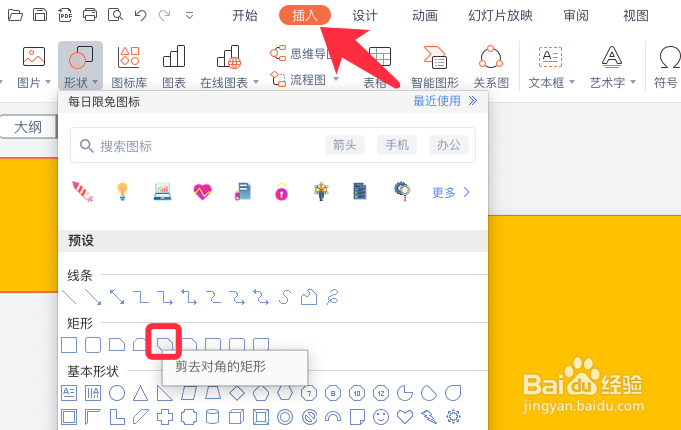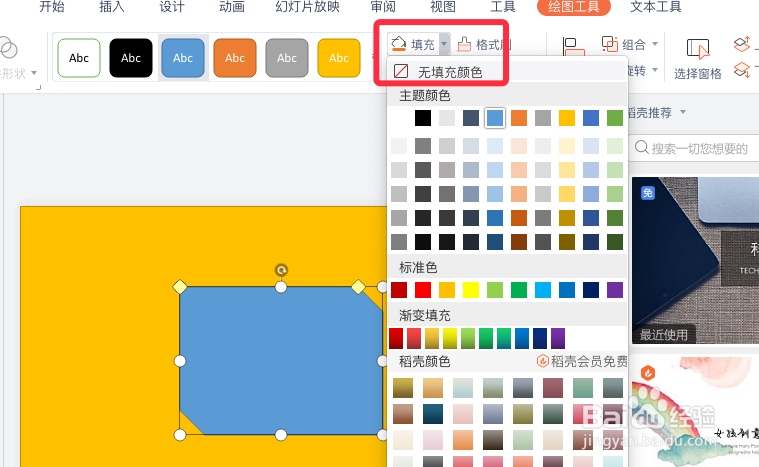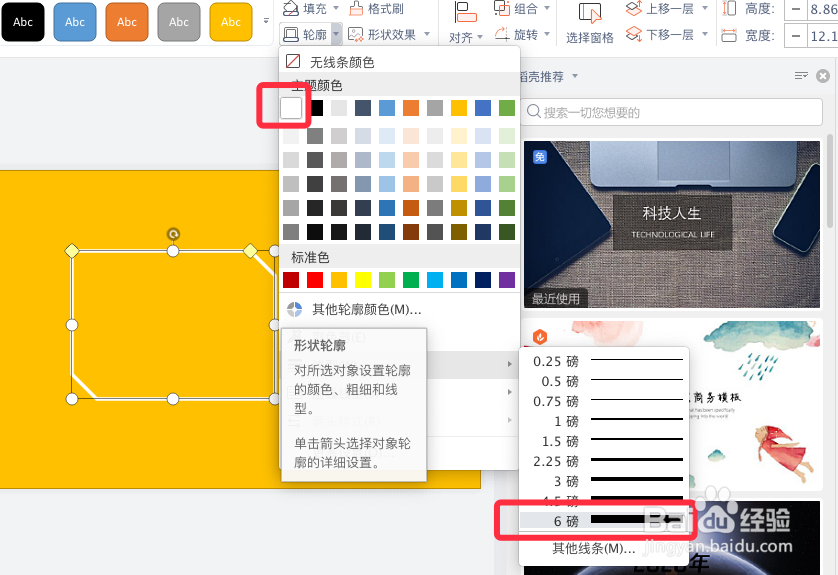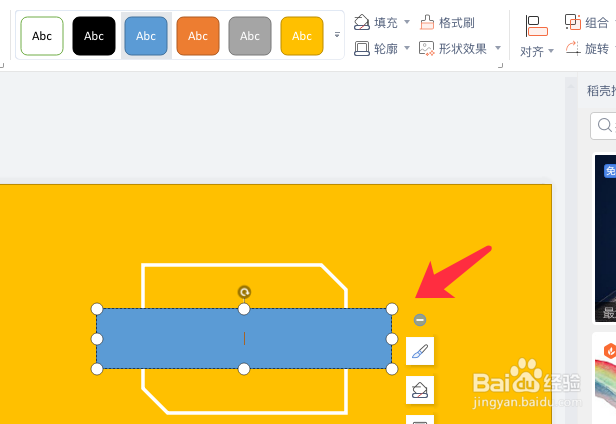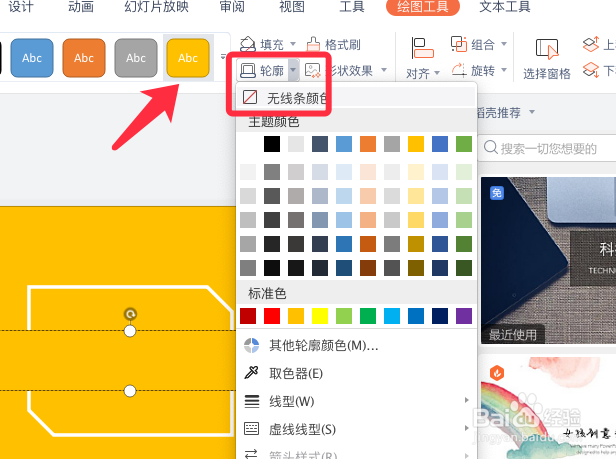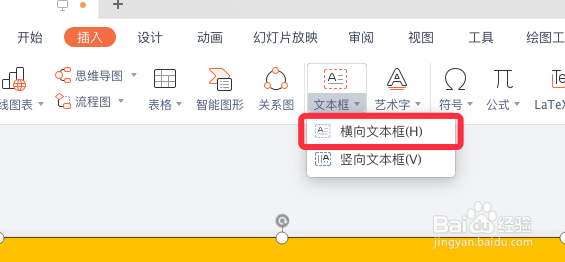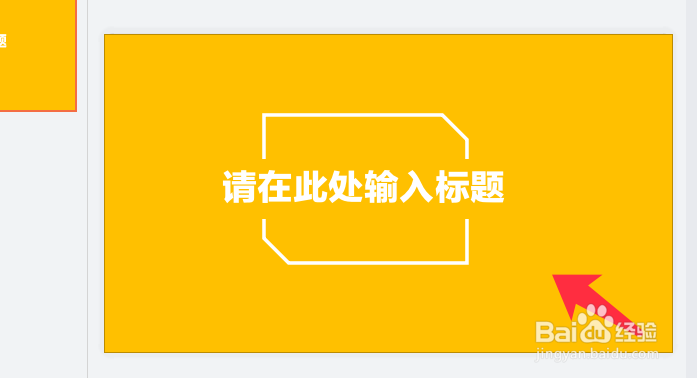PPT如何将形状中间断开并插入文字
1、点击插入,形状,插入一个需要的形状。
2、选中形状,点击填充,无颜色填充。
3、轮廓选择白色,选择粗一点的线型。
4、再插入一个矩形,放在边框中间,位置如下图所示。
5、选中矩形,设置轮廓为无线条颜色。
6、点击插入,文本框,插入横向文本框并输入文字。
7、形状中间断开并插入文字效果完成,如下图所示。
声明:本网站引用、摘录或转载内容仅供网站访问者交流或参考,不代表本站立场,如存在版权或非法内容,请联系站长删除,联系邮箱:site.kefu@qq.com。
阅读量:89
阅读量:40
阅读量:39
阅读量:70
阅读量:91