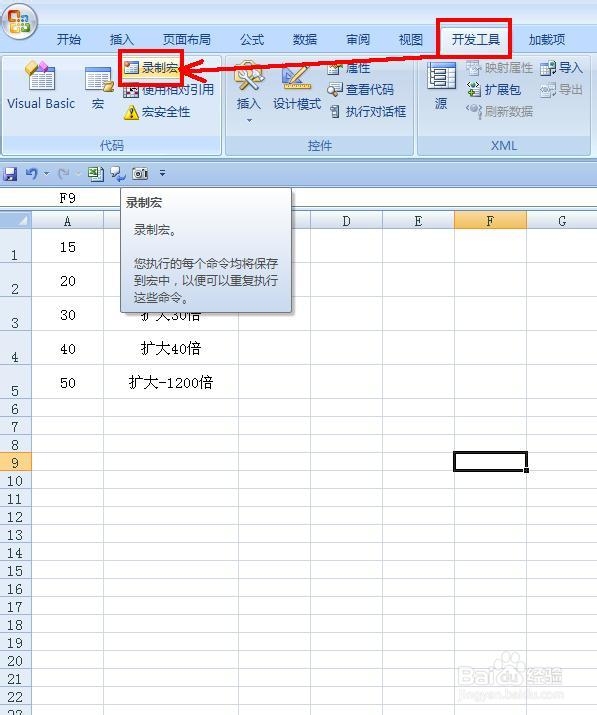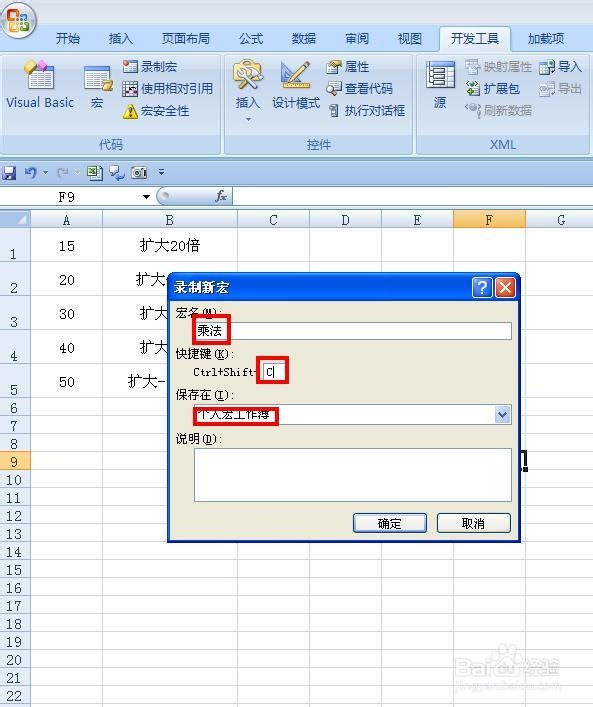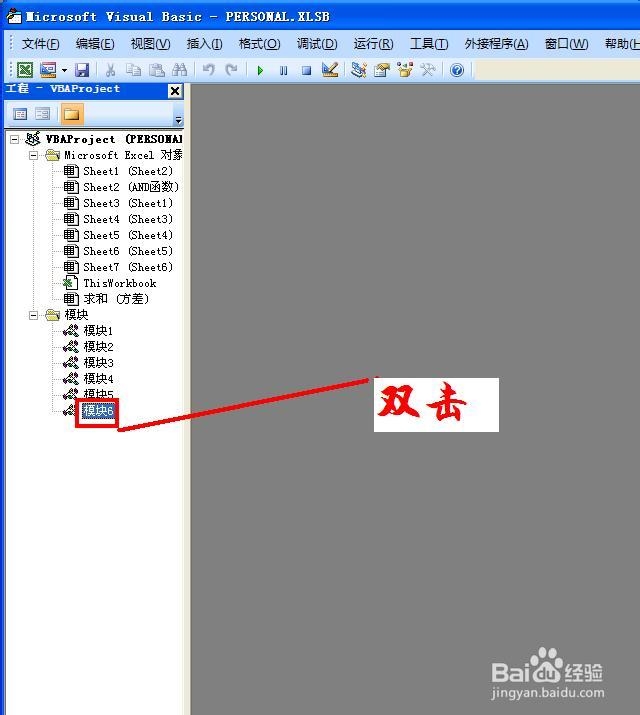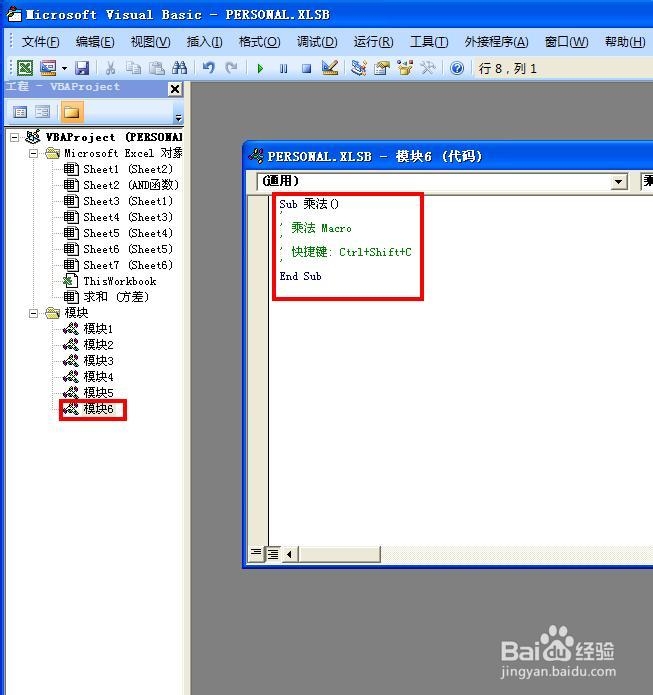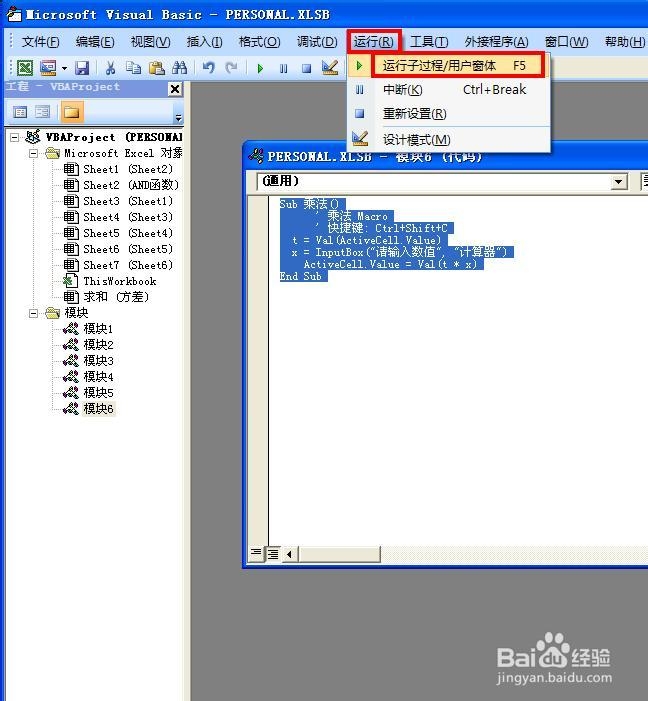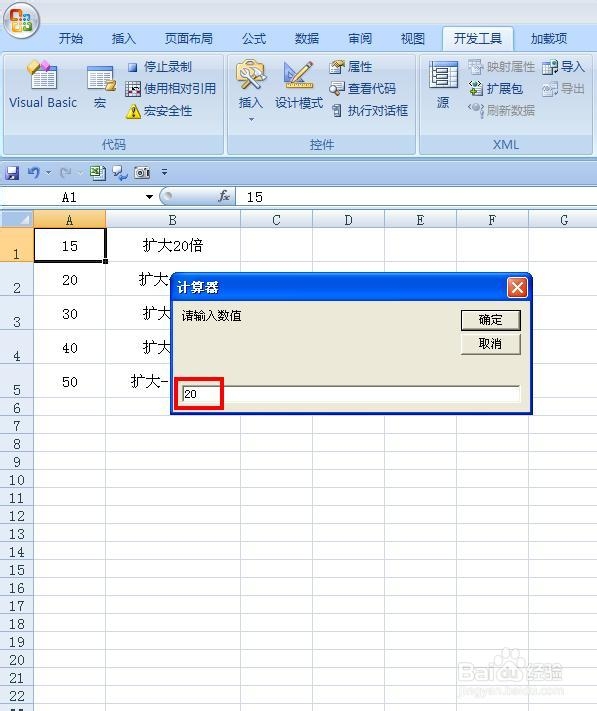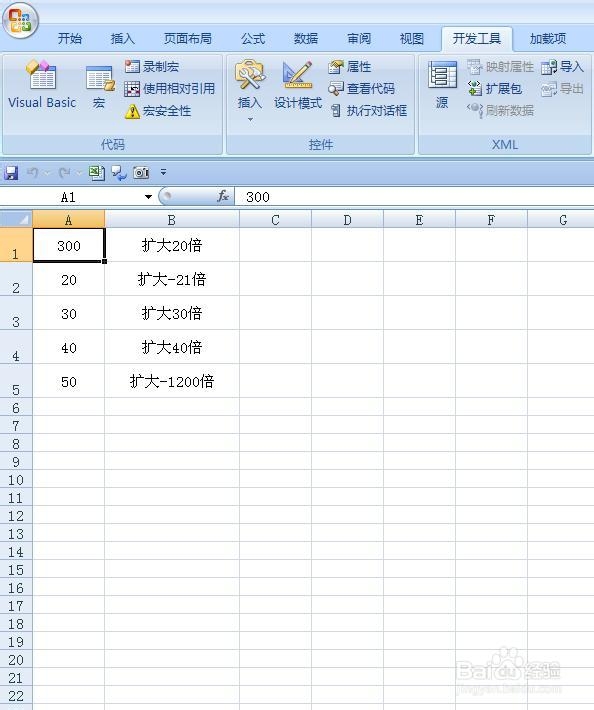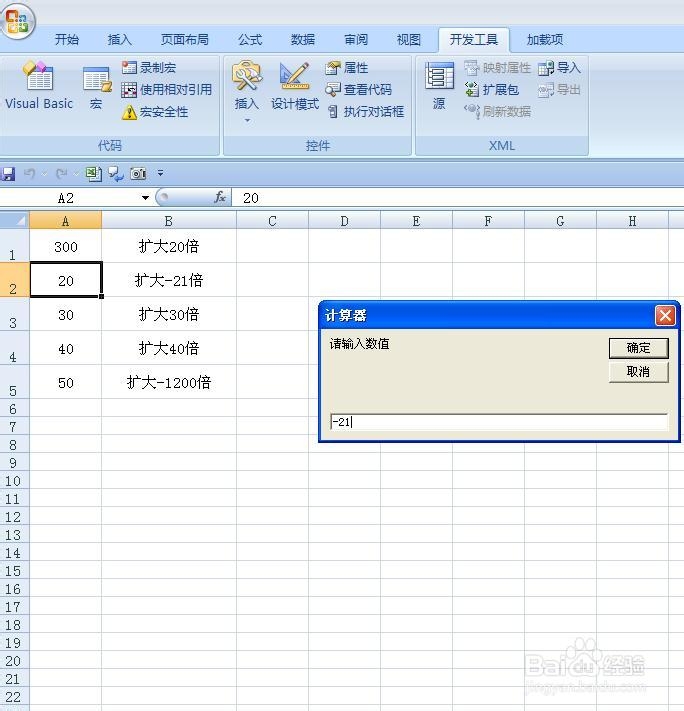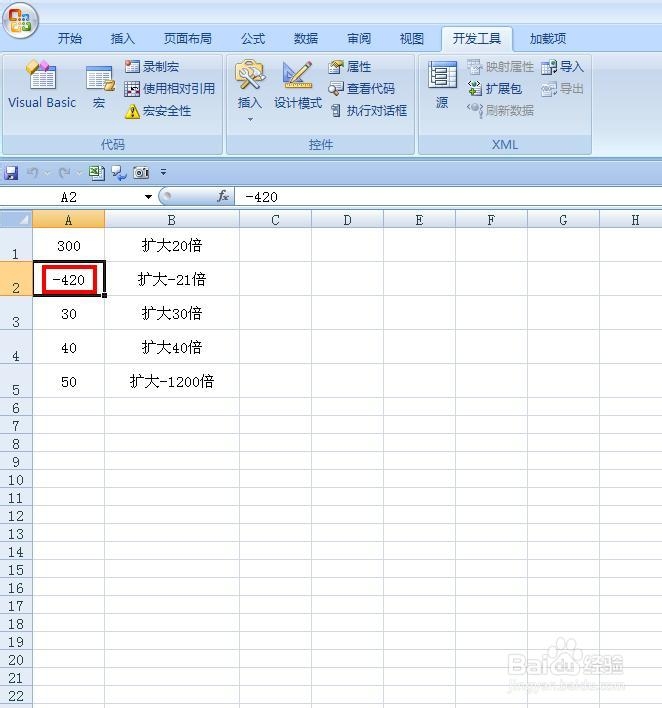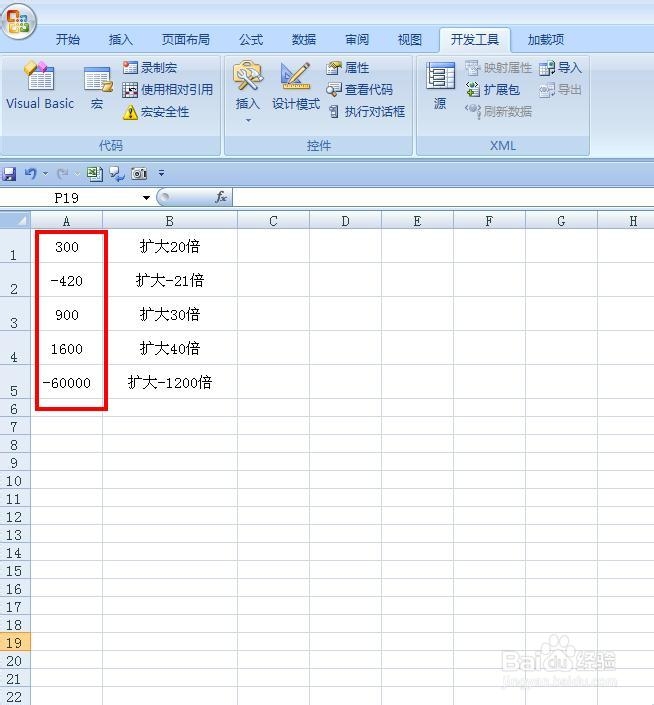EXCEL技巧——如何制作乘法计算器
1、 新建EXCEL表格,现在我们要使A列中的数据按照B列中的规则进行变换,显然在EXCEL函数中是没有这种函数的,下面我们就用VBA来编辑一个乘法计算器,来快速完成这个计算。
2、 单击菜单栏中“开发工具”——录制宏,打开“录制新宏”对话框,如图所示,在“宏名”中输入“乘法”,在“快捷键”中输入“Ctrl+Shift+C”,保存在“个人宏工作薄”,单击确定。
3、 单击菜单栏中的“开发工具”——“停止录制”按钮,使宏处于停止录制状态。
4、 单击“开发工具”——VisualBasic,打开VBA代码编辑器,双击“模块6”,代开代码编辑框,如图在其中有一些代码:Sub 乘法()' 乘法 Macro' 快捷键: Ctrl+Shift+CEnd Sub
5、 现在我们来输入以下代码:Sub 乘法() ' 乘法 Macro ' 快捷键: Ctrl+Shift+C t = Val(ActiveC髫潋啜缅ell.Value) x = InputBox("请输入数值", "计算器") ActiveCell.Value = Val(t * x)End Sub
6、 现在我们对刚才编写的宏进行调试,选择A1单元格,单击“运行”——运行子程序/用户窗体,在EXCEL工作表中弹出“请输入数值”对话框,在输入框中输入“20”,单击确定,我们可以看到A1数据变成了300。
7、 现在我们选择A2单元格,按住“Ctrl+Shift+C”,打开“请输入数值”对话框,在输入框中输入“-21”,单击确定,我们可以看到A1数据变成了-420.
8、 现在用同样的方式,利用右面的规则把A列中其他数据进行计算,结果如图所示,乘法计算器就只做完成了。
声明:本网站引用、摘录或转载内容仅供网站访问者交流或参考,不代表本站立场,如存在版权或非法内容,请联系站长删除,联系邮箱:site.kefu@qq.com。
阅读量:25
阅读量:63
阅读量:50
阅读量:70
阅读量:22