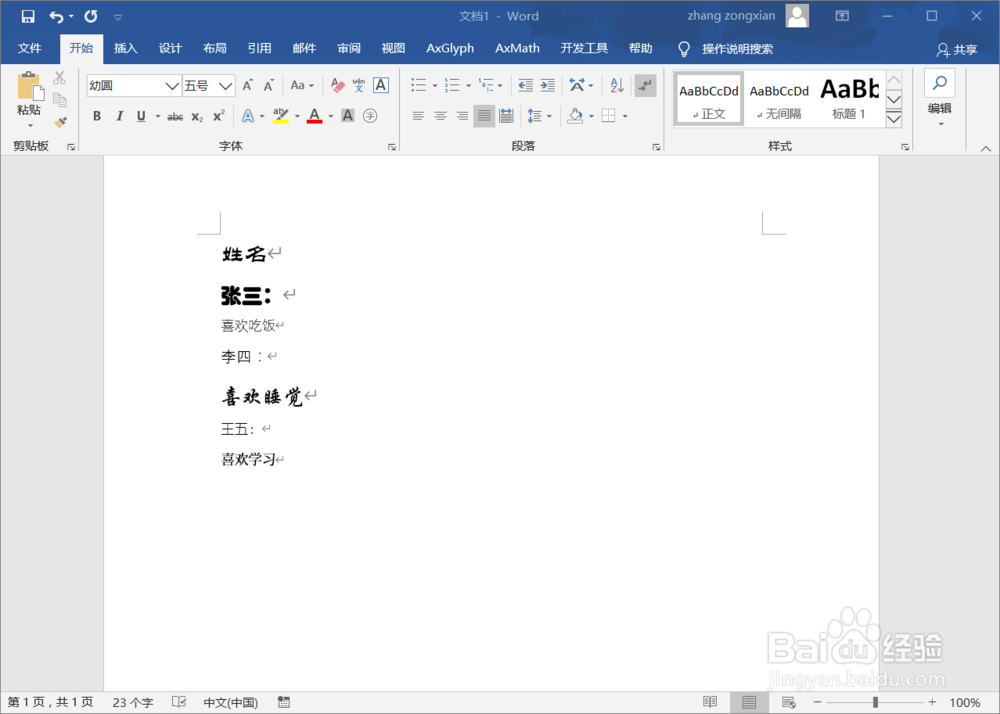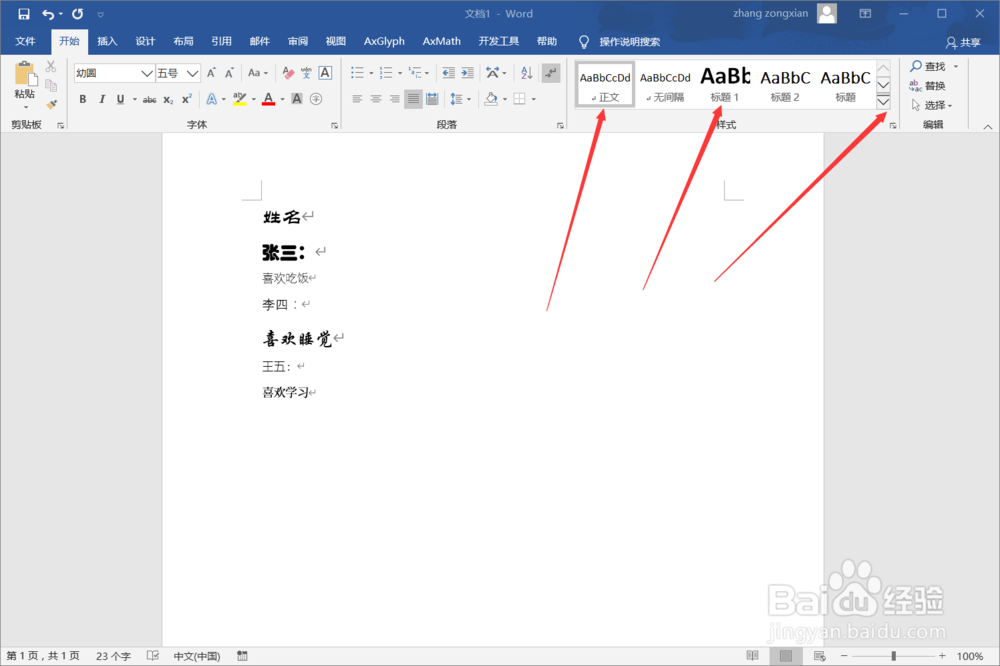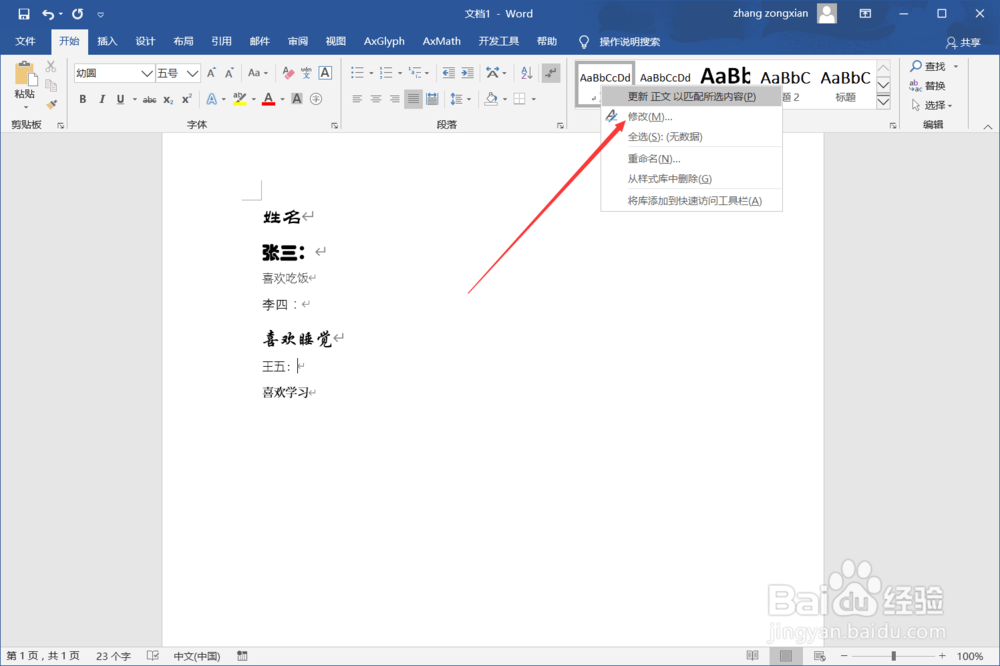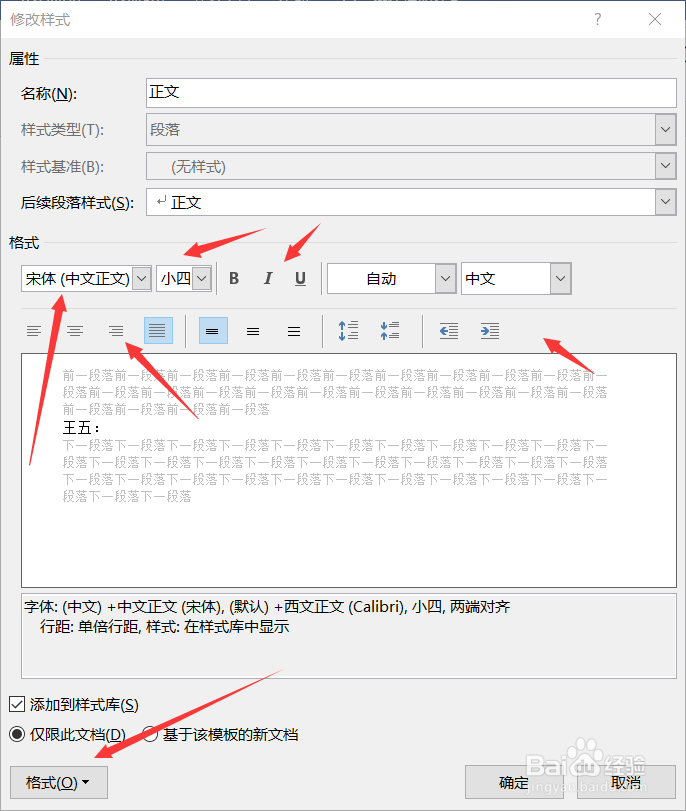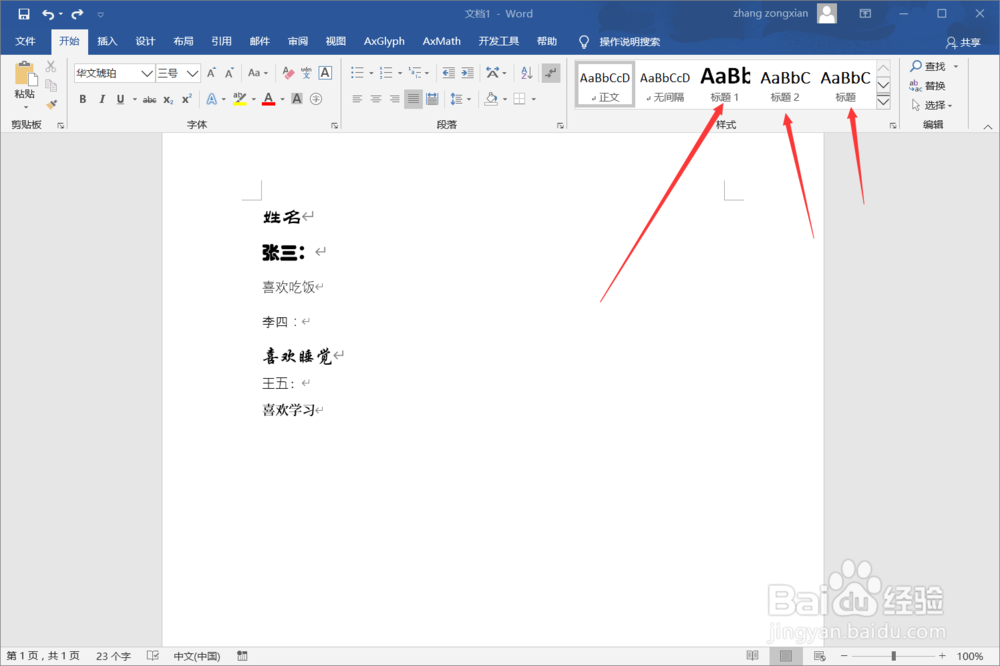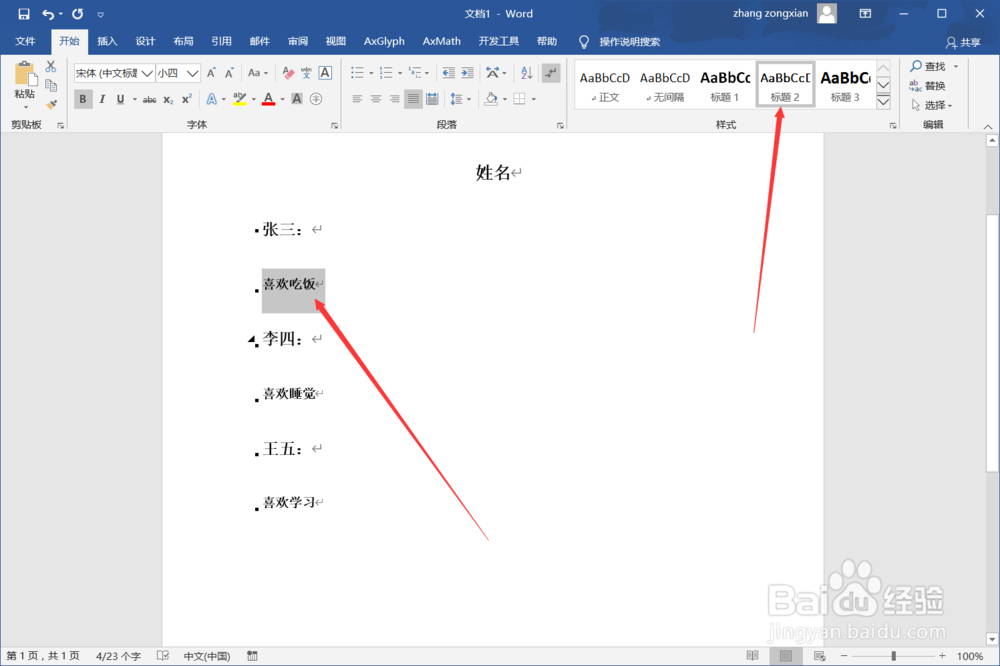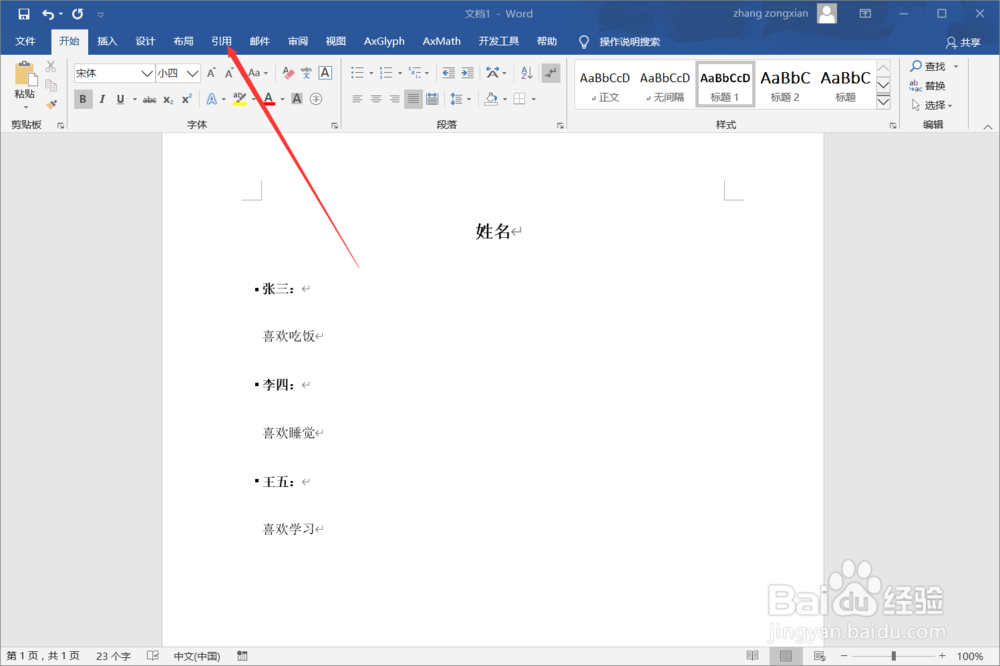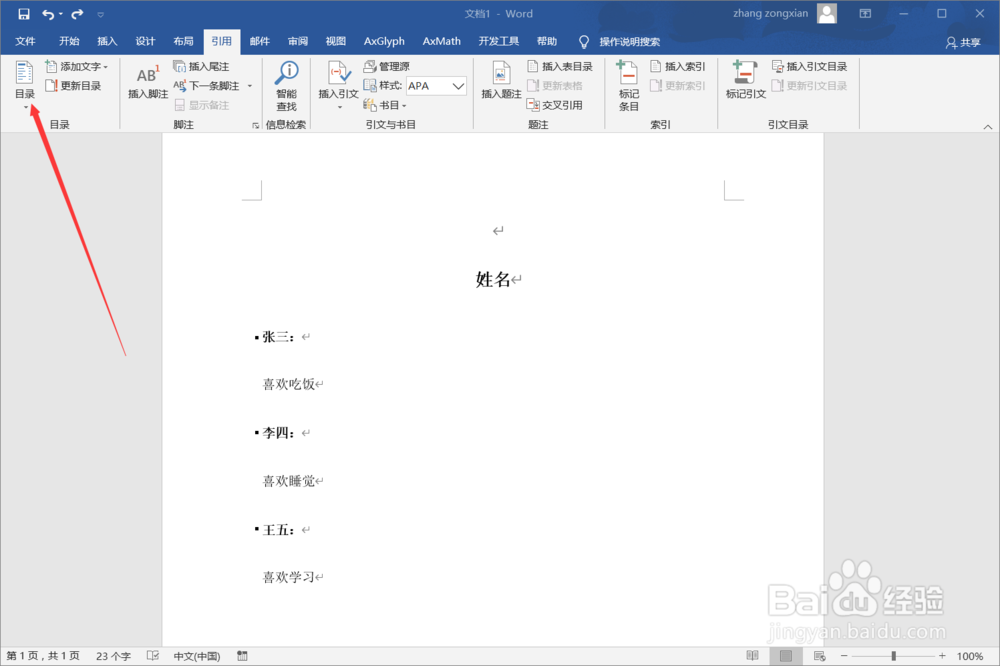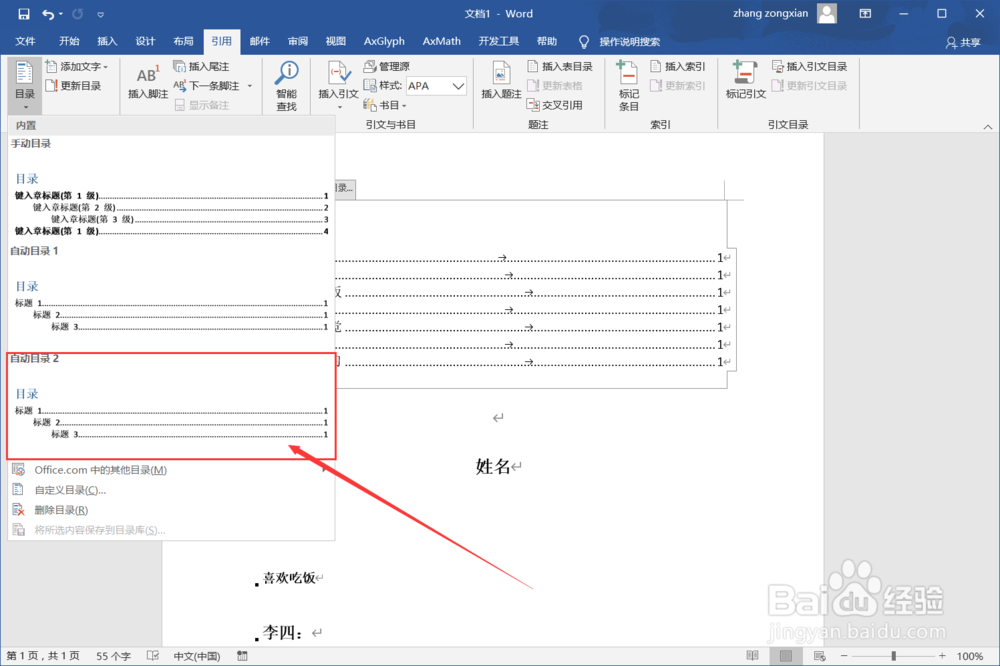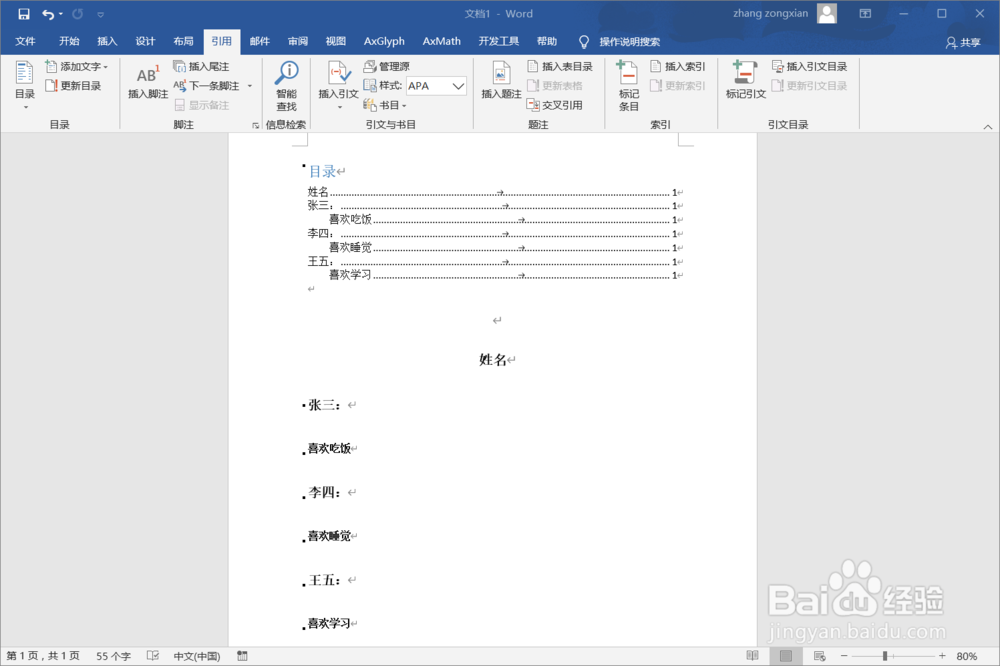word如何快速统一修改文字格式并插入目录
1、首先打开一篇文档,以图中文字为例,可以看出文字格式五花八门
2、接着我们右键点击“样式”选项中的“正文”
3、点击“修改”
4、接着按照想要的格式修改“正文”中的文字格式
5、按照同样的方法我们修改“标题1/2”(理解为一级和二级标题)
6、接下来选中想要编辑的为一级标题,二级标题,标题的内容,并单击对应的“标题1”,“标题2”,最终效果如下
7、接下来插入目录,点击“引用”选项卡
8、点击“目录”
9、(将鼠标放在适合插入目录的地方单击),选择想要的目录格式,也可以点击下方的自定义目录编辑
10、最终效果如下,觉得有用记得点下下方投票支持下o
声明:本网站引用、摘录或转载内容仅供网站访问者交流或参考,不代表本站立场,如存在版权或非法内容,请联系站长删除,联系邮箱:site.kefu@qq.com。
阅读量:67
阅读量:51
阅读量:22
阅读量:82
阅读量:82