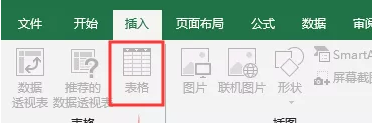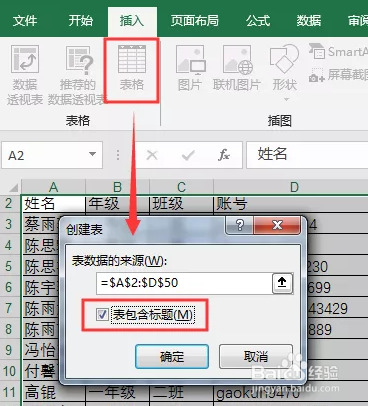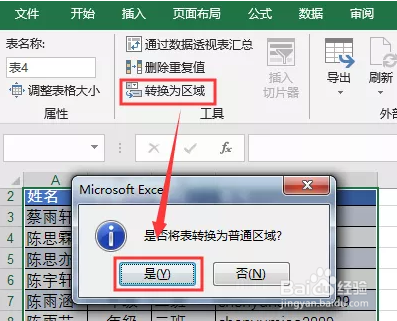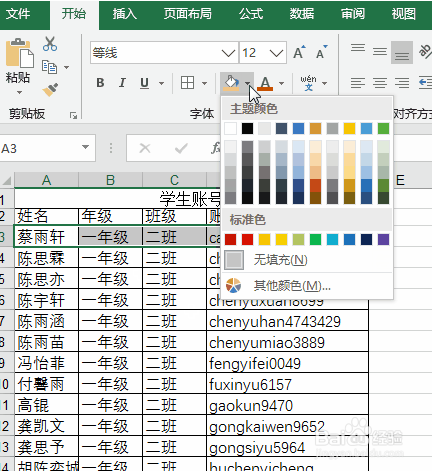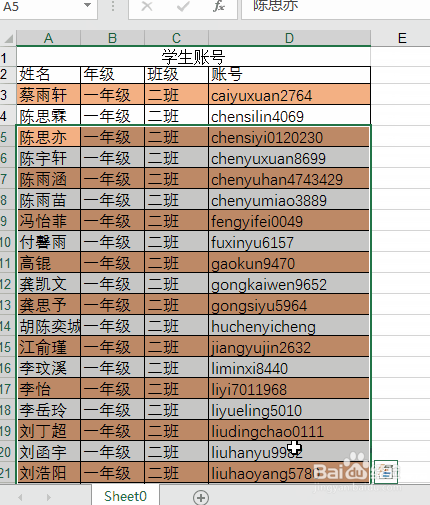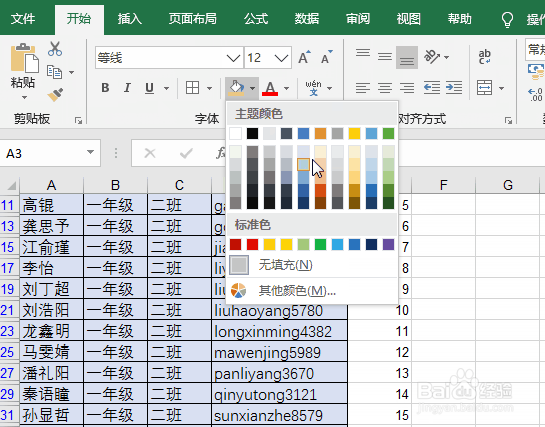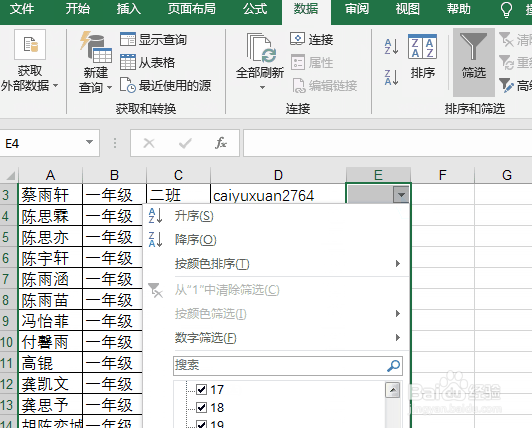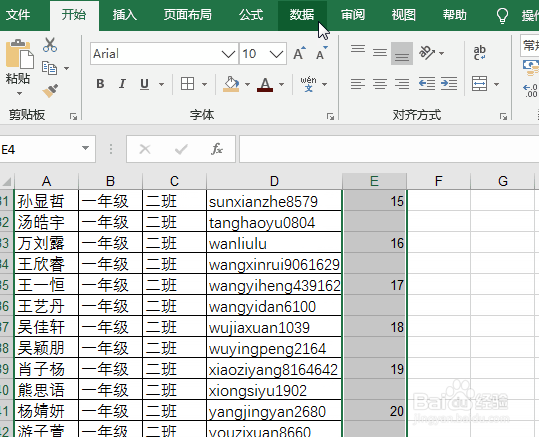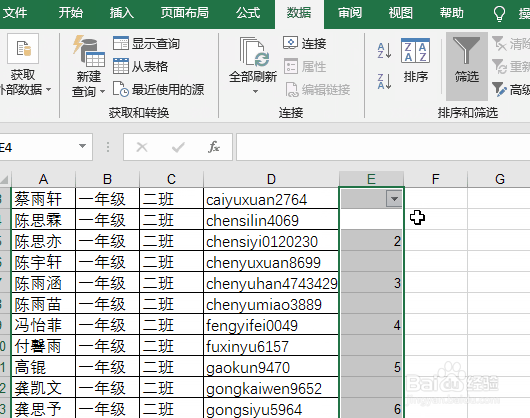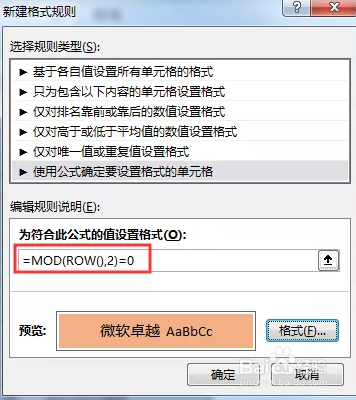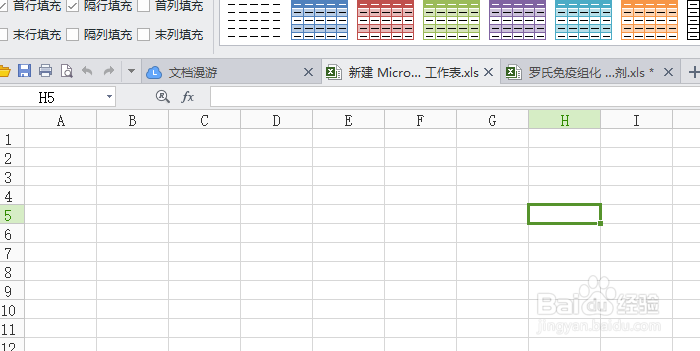Excel中如何隔行填充颜色
1、插入表格 选择整个数据区域,在“插入”选项卡中单击“表格”按钮,在打开的“创建表”对话框中将显示表数据的区域,这里可以进行调整;
2、然后选中“表包含标题”复选框,然后单击“确定”按钮;
3、将选中的数据区域转换成隔行填充的形式,在“数据”选项卡中单击“筛选”按钮,取消筛选状态,然后在“表格工具-设计”选项卡中单击“转换为区域”按钮,在打开的对话框中单击“是”按钮,确认将表转换为普通区域即可;
4、利用“格式刷”工具隔行填充 首先选择其中一行数据,这里选择A3:D3单元格区域,在“开始”选项卡的“字体”组中单击“填充颜色”按钮右侧的下拉按钮,在打开的下拉列表中选择一种填充颜色,醑穿哩侬对选中的数据区域进行填充;
5、然后选中A3:D4单元格区域,单击“格式刷”按钮,再拖动数据选择A5:D50单元格区域,即可快速为数据区域进行隔行填充;
6、借助辅助列进行隔行填充 在E3单元格中输入1,然后选择E3:E4单元格区域,拖动右下角的填充柄到E50单元格进行隔行填充数字;
7、然后在“数据”选项卡中单击“筛选”按钮进入筛选状态,单击E列的筛选按钮,在打开的下拉列表中取消选中“空白”复选框,然后单击“确定”按钮,将E列中有数字的数据行筛选出来;
8、然后选择这些数据区域,在“开始”选项卡的“字体”组中单击“填充颜色”按钮右侧的下拉按钮,在打开的下拉列表中选择一种填充颜色,对选中的数据区域进行填充;
9、然后删除E列,再单击“筛选”按钮,取消筛选状态,即可实现将颜色隔行填充到数据区域中;
10、个人建议 也可以使用条件格式+MOD函数实现,选择A3:D50单元格区域,在“开始”选项卡中单击“条件格式”按钮,在打开的下拉列表中选择“新建规则”选项,打开“新建格式规则”对话框,选择“使用公式确定要设置格式的单元格”选项,在“为符合此公式的值设置格式”文本框中输入“=MOD(ROW(),2)=0”;
11、然后单击“格式”按钮,在打开的“设置单元格格式”对话框中的“填充”选项卡的“背景色”栏中选择一种填充色,然后依次单击“确定”按钮,即可完成对所选单元格区域的隔行填充;