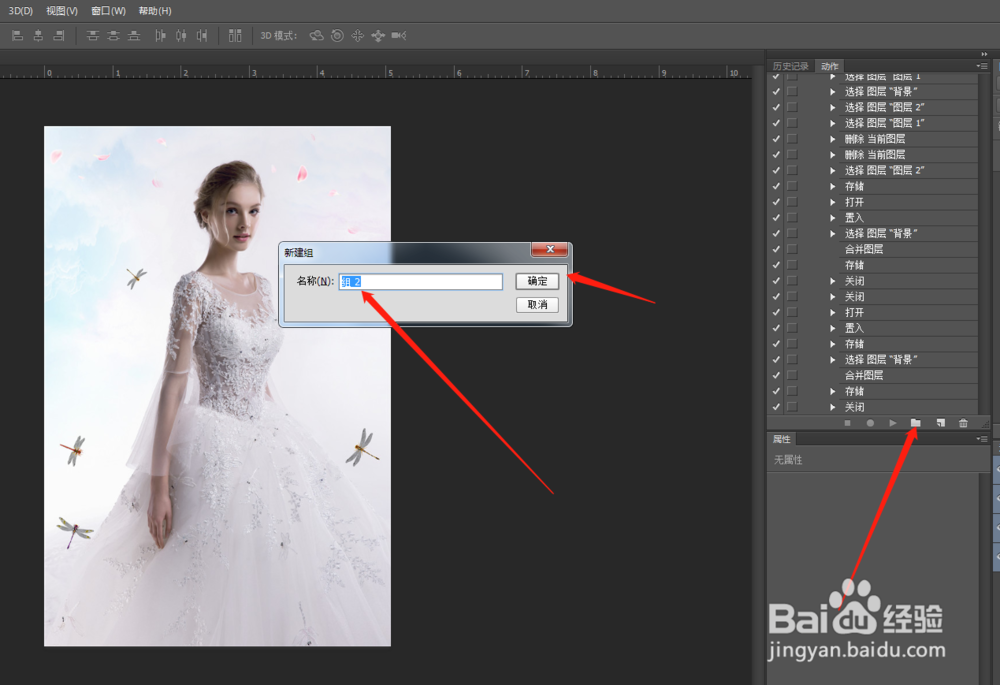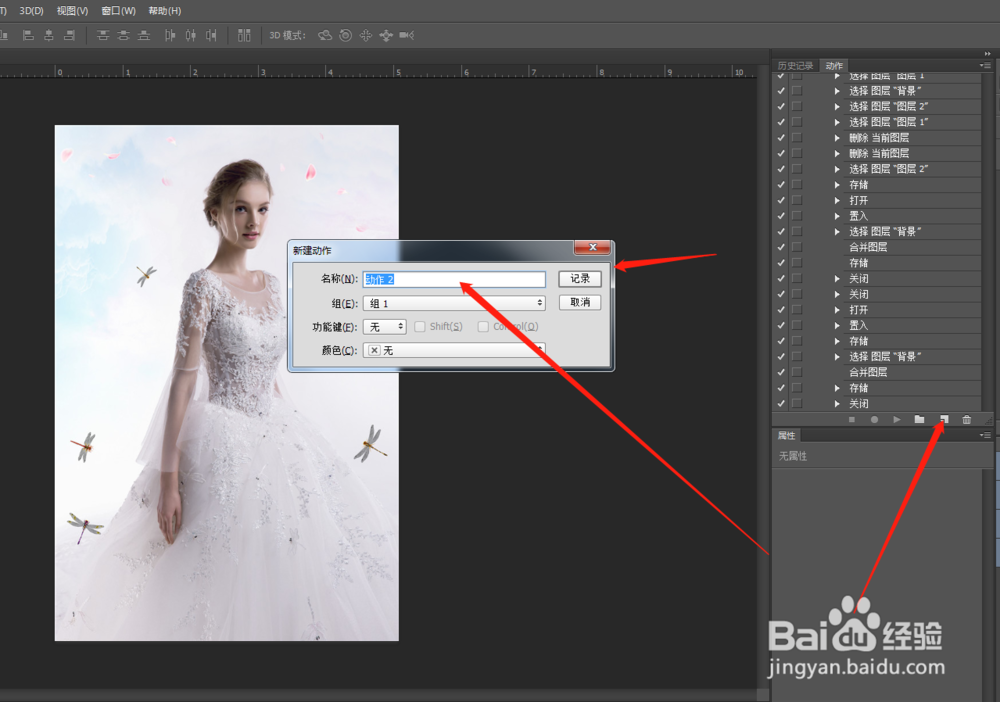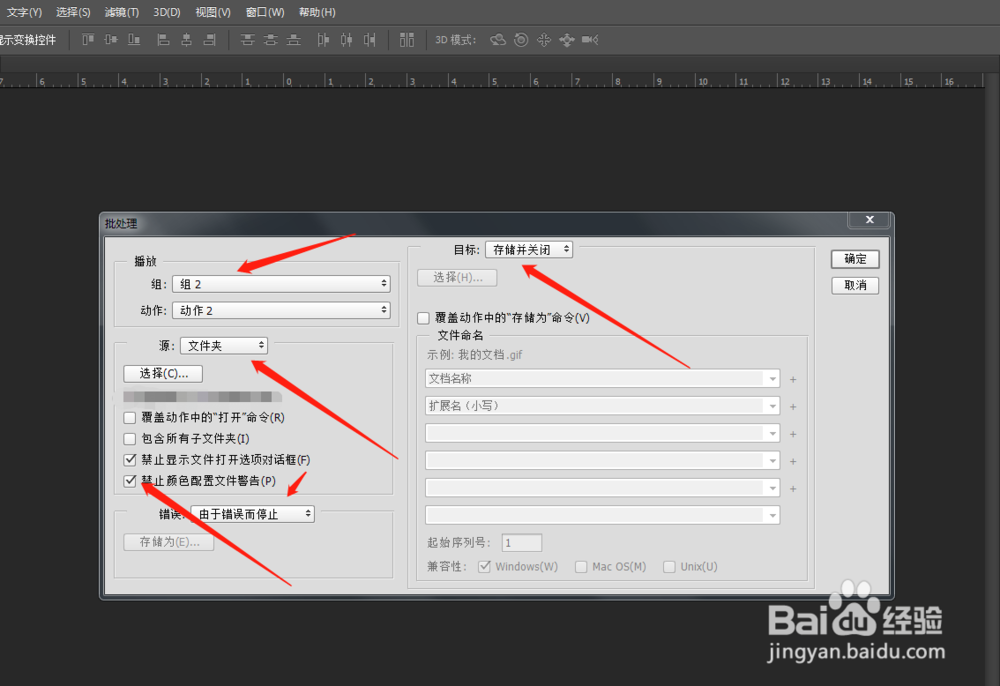PS怎么批量处理图片,PS批量修图教程
1、首先,我们打开PS软件,ctrl+O打开一张图片,这张图片要在那几百张图片的文件夹里面,如图所示
2、然后,在ps里面按组合键Alt+F9,调出动作的窗口,如图所示
3、接着,我们点击箭头所知的方向,创建一个组,点击确定,如图所示
4、接下来,我们再点击箭头所知的方向,创建一个动作,点击确定,如图所示
5、创建完动作之后,就会看到一个小红点,证明可以录取你PS的操作了,例如你想批量调图片大小,点击图像大小,改好数据,然后输奘兔炫确定,最后按组合键ctrl+S保存,再点击小红点左边的小黑正方形按键,那么就录好批量处理的动作了。如此类推,你可以录其他的操作。
6、最后,点击【文件】---【自动】---【批处理】,按照图片的指示,选择好(要处理的图片)源文件的文件夹,设置好各种属性就可以点击【确定】,PS就会自动处理那些图片了!
声明:本网站引用、摘录或转载内容仅供网站访问者交流或参考,不代表本站立场,如存在版权或非法内容,请联系站长删除,联系邮箱:site.kefu@qq.com。
阅读量:96
阅读量:40
阅读量:30
阅读量:32
阅读量:84