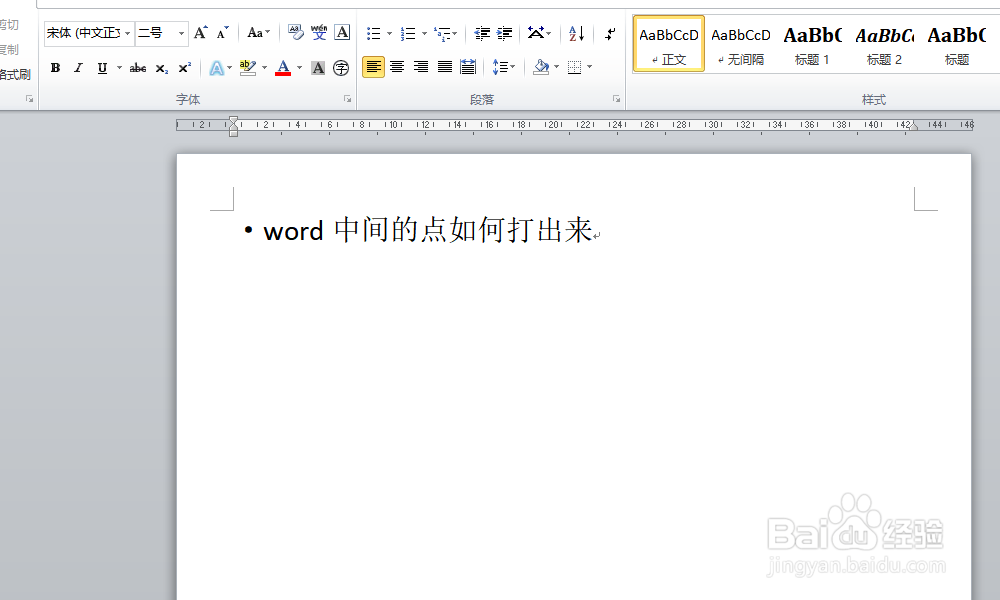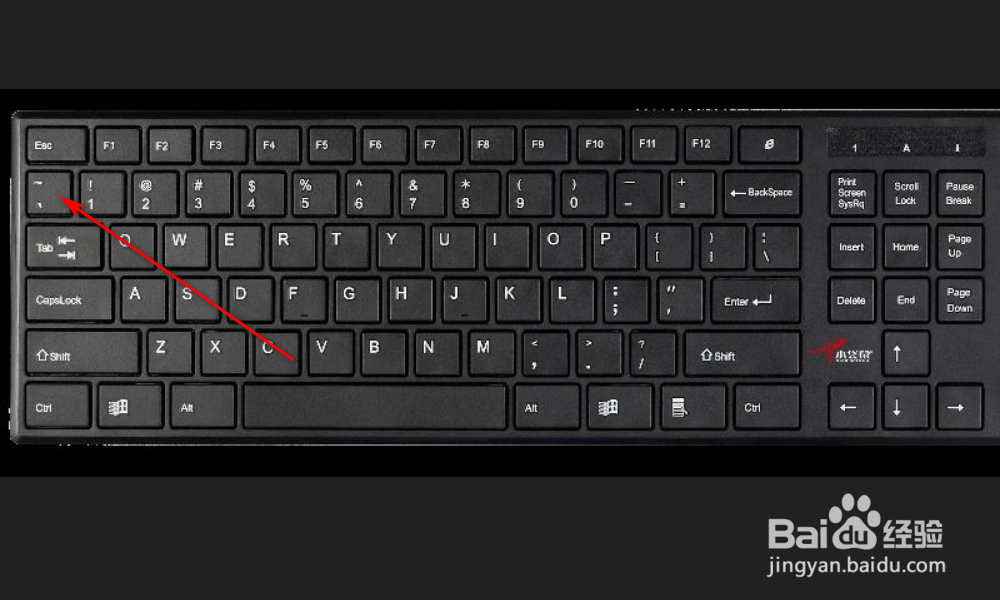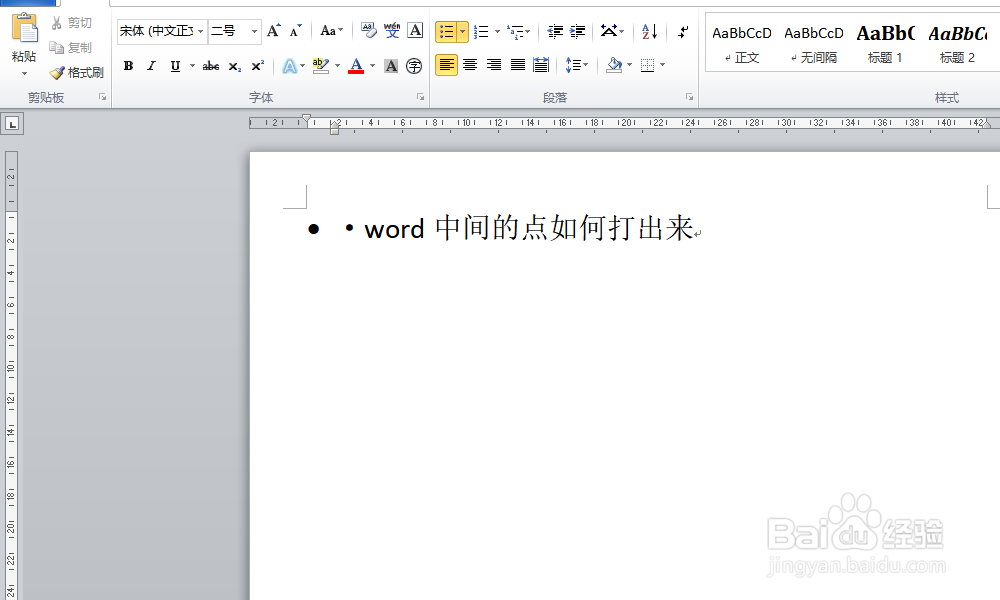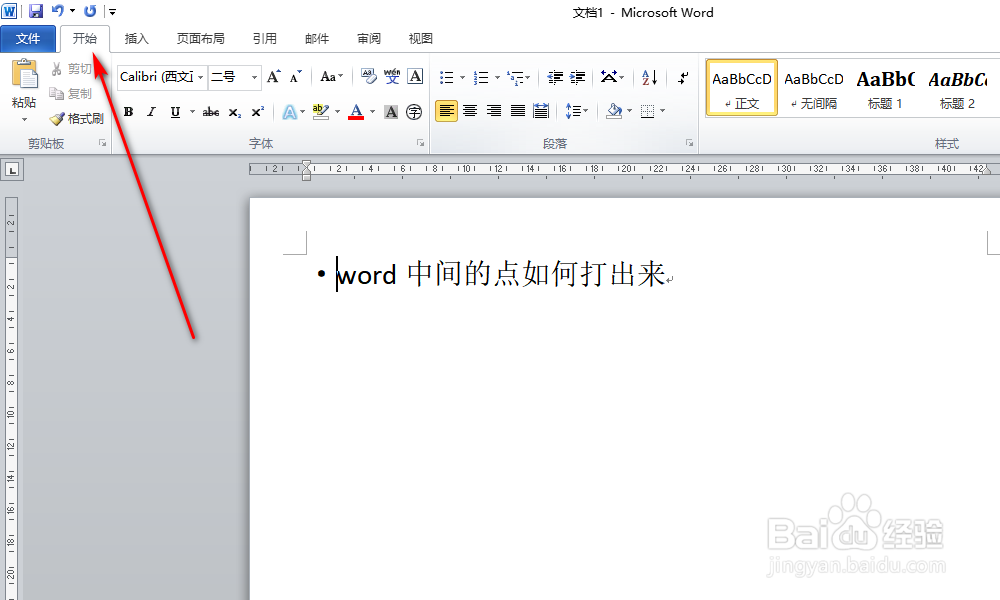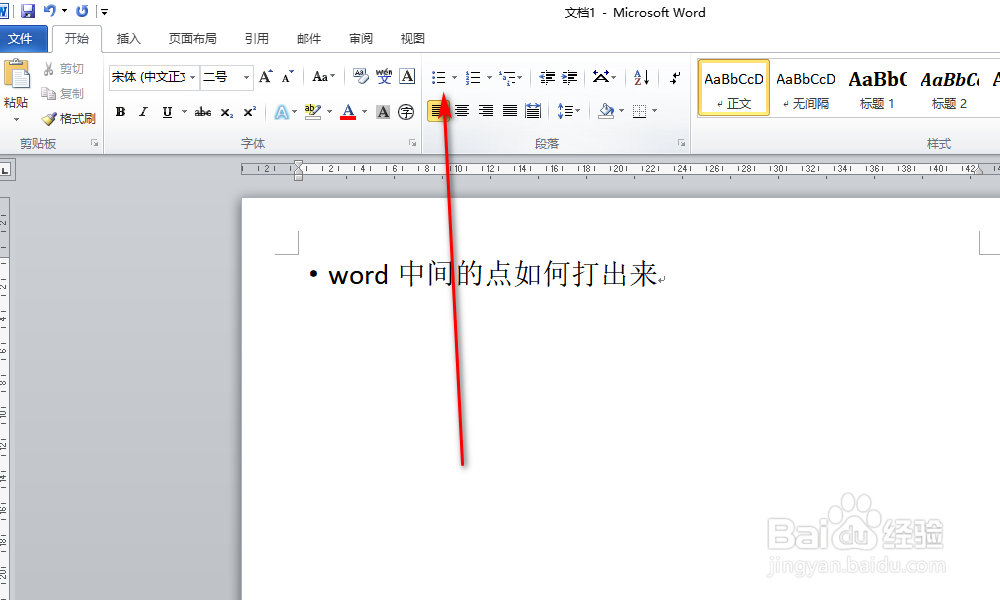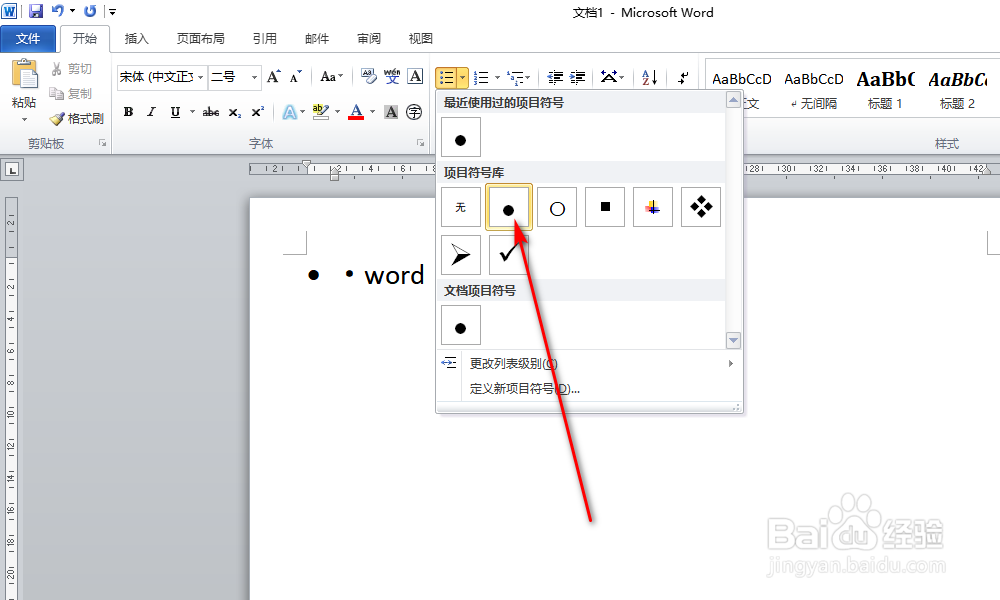word中间的点如何打出来
本篇经验分两部分:1、单纯的“·”。2、可以随回车键自动生成的段落前的点符号。
工具/原料
演示软件版本:Microsoft office 2010,此项操作各个版本的操作方法都是一样的。
演示系统:windows10 家庭版 1903号更新版本
1、单纯的点
1、如图,这是通过键盘输入的单纯的“·”,这个点显示起来比较小,不过有点是便于编辑,并且可以复制到任意对话框中。
2、输入这个点只需要在输入法中文模式下按数字1左边的有波浪线键盘按键就可以输入了。
2、可以随回车键自动在每个段落前生成的点符号。
1、这个点符号相比用键盘锂淅铄旰直接输入的点符号更大,好处是按回车键开始下一个段落后可以自动输入,坏处是无法复制到除office以外的文字对话框中。
2、要输入这个点符号需要选择“开始”。
3、接着在段落功能区中就可以看到第一个按钮,上面有很多点点,这个按钮可以输入项目符号,而点符号就是项目符号的其中一种。
4、点击那个按钮后在弹出的内容中选择这个点符号,同时你还可以试试其它的符号,也挺美观的。
5、如图,敲击回车键后这些点符号可以在段落前自动生成,如果想要删除的话也是可以直接按退格键删除的。
声明:本网站引用、摘录或转载内容仅供网站访问者交流或参考,不代表本站立场,如存在版权或非法内容,请联系站长删除,联系邮箱:site.kefu@qq.com。
阅读量:51
阅读量:89
阅读量:79
阅读量:69
阅读量:61