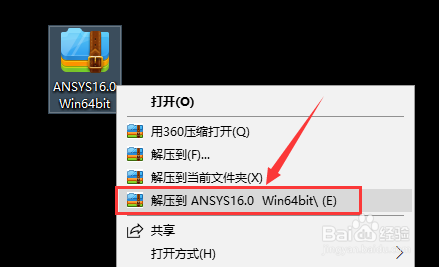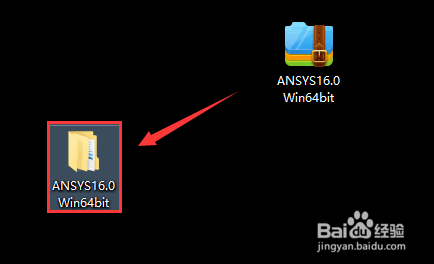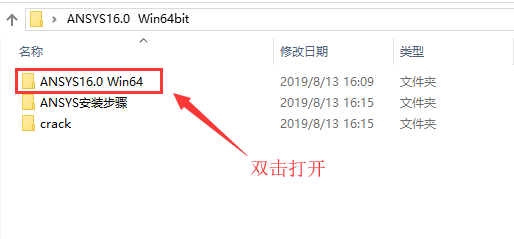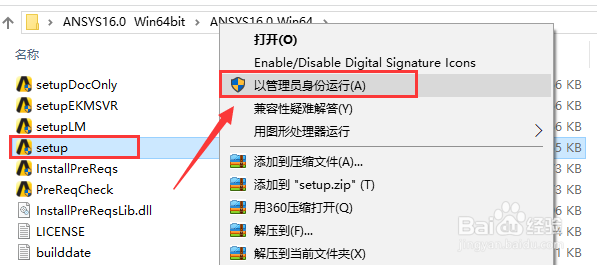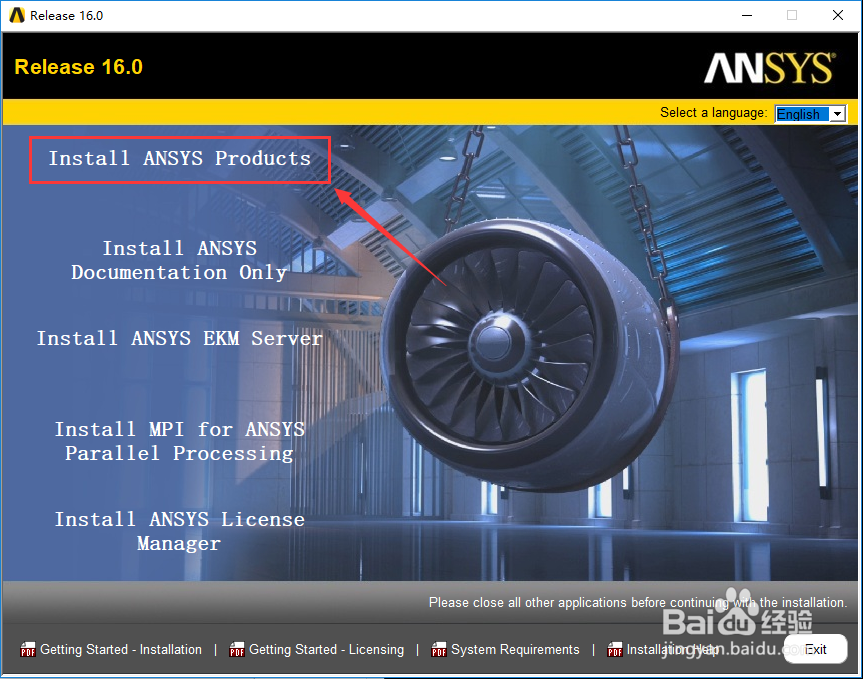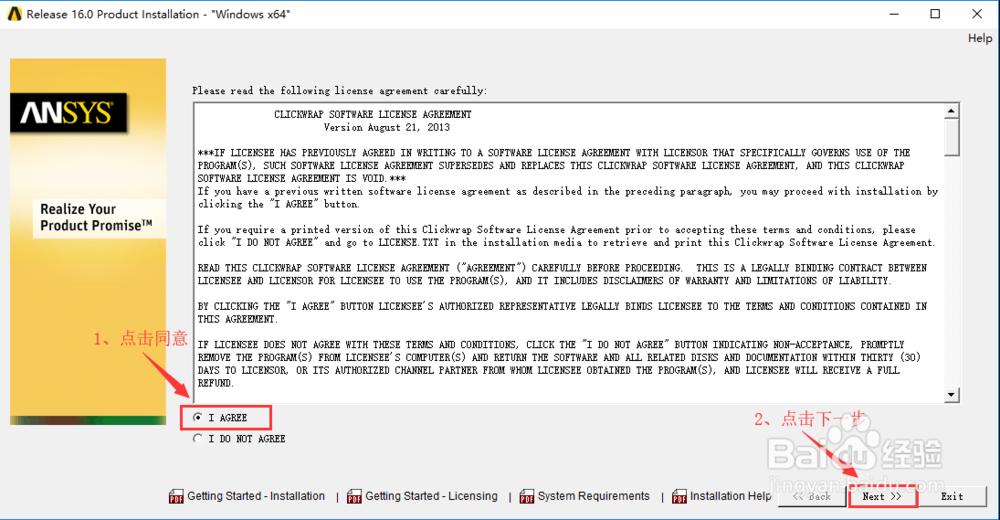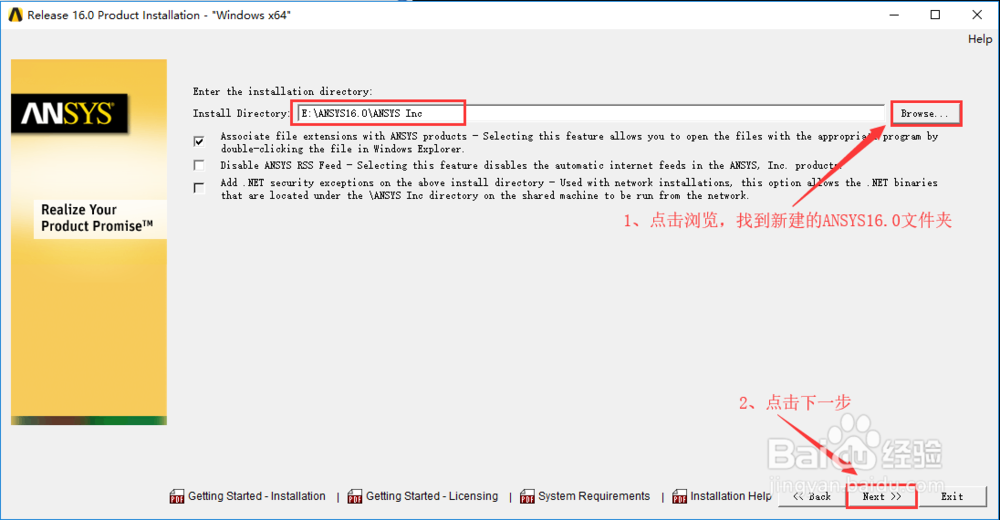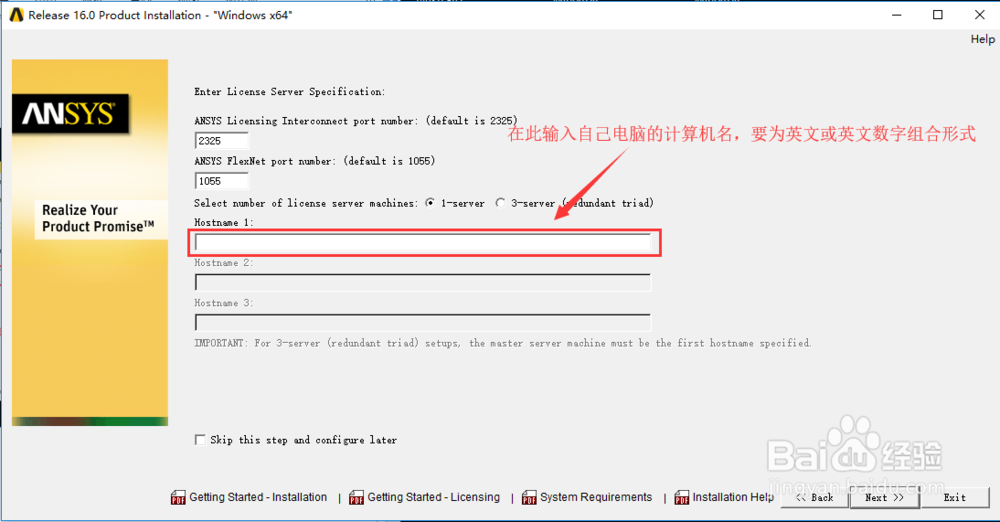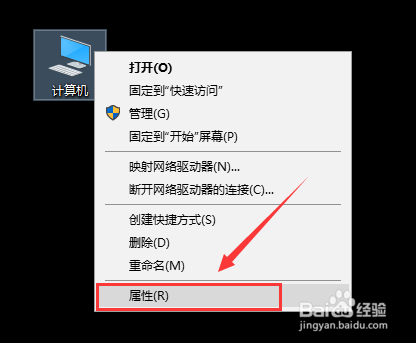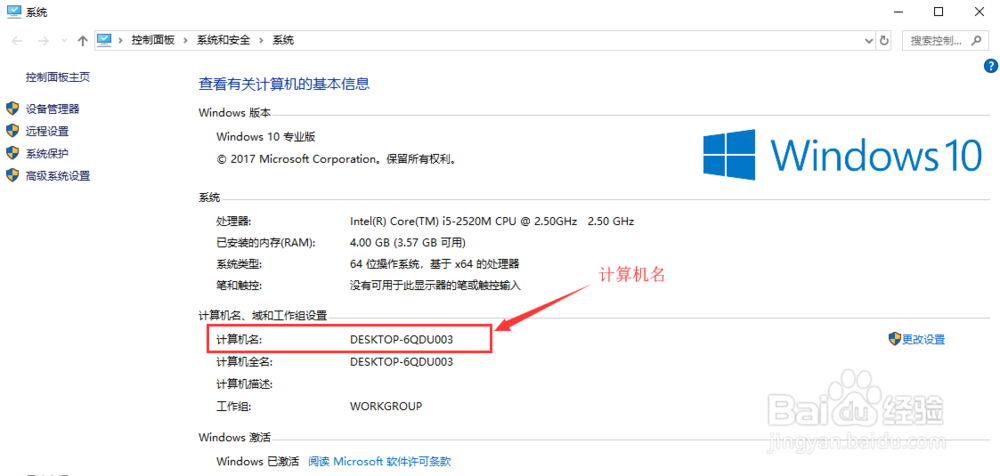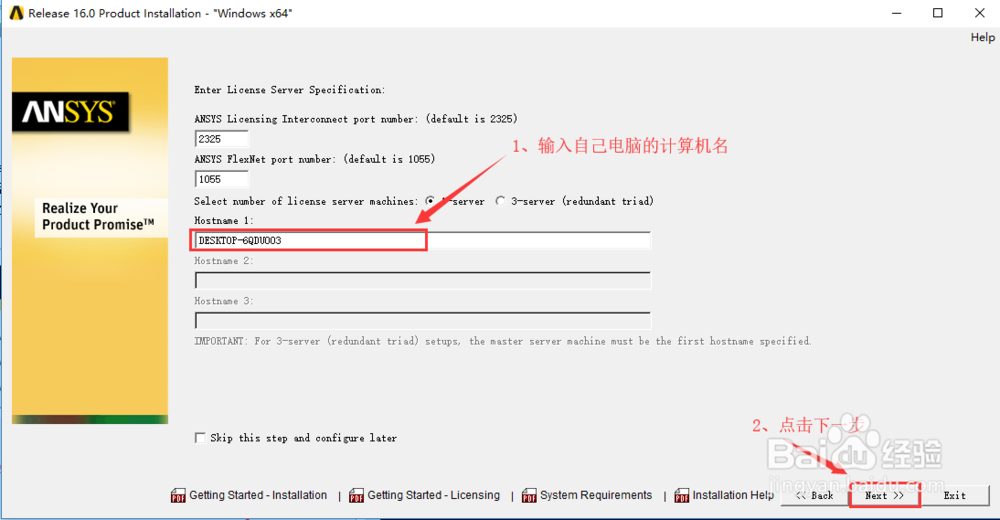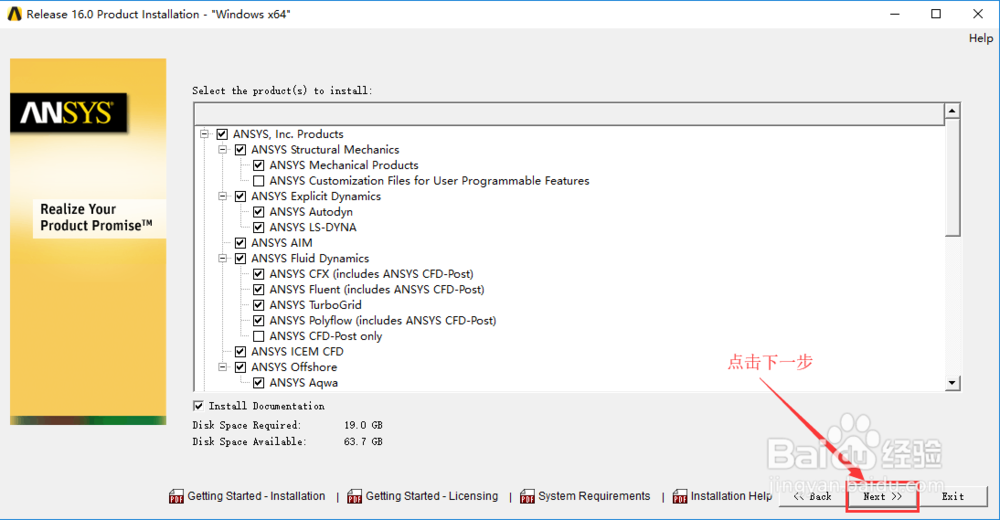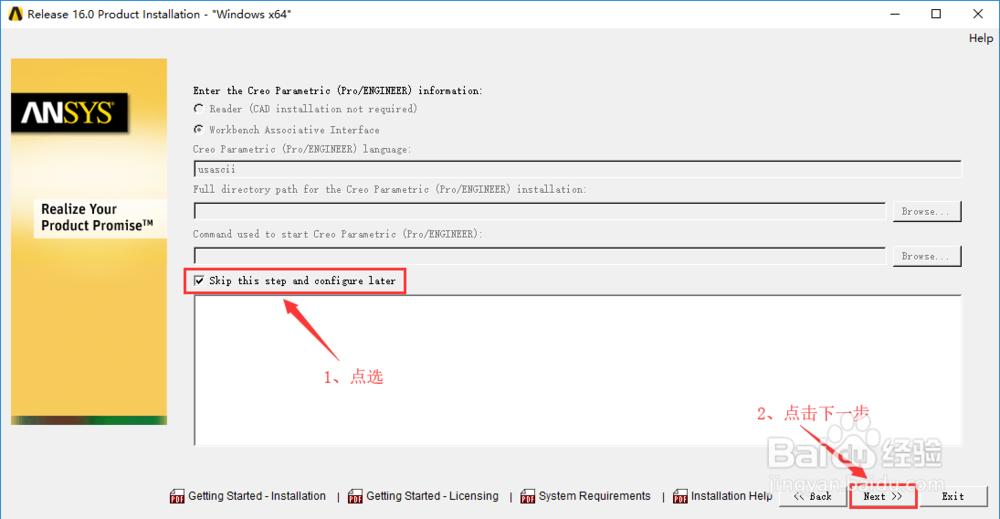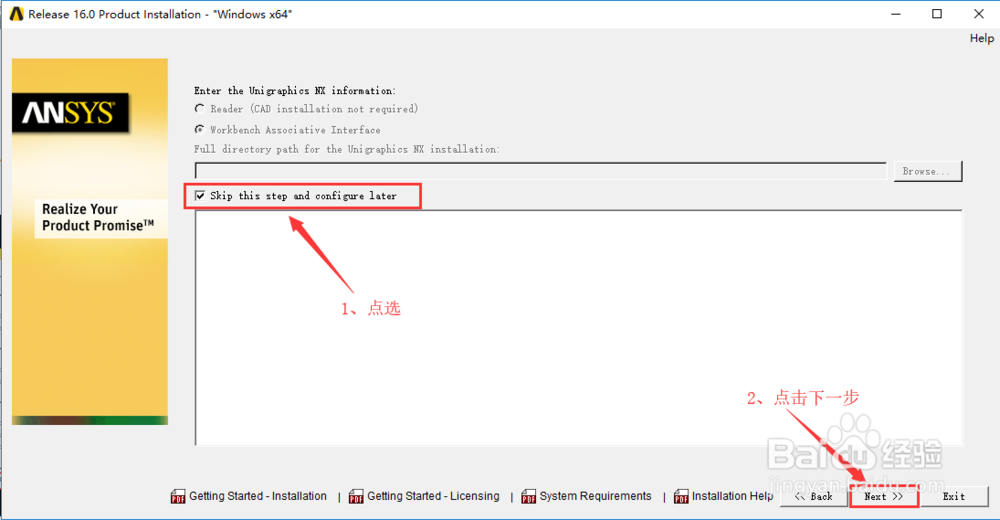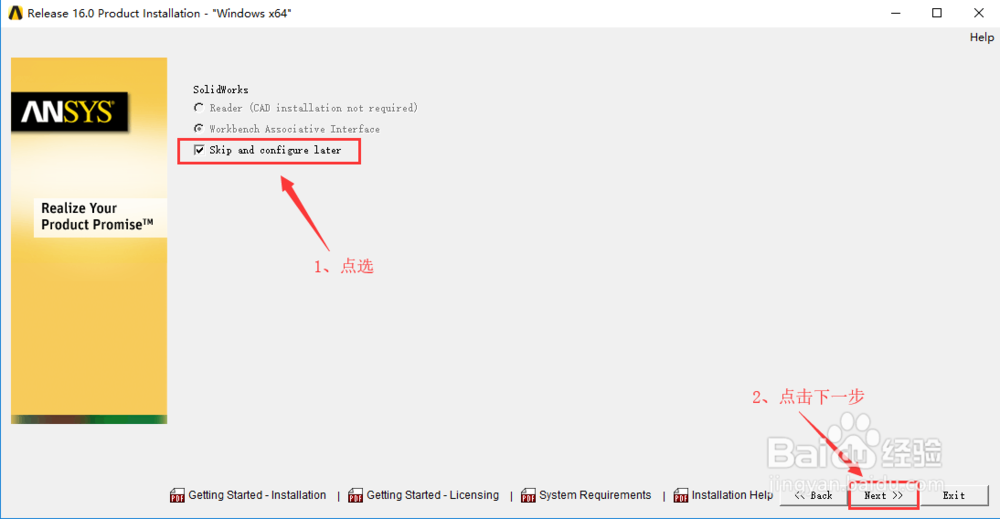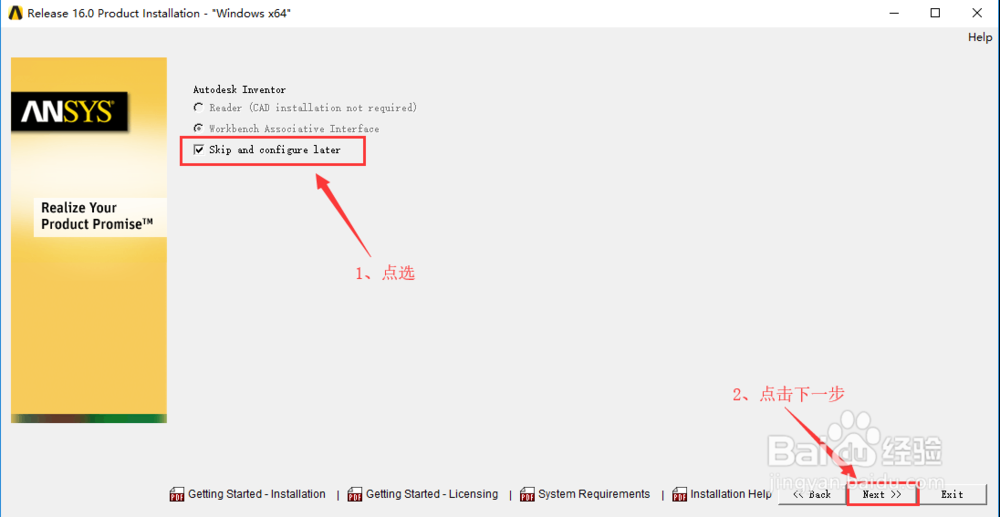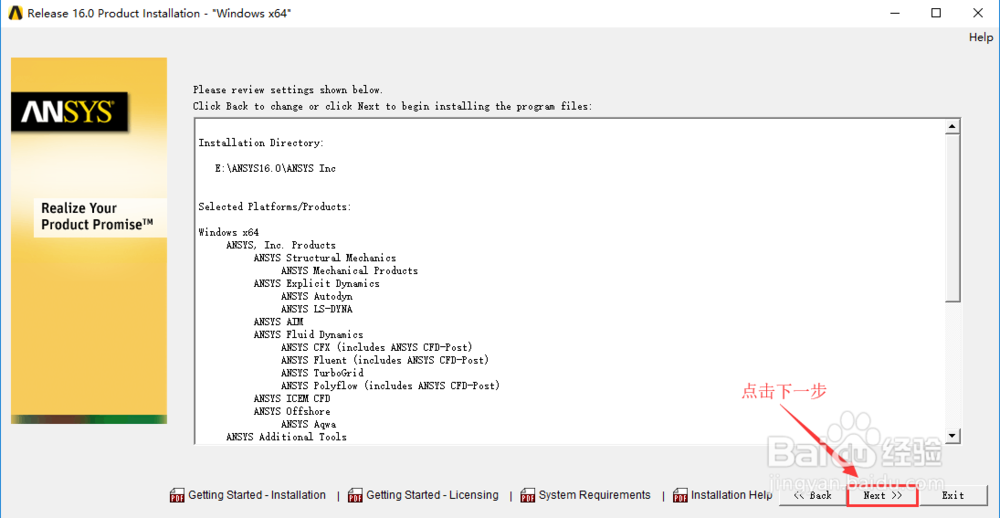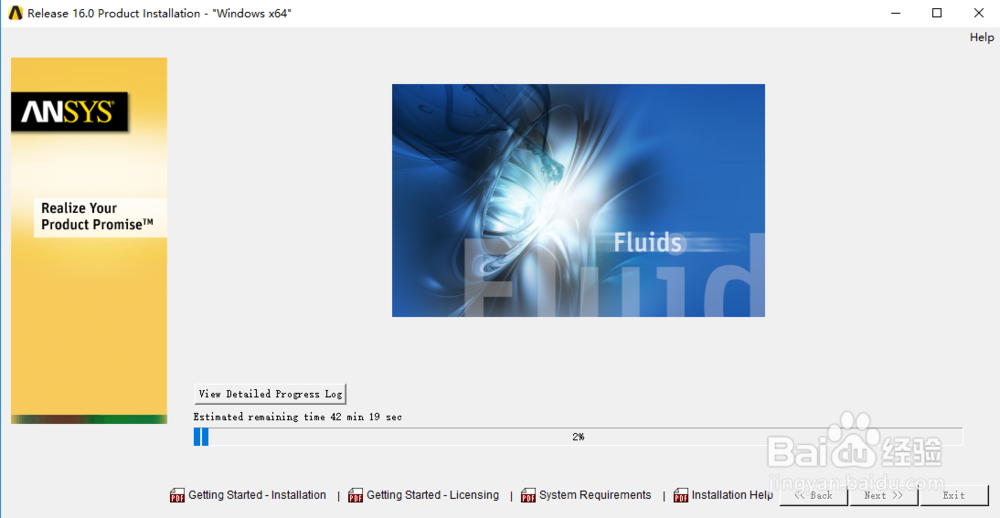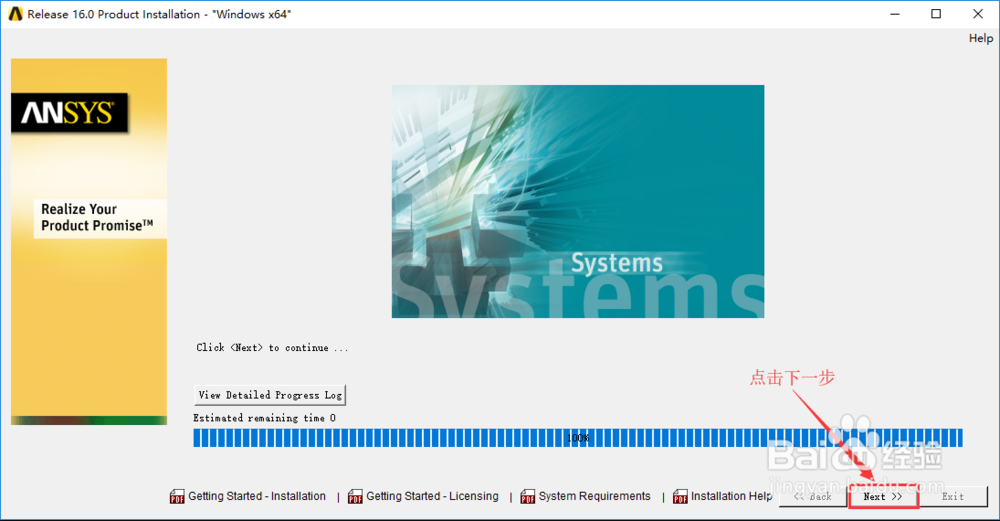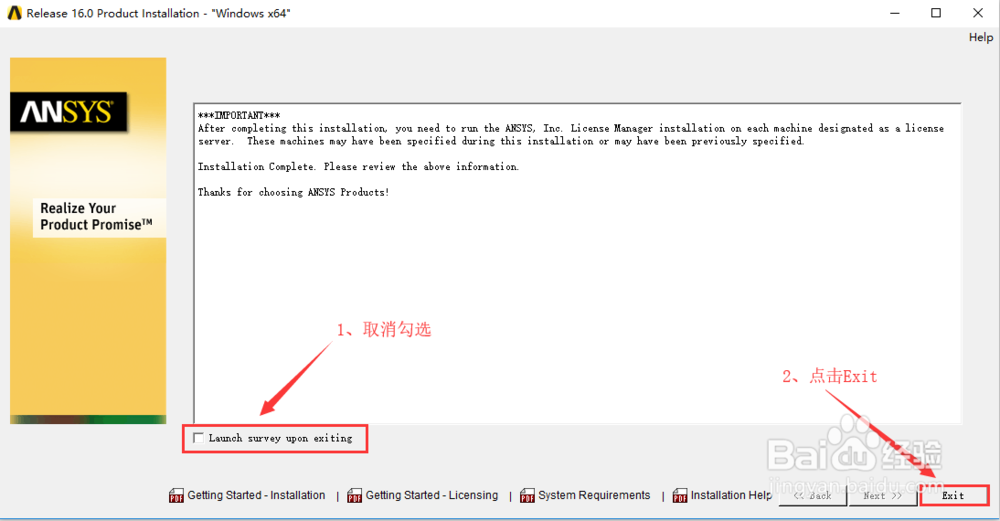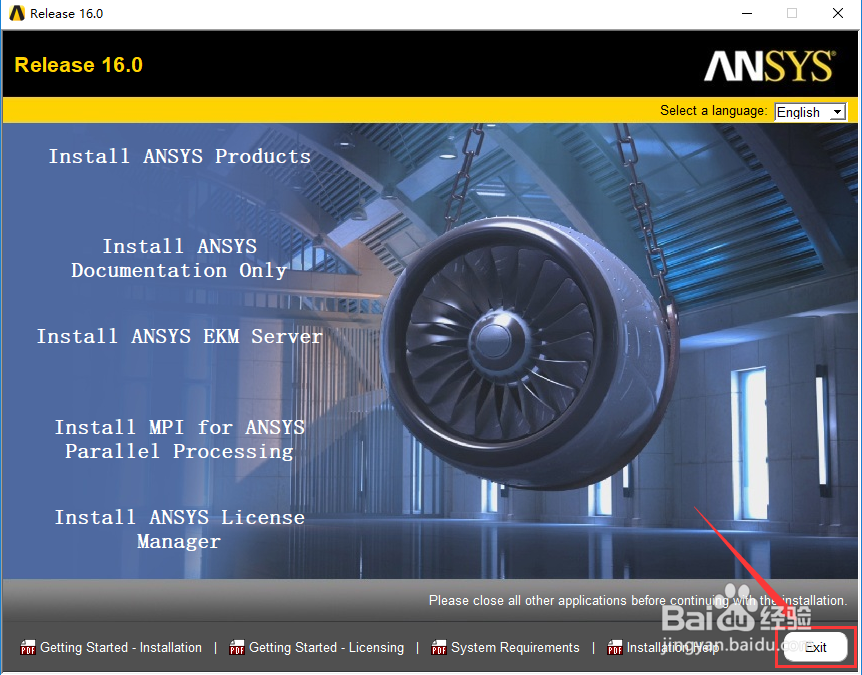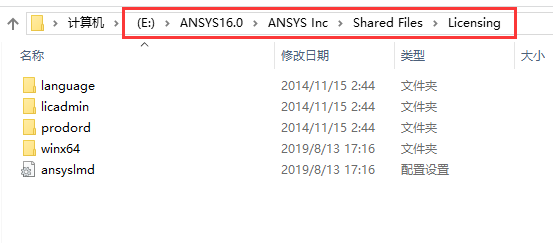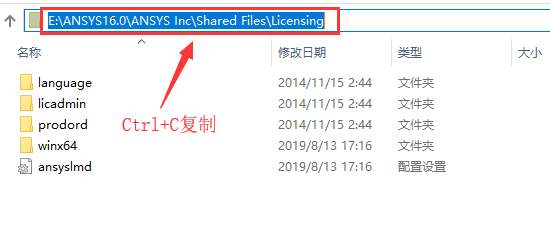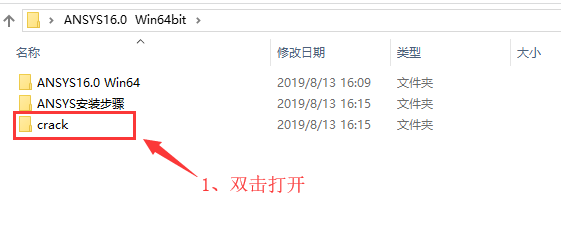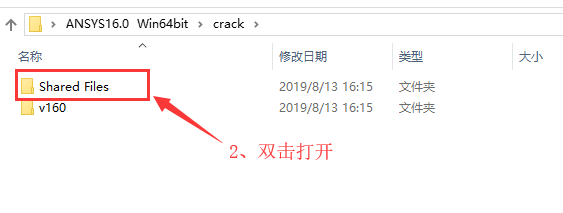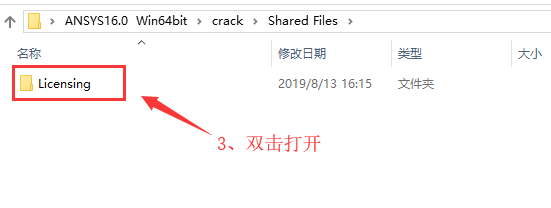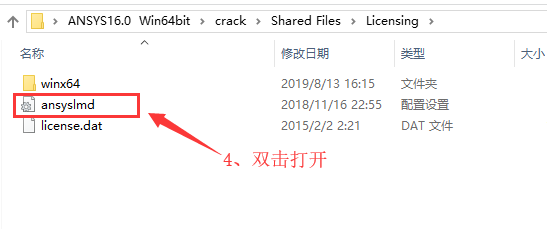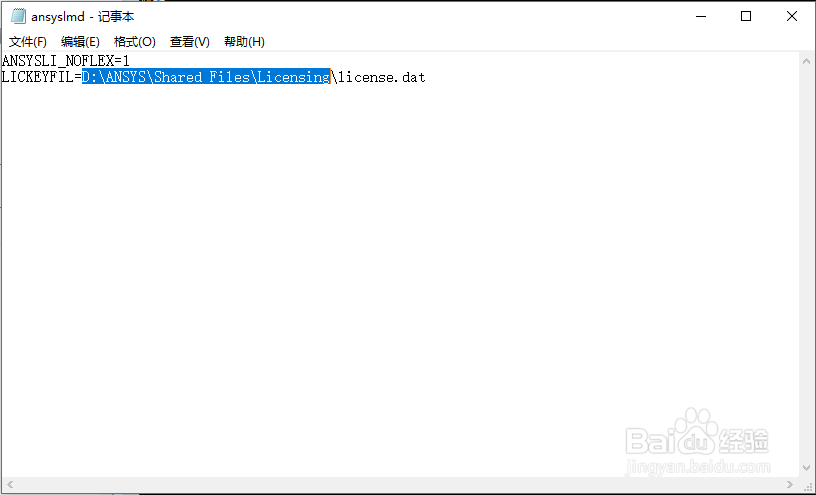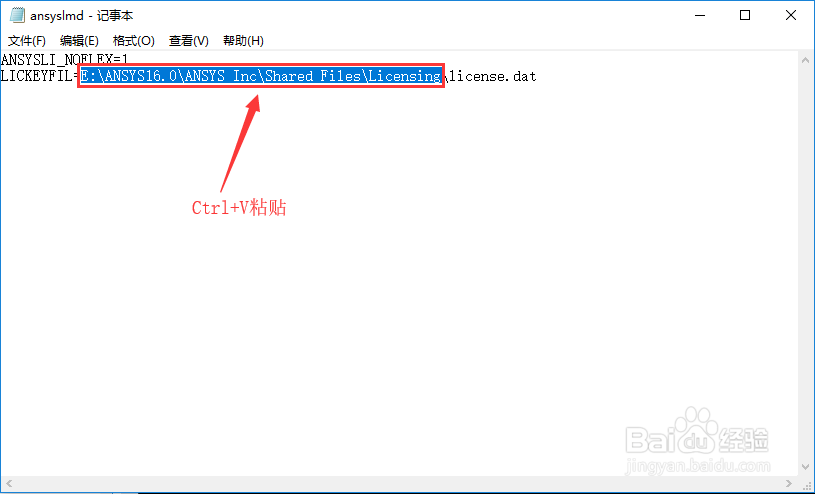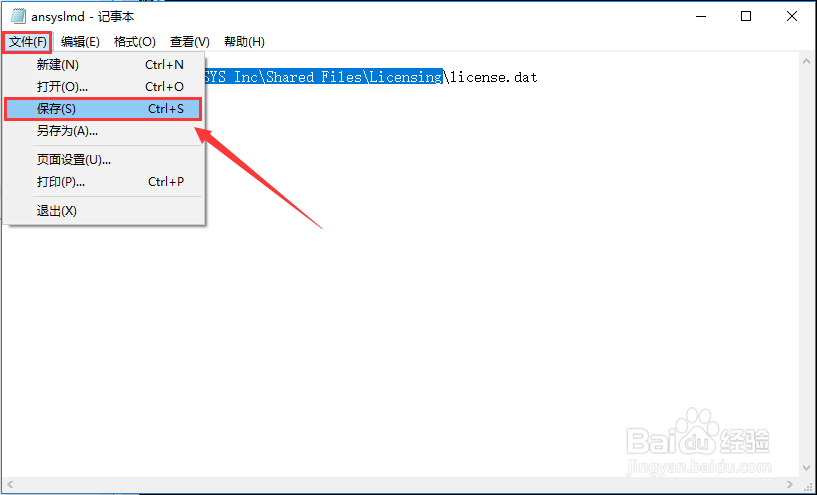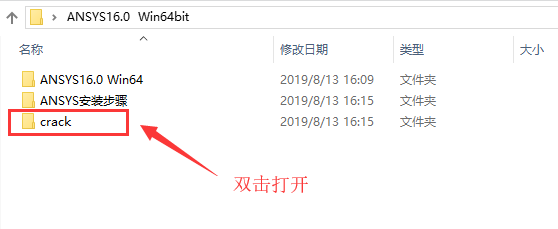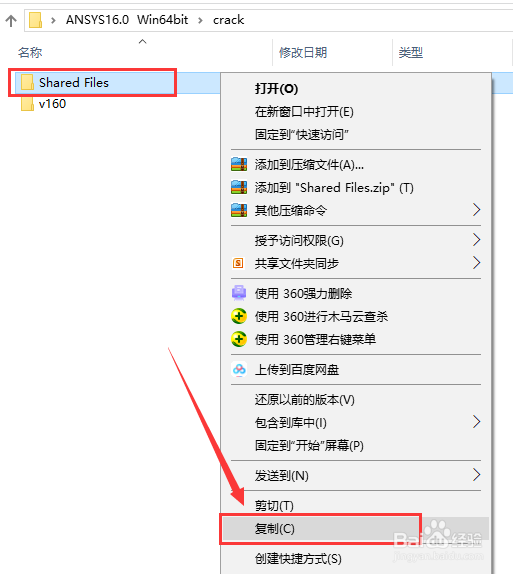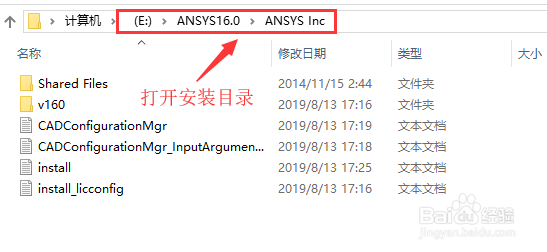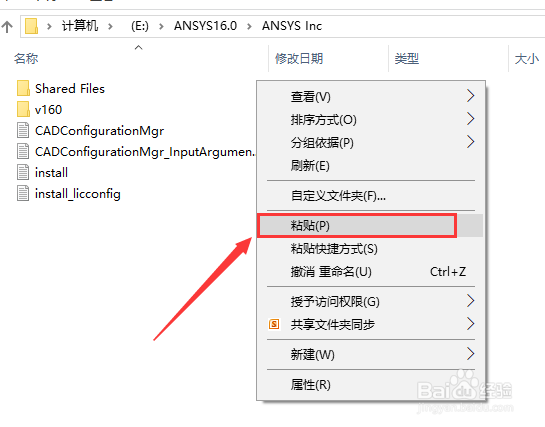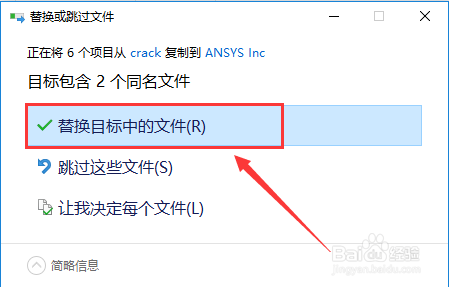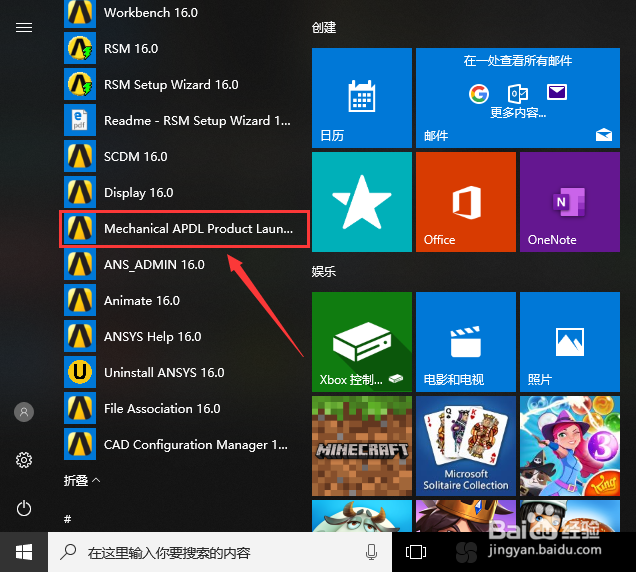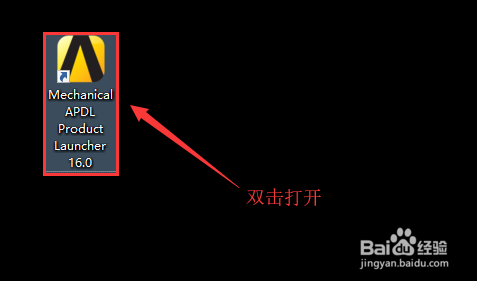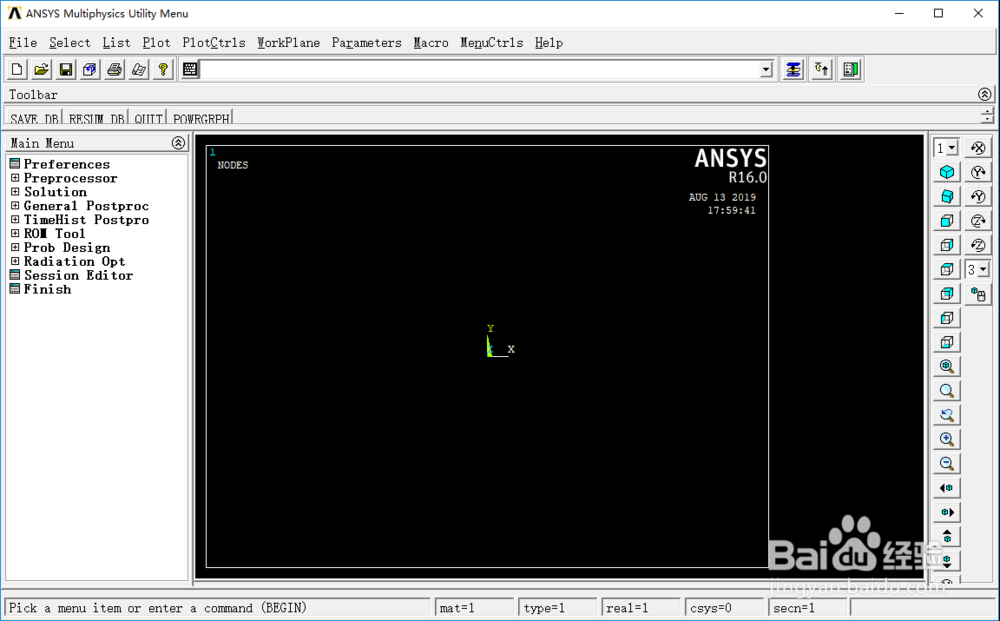ANSYS 16.0 软件安装教程(详细实用版)
1、点击软件安装包,鼠标右击,选择解压。
2、打开解压文件,再双击打开“ANSYS16.0 Win64”文件,然后找到“setup”,鼠标右击,选择“以管理员身份运行”。(注:安装路径不能含有中文。)
3、点击“Install ANSYS Products”。
4、先点选“I AGREE”,再点击下一步。
5、设置软件安装路径:本教程以安装到E盘为例(其它盘方法相同),首先在E盘新建文件夹“ANSYS16.0”,然后回到安装界面,点击“Browse(浏览)”,找到刚才新建的文件夹“ANSYS16.0”,然后点击下一步。
6、接下来需要在“Hostname1”中输入自己的计算机名。下面开始寻找计算机名。
7、回到电脑桌面,鼠标右击“计算机”,选择“属性”。
8、可以看到计算机名为“DESKTOP-6QDU003”。(采用同样的方法可查询到自己电脑的计算机名。)
9、回到安装界面,在“Hostname1”框内输入自己的计算机名,如本教程为“DESKTOP-6QDU003”,然后点击下一步。(注:计算机名要为英文或英文数字组合形式。)
10、点击下一步。
11、点选“Skip this step and configure later”,然后点击下一步。
12、再次点选“Skip this step and configure later”,点击下一步。
13、点选“Skip and configure later”,然后点击下一步。
14、再次点选“Skip and configure later”,点击下一步。
15、点击下一步。
16、软件正在安装中,大约需要30分钟。
17、点击下一步。
18、取消左下角的勾选,然后点击“Exit”。
19、点击“Exit”。
20、打开E盘,依次打开文件:“ANSYS16.0”→“ANSYS lnc”→“Shared Files”→“Licensing”,然后复制上方路径。
21、回到安装包解压文件,依次双击打开文件:“crack”→“Shared Files”→“Licensing”→“ansyslmd”。
22、接着,鼠标选中如图所示范围内容,然后按击Ctrl+V进行粘贴替换。
23、点击左上角的“文件”,再点击下拉菜单中的“保存”,然后关闭退出记事本。
24、返回到安装包解压文件,双击打开“crack”文件,接着选中“Shared Files”文件,鼠标右击,选择“复制”。
25、回到E盘,依次双击打开文件:“ANSYS16.0”→“ANSYS lnc”,然后,在空白处鼠标右击,选择“粘贴”。
26、点击“替换目标中的文件”。
27、创建桌面快捷图标:点击桌面左下角的开始菜单,找到软件“Mechanical APDL Product Launcher 16.0”,然后,用鼠标点击该软件图标并拖拽至桌面。
28、双击打开软件“ANSYS16.0”。
29、软件安装完成,打开界面显示如下: