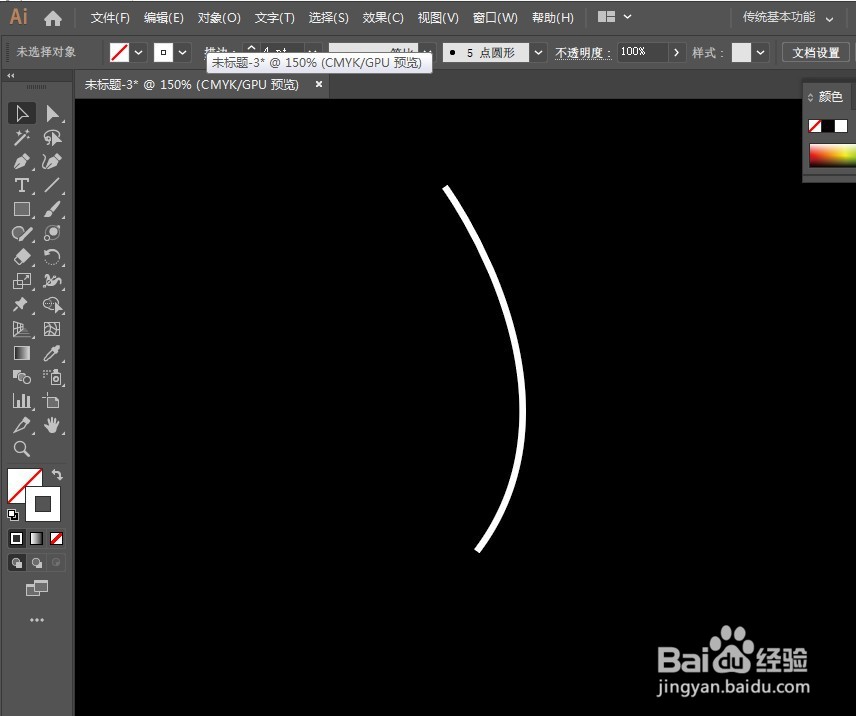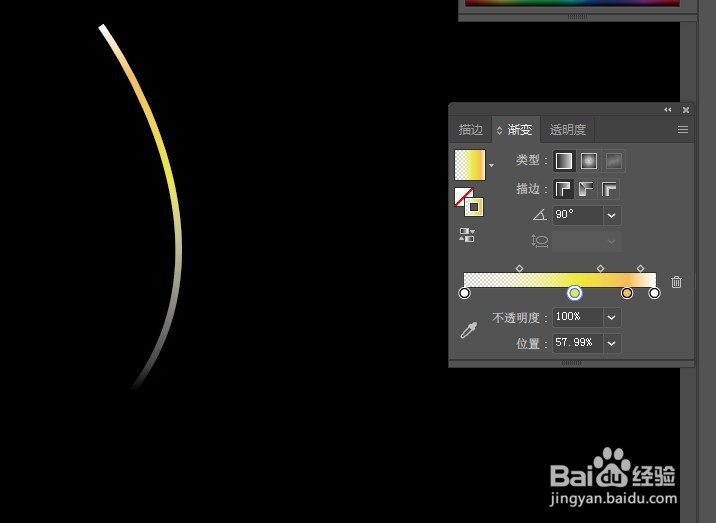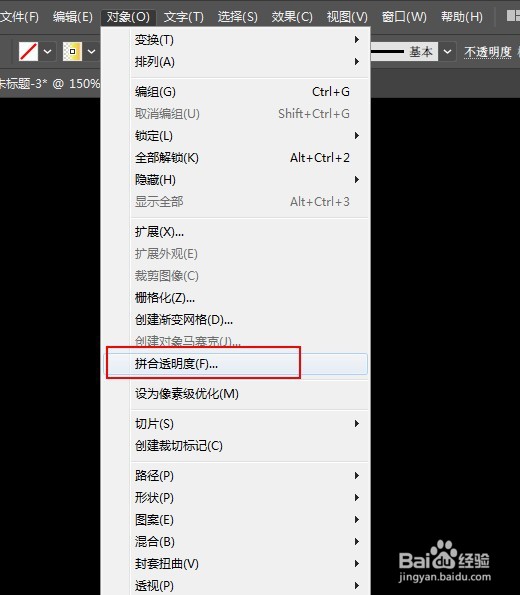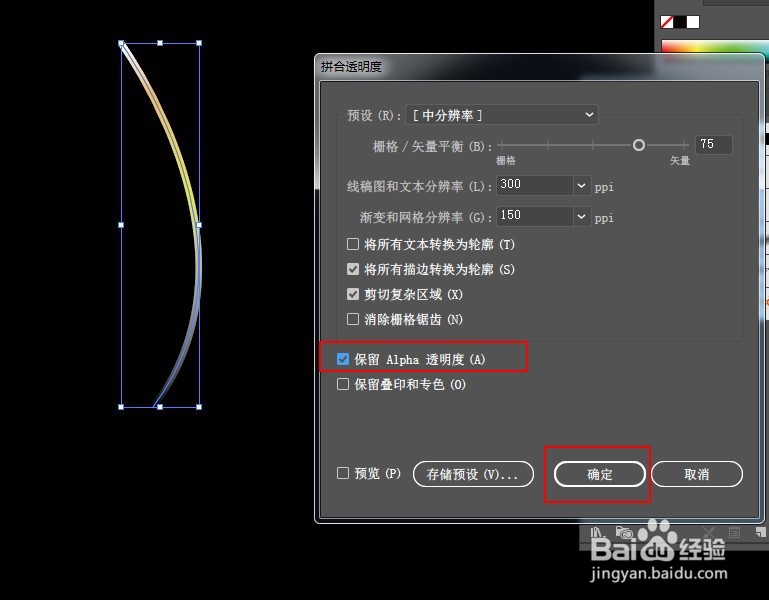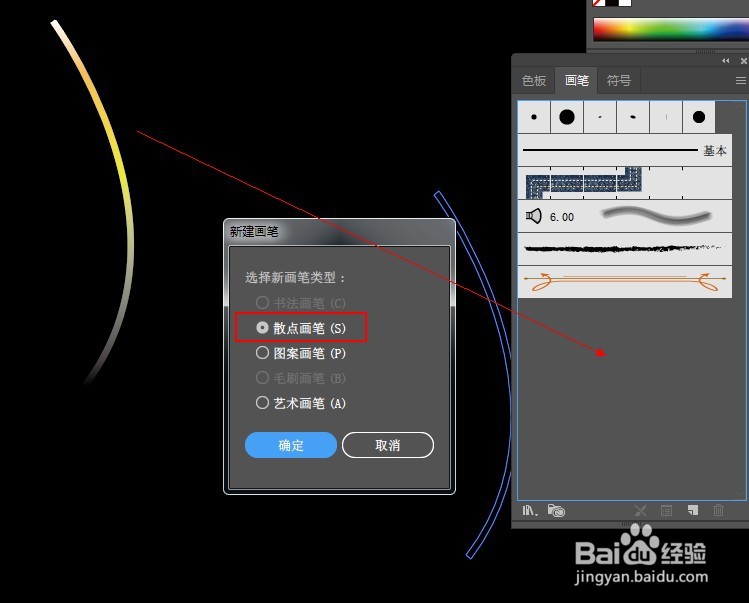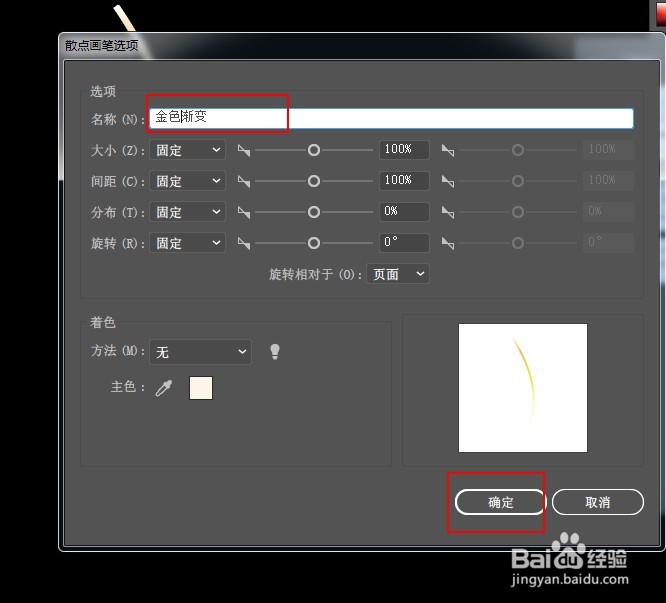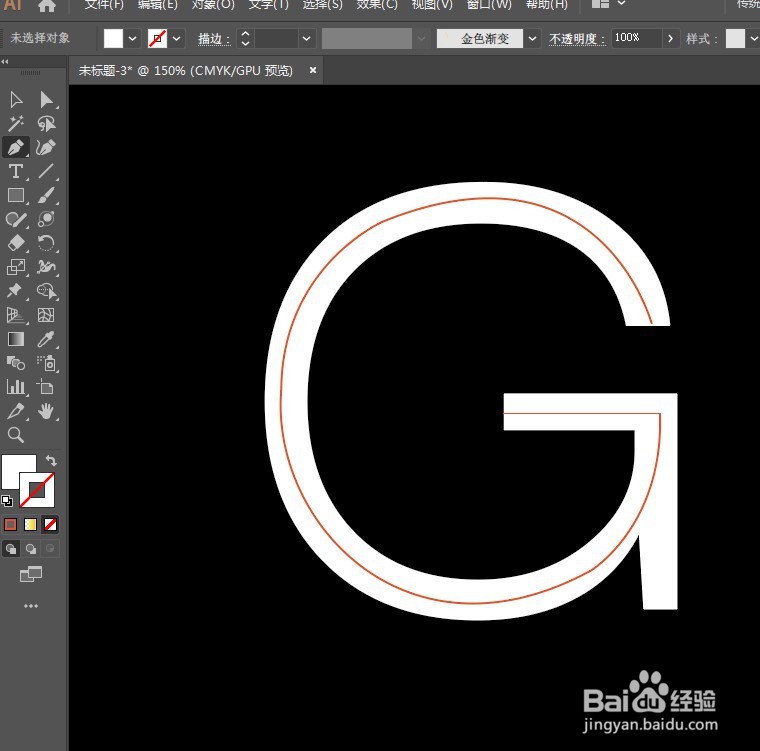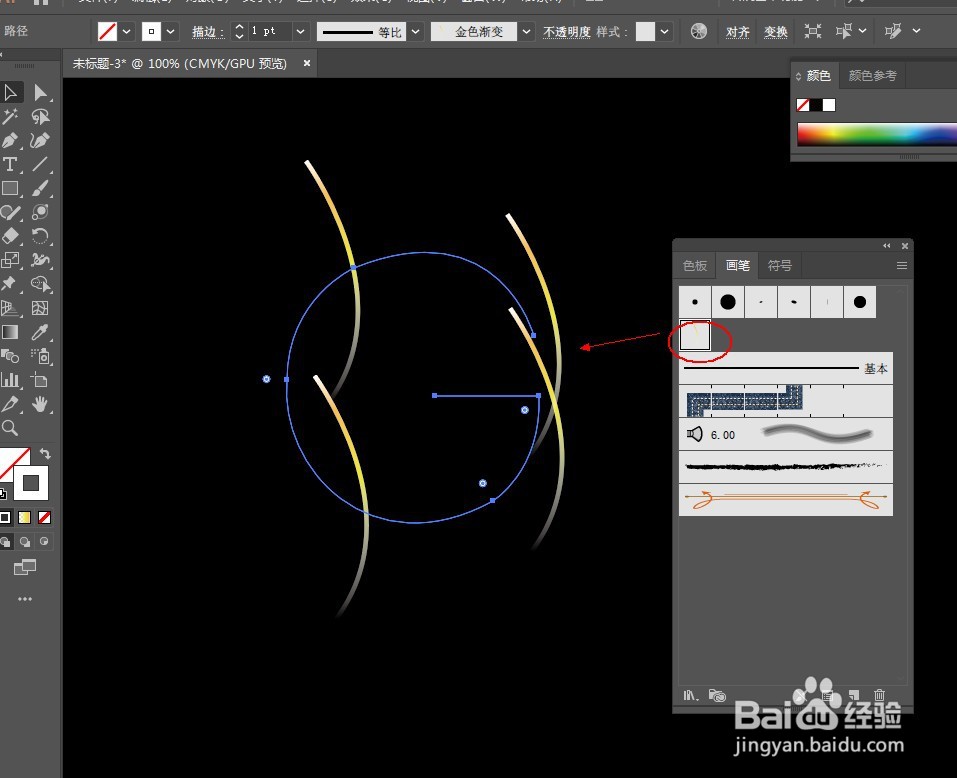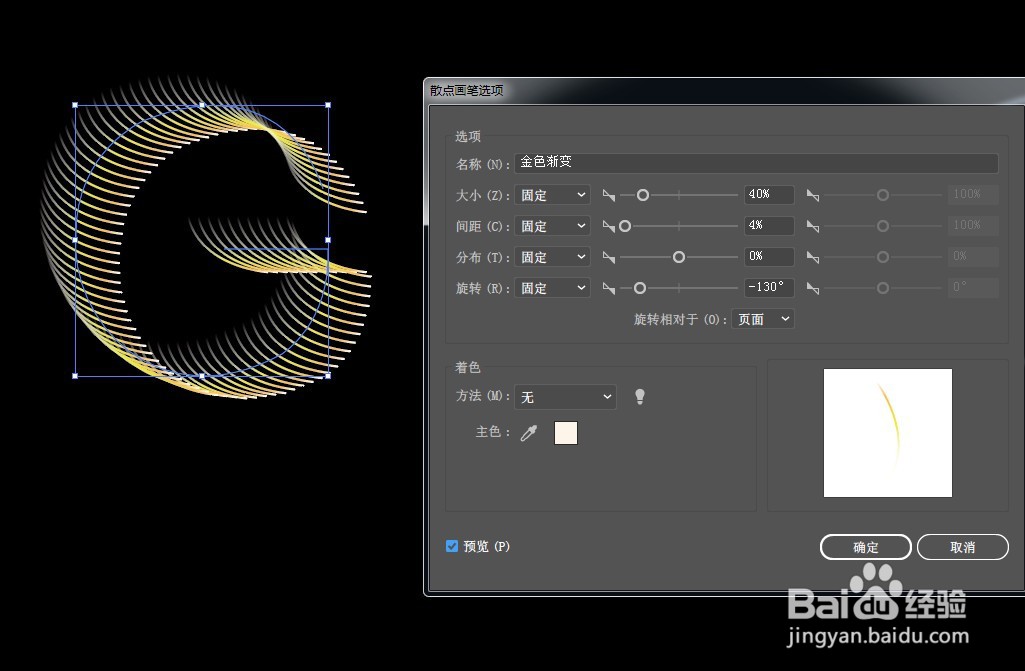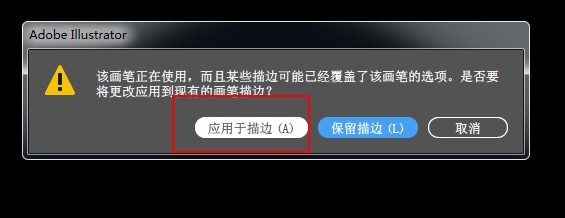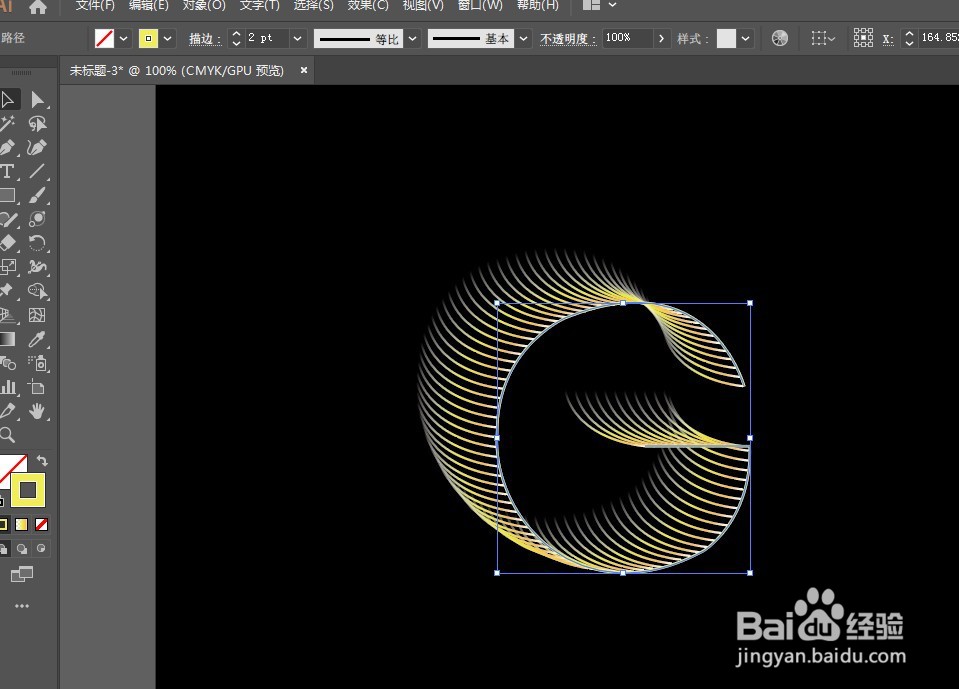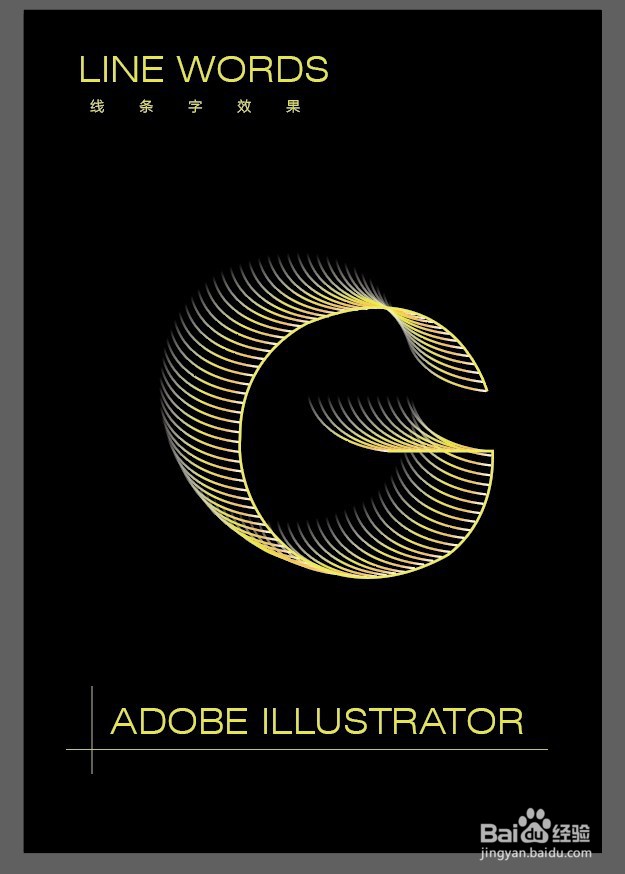Illustrator快速制作艺术线条字效果。
1、新建画板填充黑色背景,用钢笔工具勾画个弧线,描粗边。打开渐变面板,给弧线添加渐变效果。
2、点击对象-拼合透明度,在面板中勾选保留Alpha透明度,点击确定。
3、打开画笔面板,将弧线拖入面板中,新建散点画笔,参数默认。
4、打上一个字,ctrl+2锁定,用钢笔工具颡钶嗒踢沿着轮廓色画路径,复杂的地方可以简化一些。删除底部的文字,只保留路径,点击刚才建立的画笔,对路径进行描边。
5、双击面板上的那个画笔图标打开设置面板,调整参数,点击确定,在弹出来的面板中点击应用于描边。谀薜频扰得到效果如图:
6、装饰一下,最终效果如图:
声明:本网站引用、摘录或转载内容仅供网站访问者交流或参考,不代表本站立场,如存在版权或非法内容,请联系站长删除,联系邮箱:site.kefu@qq.com。
阅读量:22
阅读量:78
阅读量:75
阅读量:72
阅读量:80