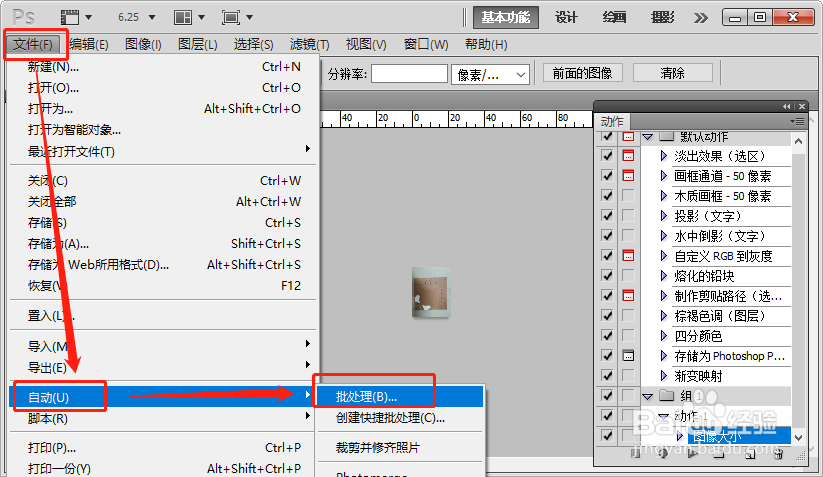photoshop如何批量处理的图片宽度
1、首先在电脑上新建两个文件夹,一个为原图,存放需要修改宽度的图片;一个为修改图,为修改宽度后存放的地方。
2、打开photoshop软件,并打开一张目标图片。
3、点击“窗口”下拉列表中的“动作”选项。
4、页面出现动作框,点击“创建新组”,在弹出的对话框中命名好“名称”后,点击“确定”,如下图。
5、点击“创建新动作”,在弹出的对话框中命名好“名称”后,点击“记录”,如下图。
6、此时,动作已开始记录,我们点击“图像——图像大小”,如下图。
7、在图像大小对话框,设置好图片的宽度后,点击“确定”,如下图。
8、点击“文件——存储为”,将图片保存到“修改图”的文件夹内,再点击“停止播放/记录”,如下图按钮。
9、点击“文件——自动——批处理”。
10、在批处理对话框,分别选择好原图片的“源文件夹”和修改尺寸后保存的“目标文件夹”的位醅呓择锗置,点击“确定”,如下图。
11、之后,大家就可以看到photoshop在自动批量处理图片了,然后在修改图里面就可以看到处理好的图片啦。
声明:本网站引用、摘录或转载内容仅供网站访问者交流或参考,不代表本站立场,如存在版权或非法内容,请联系站长删除,联系邮箱:site.kefu@qq.com。