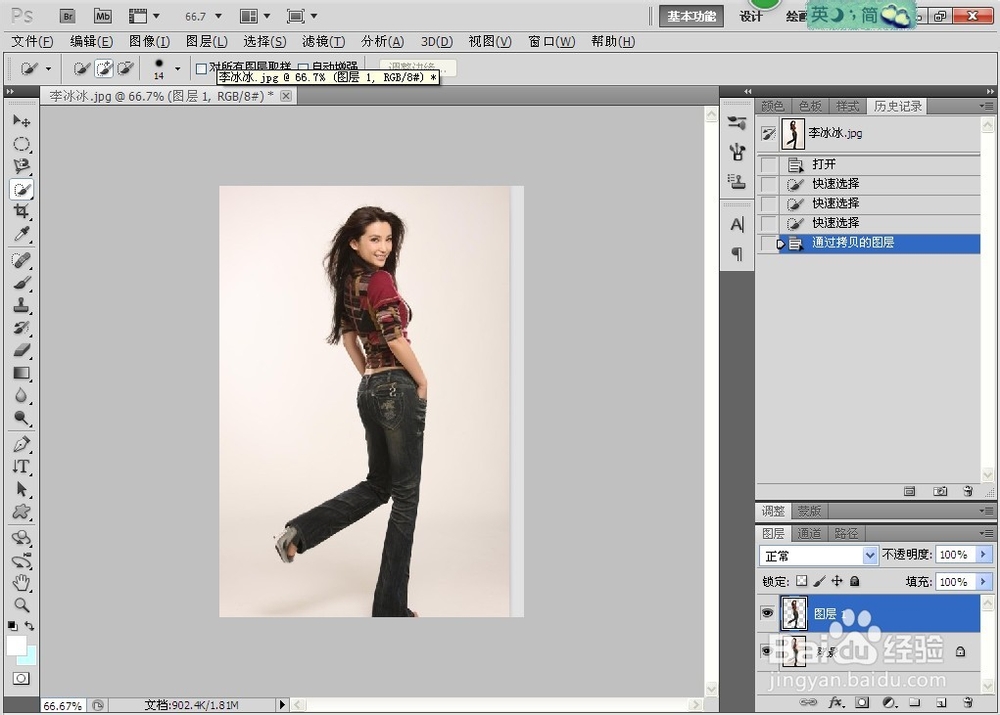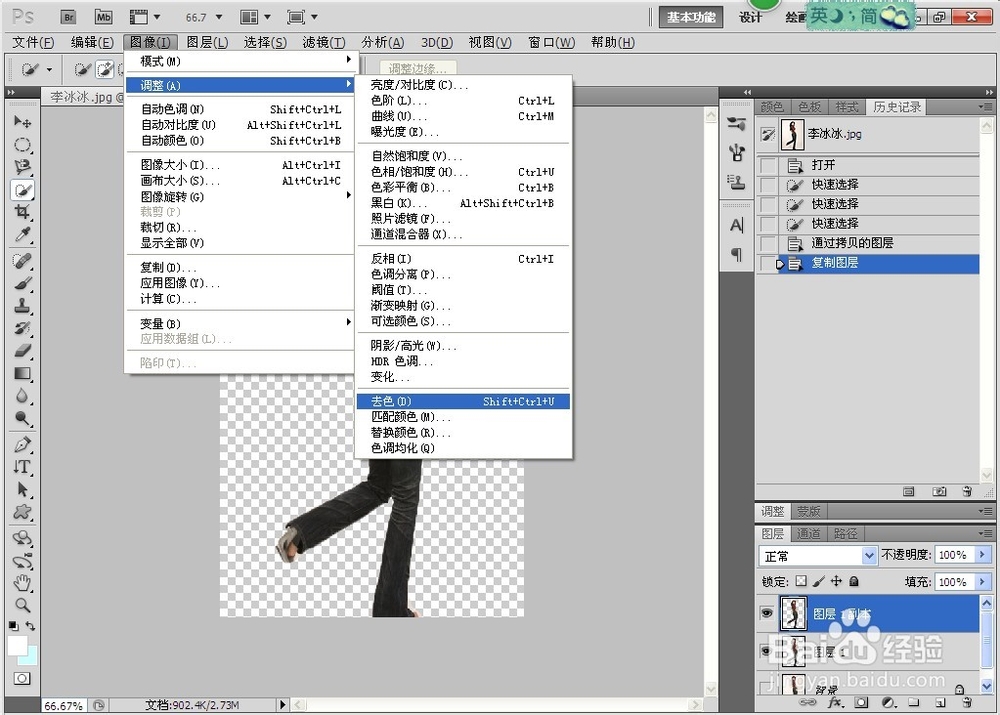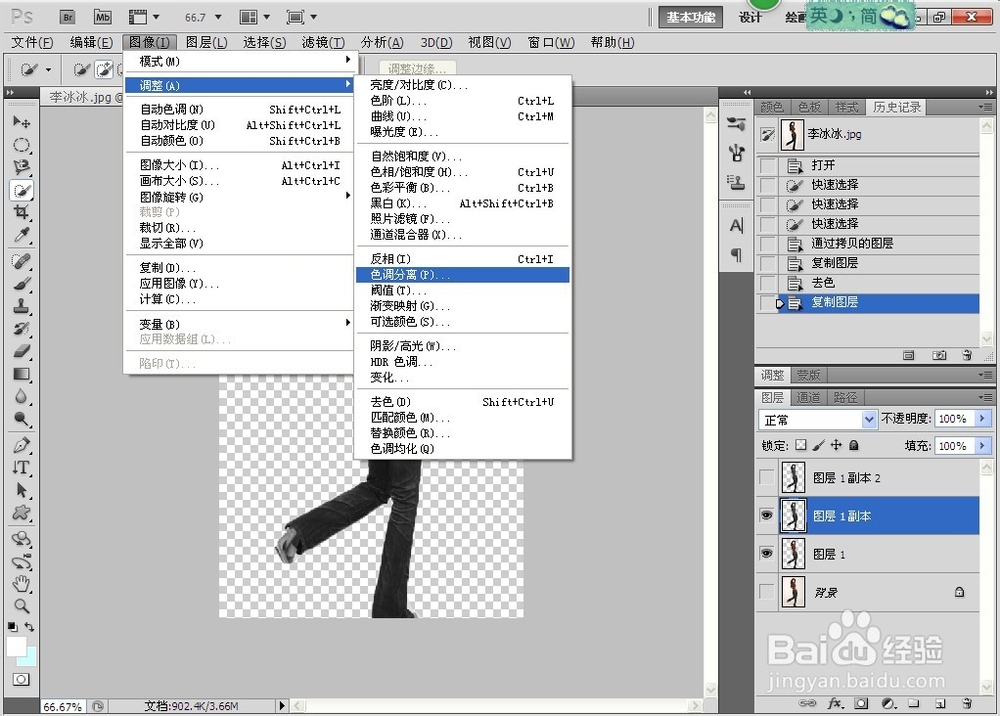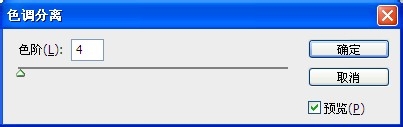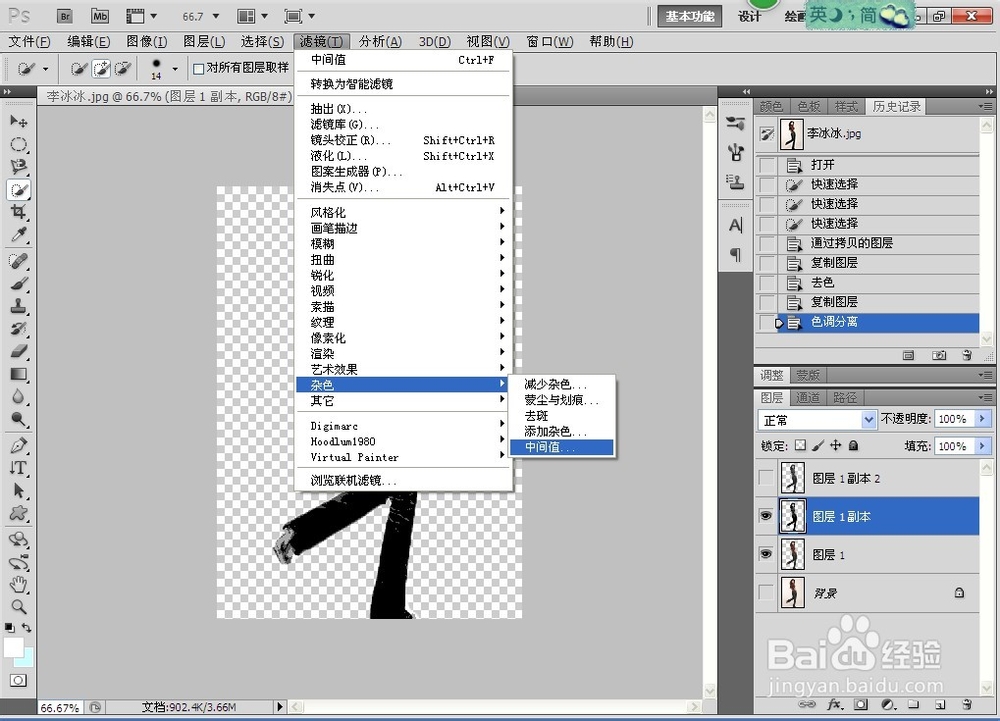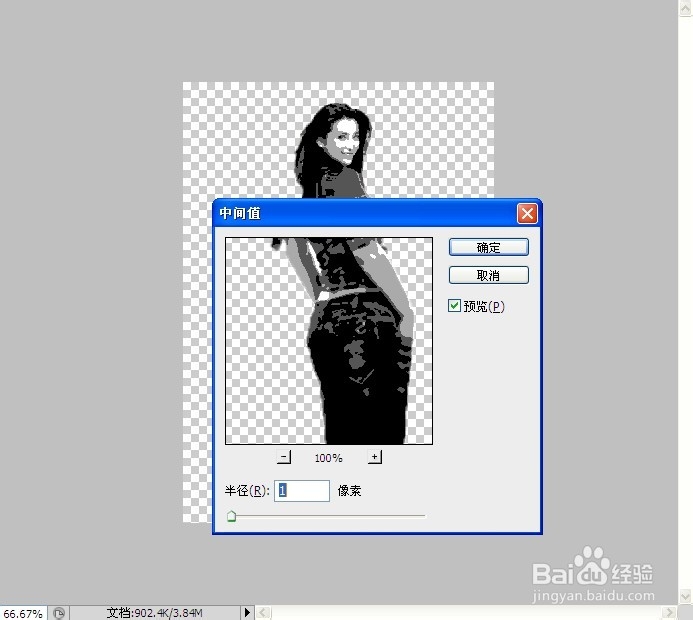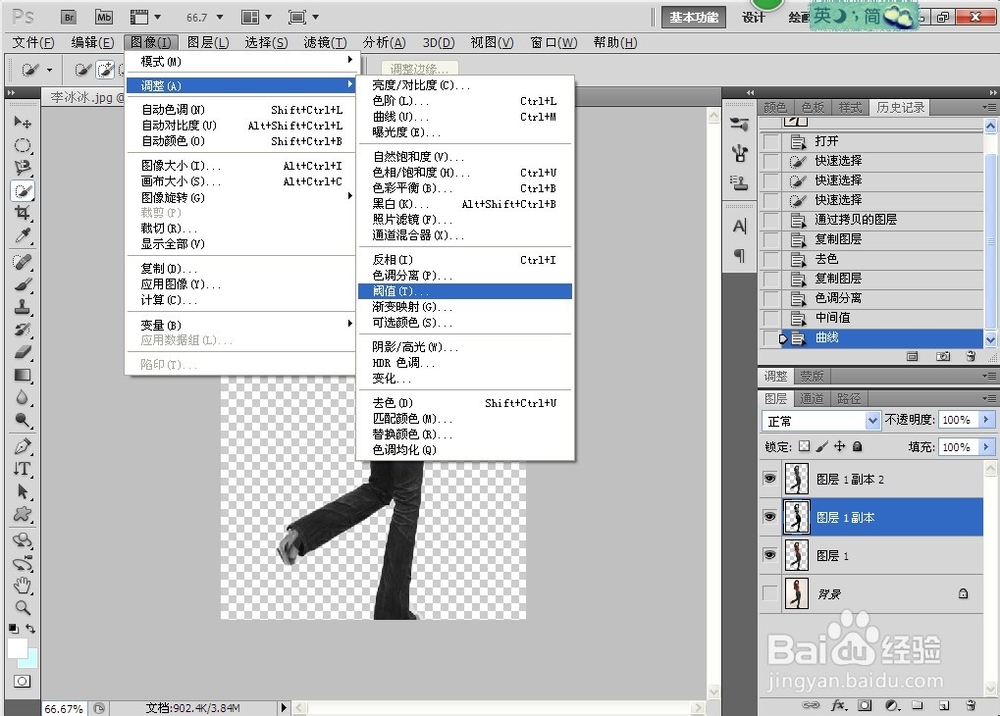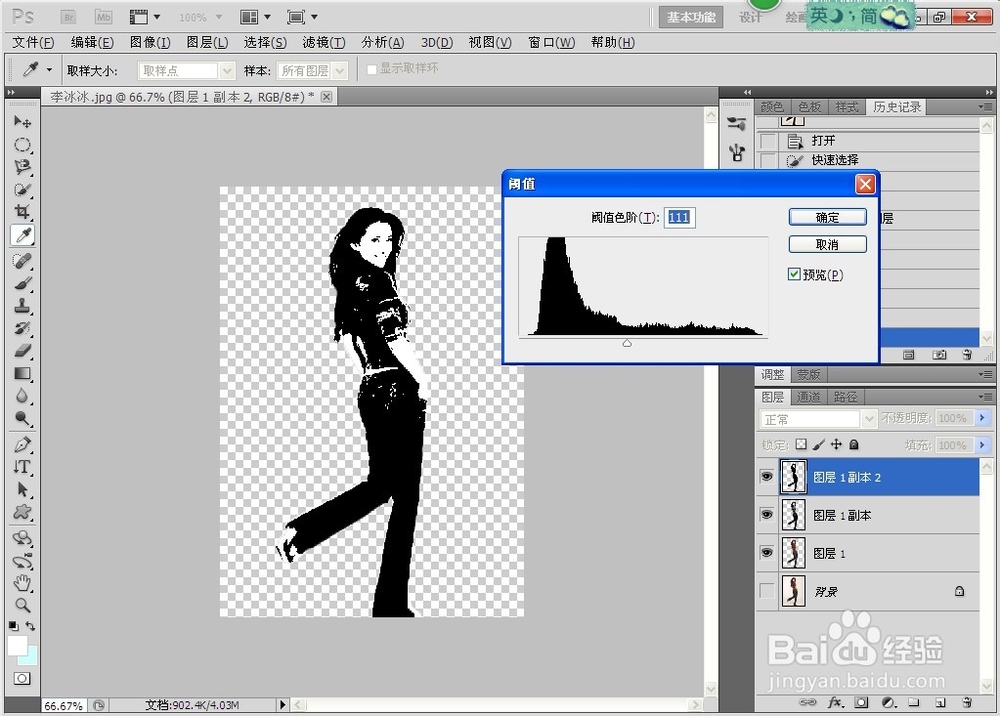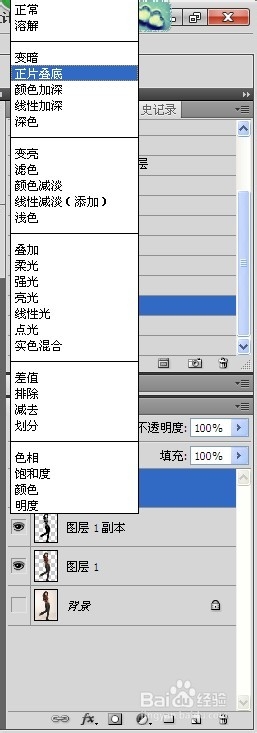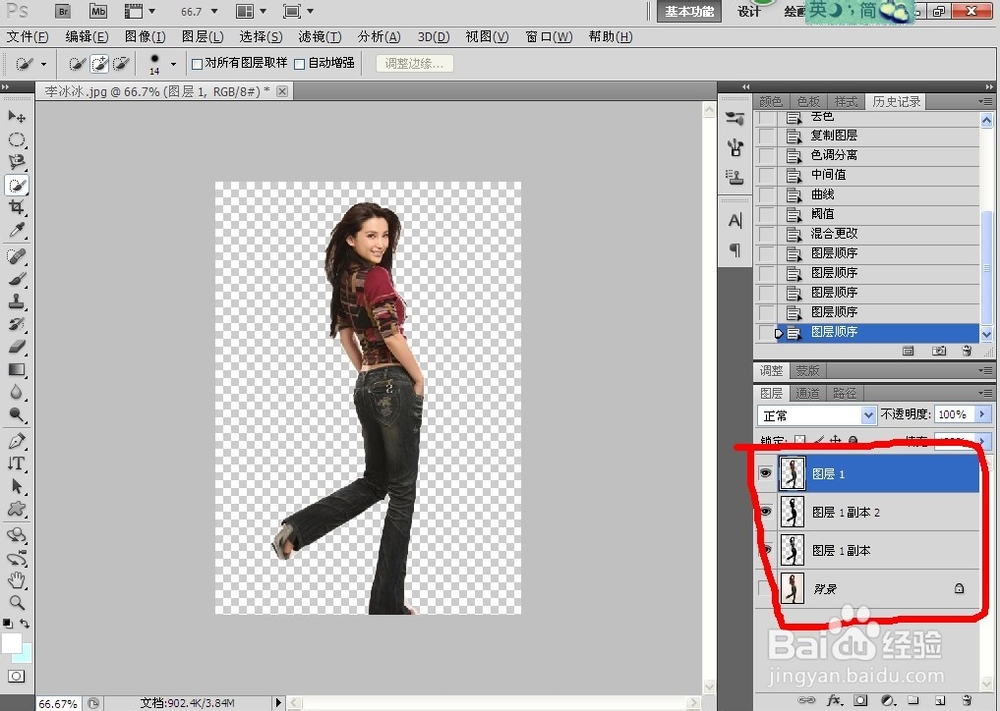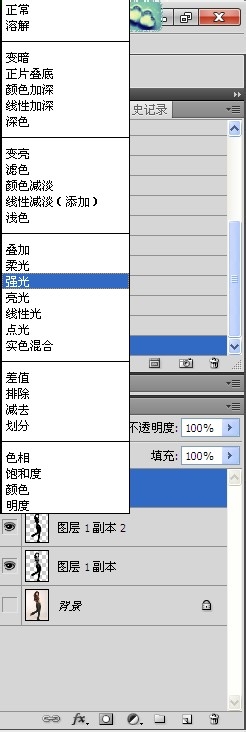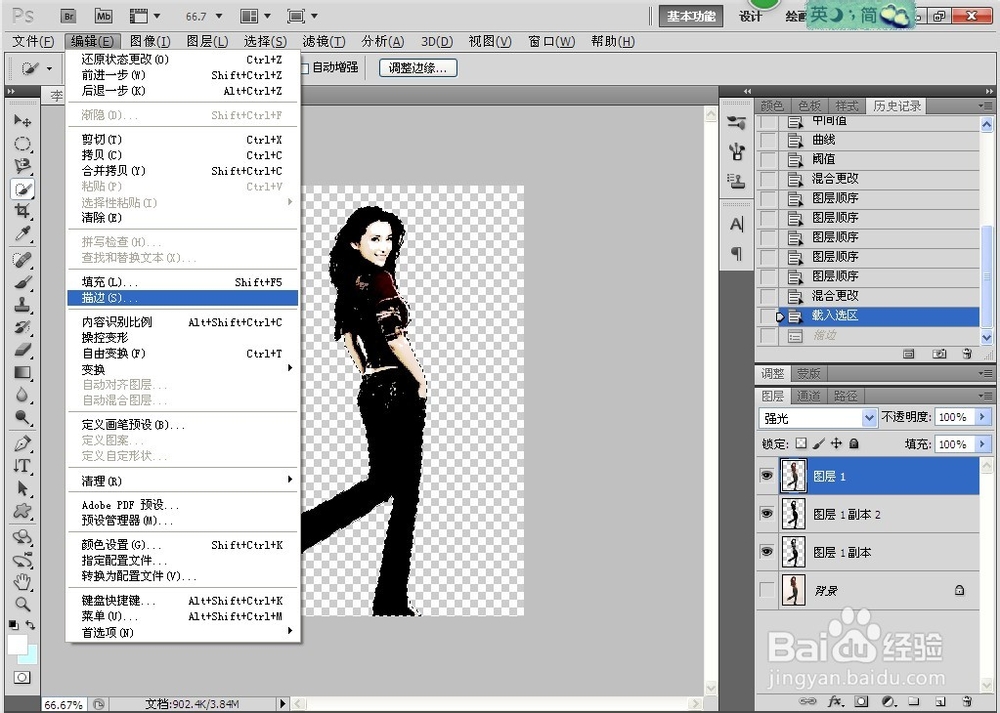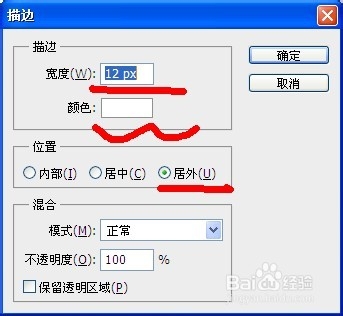更换人物背景变成艺术画
1、打开图片,将人物抠出来。ctrl+J,将抠出来的人物复制一层,图层一。把背景层影藏。
2、图层一复制一层,图层一副本。图层一副本执行图像→调整→去色。
3、图层一副本再复制一层为图层一副本2,将副本2隐藏。
4、在图层一副本上执行 图像→调整→色调分离。参数为4
5、继续滤镜→杂色→中间值。参数为1
6、适当的调整下曲线,让人物明亮一点。
7、然图层一副本2显示出来,在这个图层上执行 图像→调整→阈值。参数为111,然边缘线条清晰一点。
8、继续在这个图层上执行 滤镜→杂色→中间值,参数为1.将该图层的图层属性改为正片叠底。
9、将图层一移到最上层,图层属性改为强光。
10、按住ctrl,点击图层一,进入选区。执行 编辑→描边。参数如图。最后合并可见图层
11、将背景另外打开,执行色调分离,中间值等。参数如上。
12、将之前设置好的人物拖进背景层里,ctrl+T变换大小。并放在合适的位置即可。
声明:本网站引用、摘录或转载内容仅供网站访问者交流或参考,不代表本站立场,如存在版权或非法内容,请联系站长删除,联系邮箱:site.kefu@qq.com。
阅读量:39
阅读量:96
阅读量:66
阅读量:60
阅读量:74