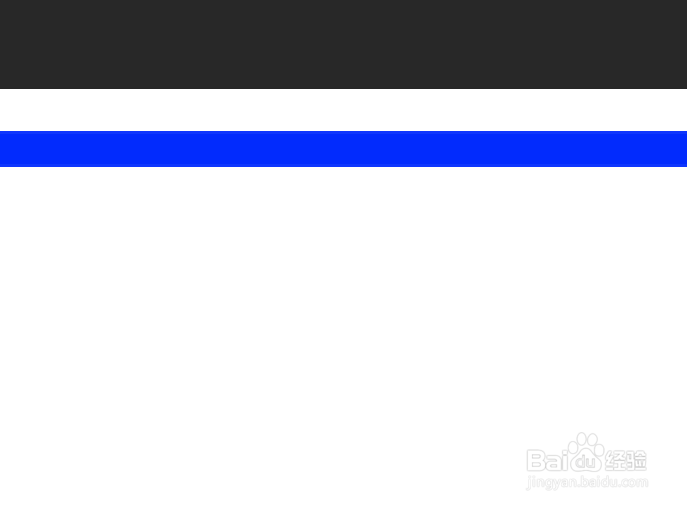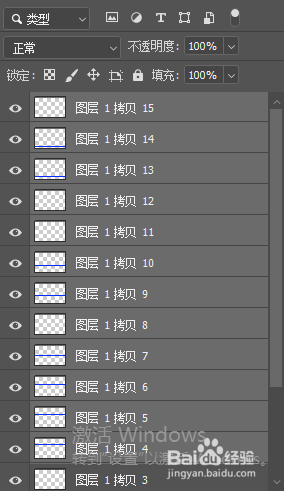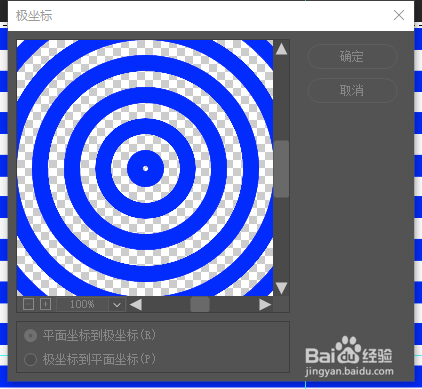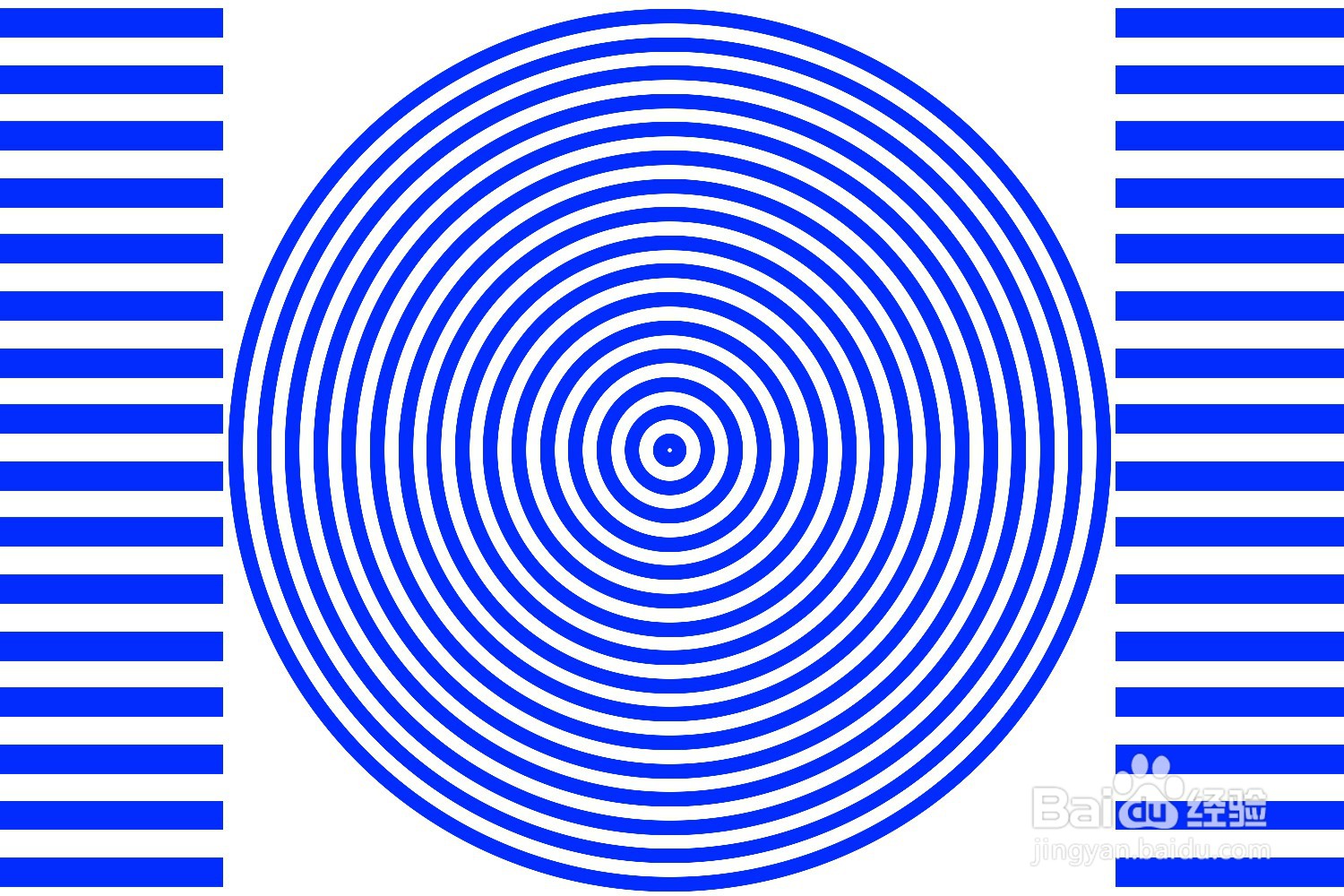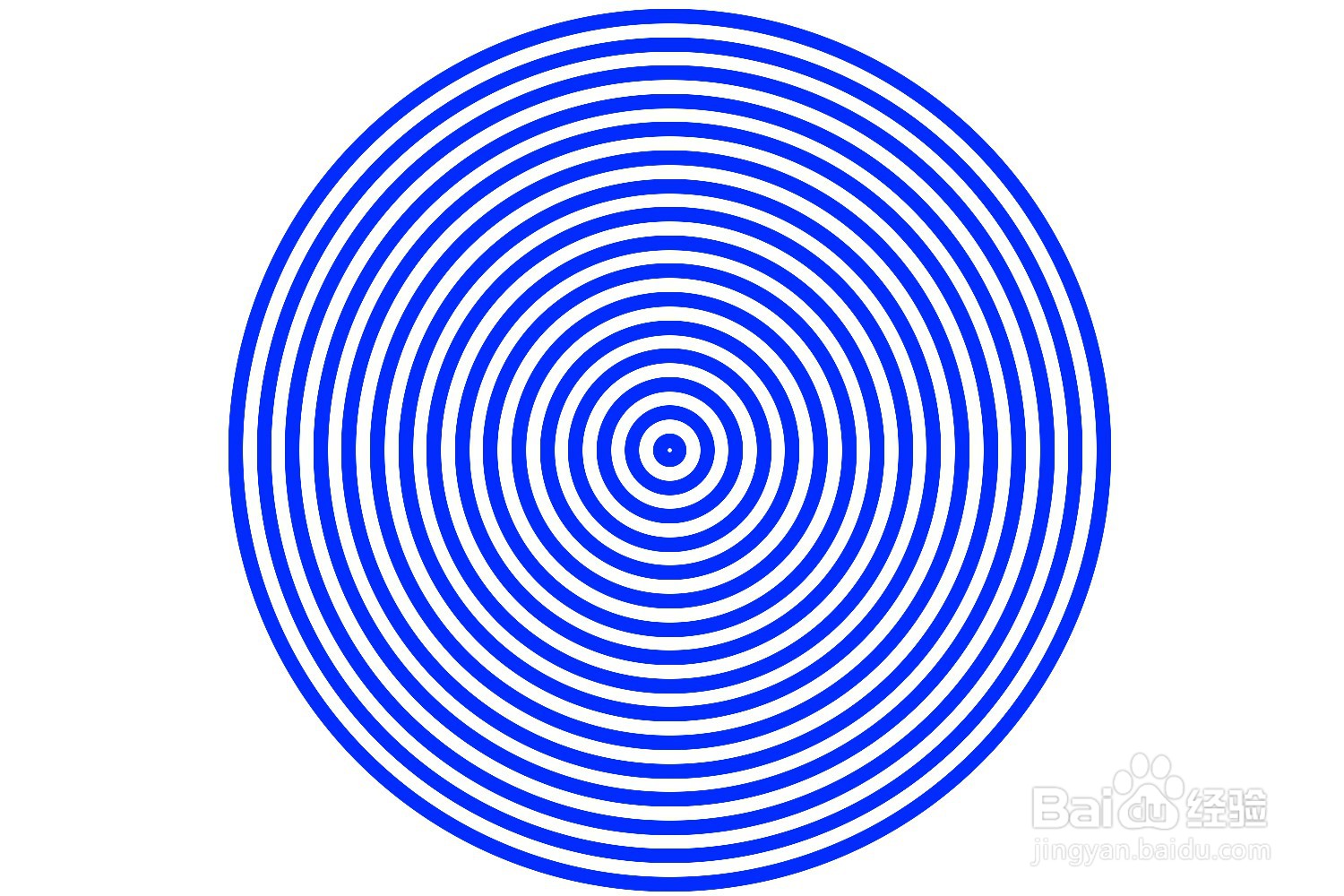【PS技巧】用PS画同心圆的方法(三)
1、新建画布,在图层中新建图层1,选矩形选框工具(M),在画布中画一个长方形框,如图。
2、填充矩形选区颜色,紫色ad02fd,如图。
3、按Ctrl+J复制图层1中的直线,并往下移动,直到整个画布都是直线,如图。
4、按住Shift键全选除背景层外的所有图层,然后选移动工具(V)点垂直居中分布按钮,这时直线之间的间距就都一样了。如图。
5、按Ctr盟敢势袂l+E合并所有图层,然后选矩形选框工具(M),按住Shift键在画布中画一个正方形框,如图。
6、执行滤镜→扭曲→极坐标,选平面坐标到极坐标,这时画布中间就出现了一个同心圆了。如图。
7、选矩形选框工具(M)选中两边不要的直线,按Delete键删除。最终效果如图。
声明:本网站引用、摘录或转载内容仅供网站访问者交流或参考,不代表本站立场,如存在版权或非法内容,请联系站长删除,联系邮箱:site.kefu@qq.com。
阅读量:47
阅读量:35
阅读量:69
阅读量:88
阅读量:45