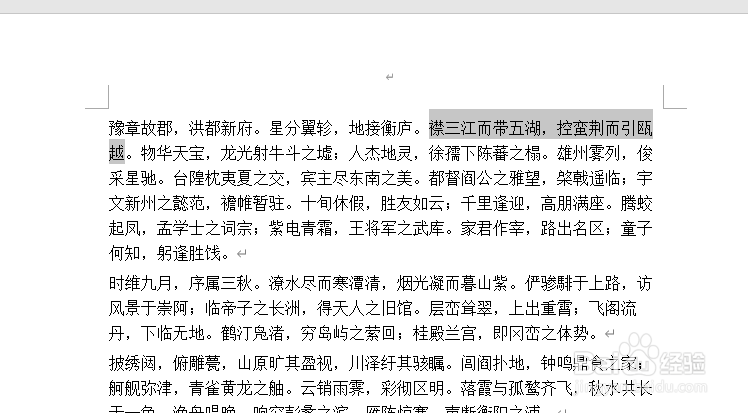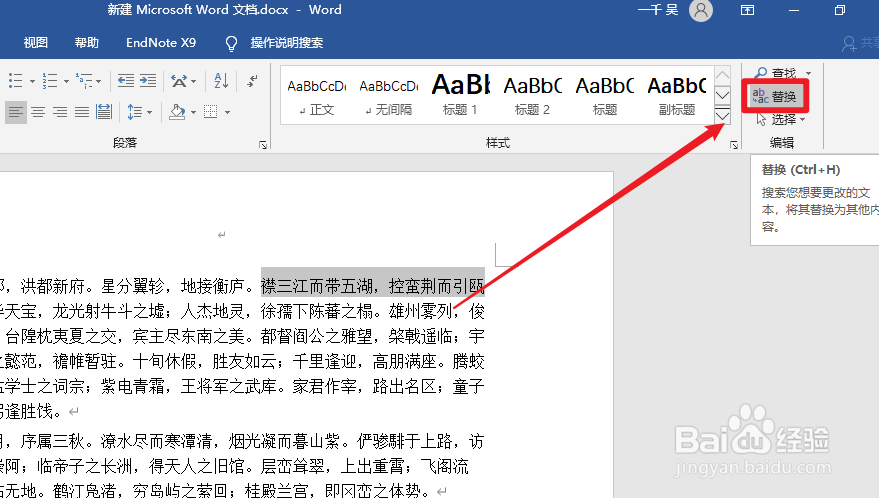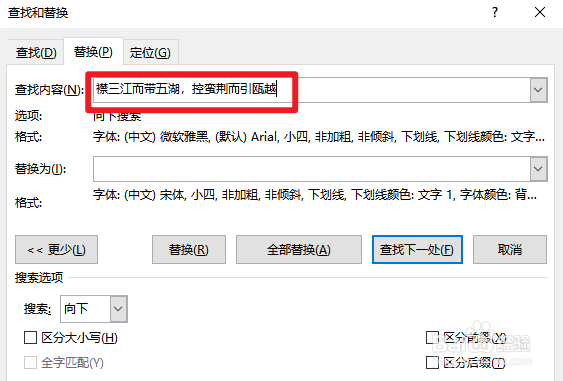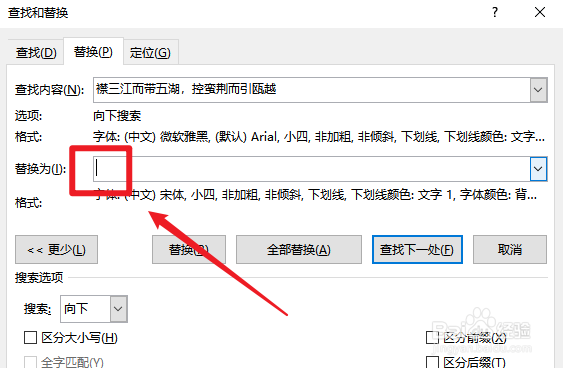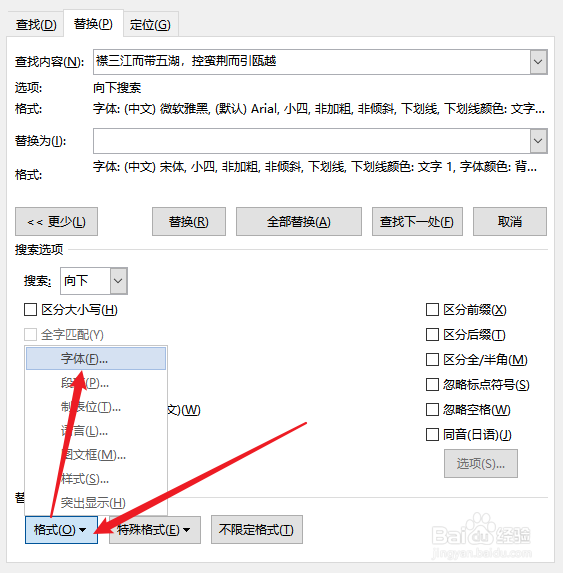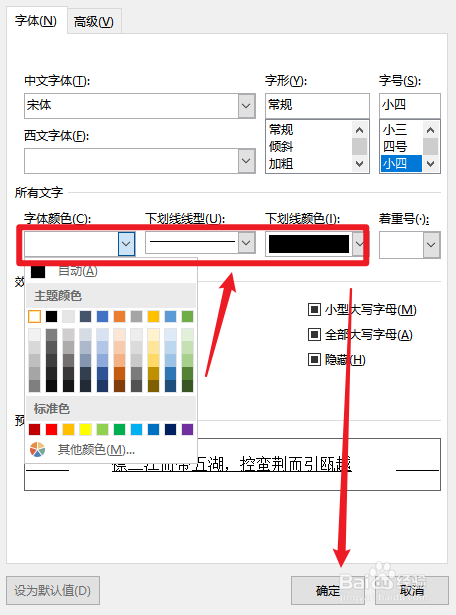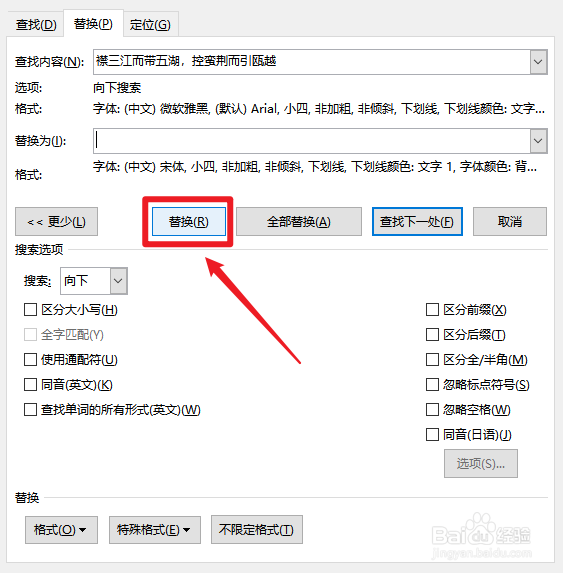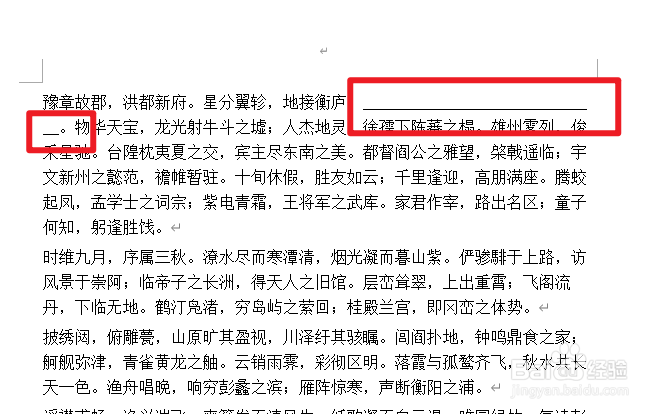如何用word制作试卷填空下划线效果
1、首先选中准备作为填空部分的句子,按下「ctrl+c」复制。
2、然后在右上角找到「替换」或用快捷键「ctrl+H」,打开替换。
3、把刚才复制的句子按「ctrl+V」粘贴到第一个空「查找内容」中。
4、在「替换」处的输入栏中点击一下。(这步很重要,不要忘记)
5、在下方找到「格式」,打开后,点击「字体」,打开字体设置。
6、在「字体」设置中,按照下图,将字体颜色改成白色,选择实线作为下划线,下划线颜色选择撮颡槽骗黑色,然后点击「确定」。
7、返回后,点击替换。
8、此时刚才复制的句子,就被替换成只有下划线的效果了,而且同学按照原来字体大小进行填写也刚刚够!
声明:本网站引用、摘录或转载内容仅供网站访问者交流或参考,不代表本站立场,如存在版权或非法内容,请联系站长删除,联系邮箱:site.kefu@qq.com。
阅读量:32
阅读量:22
阅读量:25
阅读量:41
阅读量:85