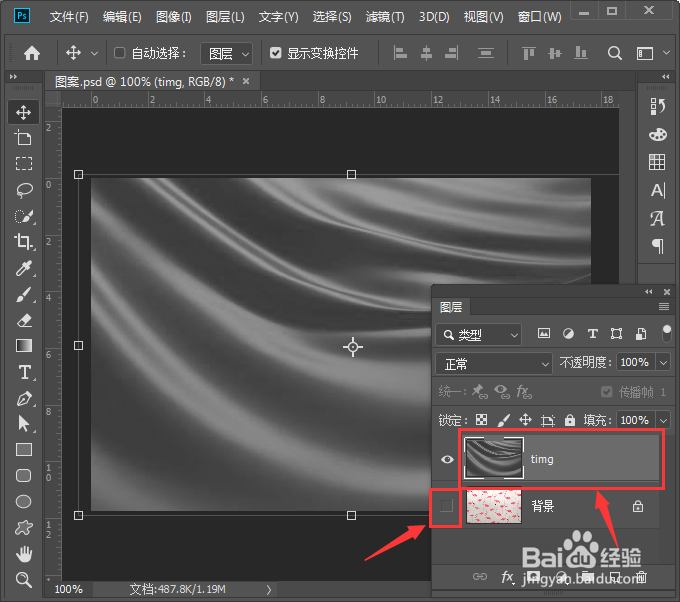ps怎么给图案制作褶皱布效果
1、首先,我们用PS打开一张(带有图案的)图片,如图所示。
2、接着,我们在图案上面,再拖入一张红色褶皱布的图片,调整好合适的大小,如图所示。
3、我们隐藏背景图层,然后按下【CTRL+SHIFT+U】给褶皱布进行去色,如图所示。
4、我们把褶皱布另存为PSD类型的文件,点击【保存】,如图所示。
5、接下来,我们隐藏褶皱布的图层,选中背景图层,然后在【滤镜】-【扭曲】中选择【置换】,如图所示。
6、我们把置换的水平和垂直比例都设置为10,然后点击【确定】,如图所示。
7、当我们点击确定之后,在选取一个置换图里面选择【褶皱布.psd】的文件,点击【打开】,如图所示。
8、最后,我们把褶皱布的图层模式设置为【强光】,不透明度调整为【60%】就完成了。
声明:本网站引用、摘录或转载内容仅供网站访问者交流或参考,不代表本站立场,如存在版权或非法内容,请联系站长删除,联系邮箱:site.kefu@qq.com。
阅读量:56
阅读量:29
阅读量:78
阅读量:92
阅读量:65