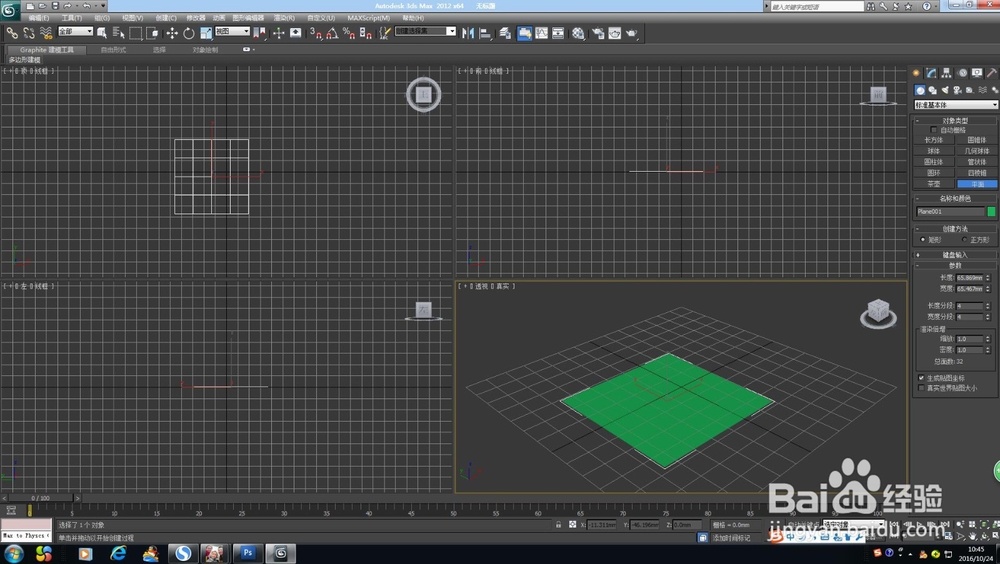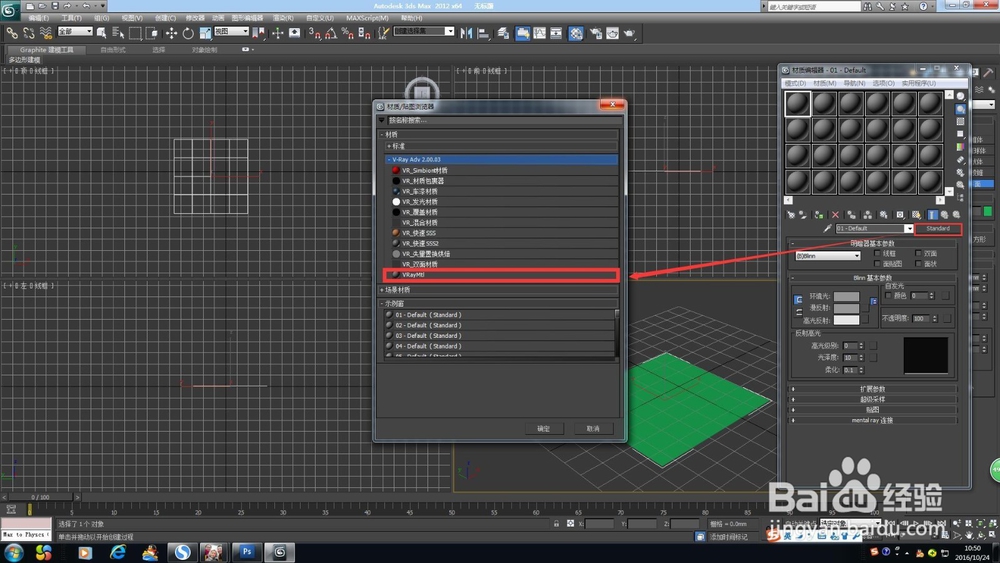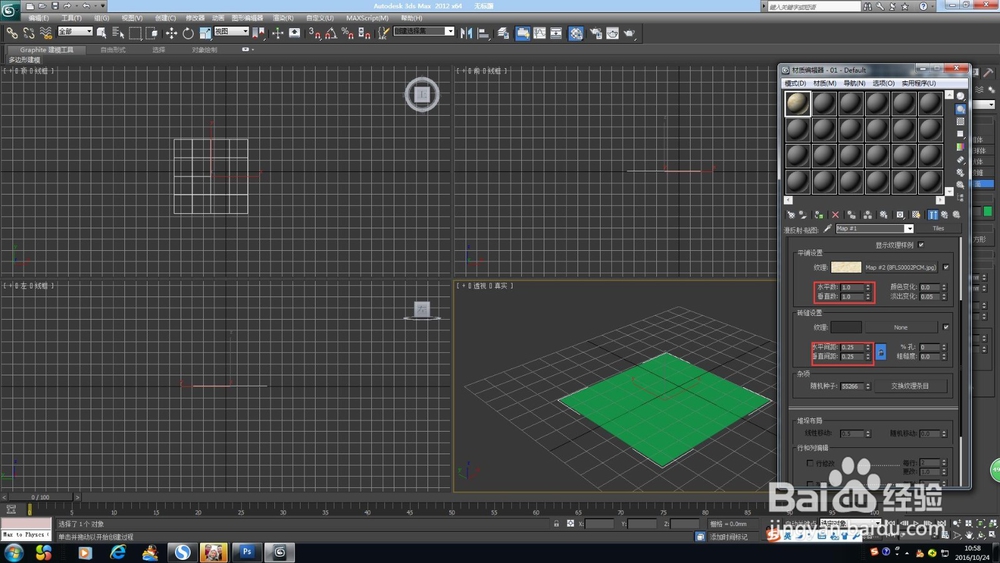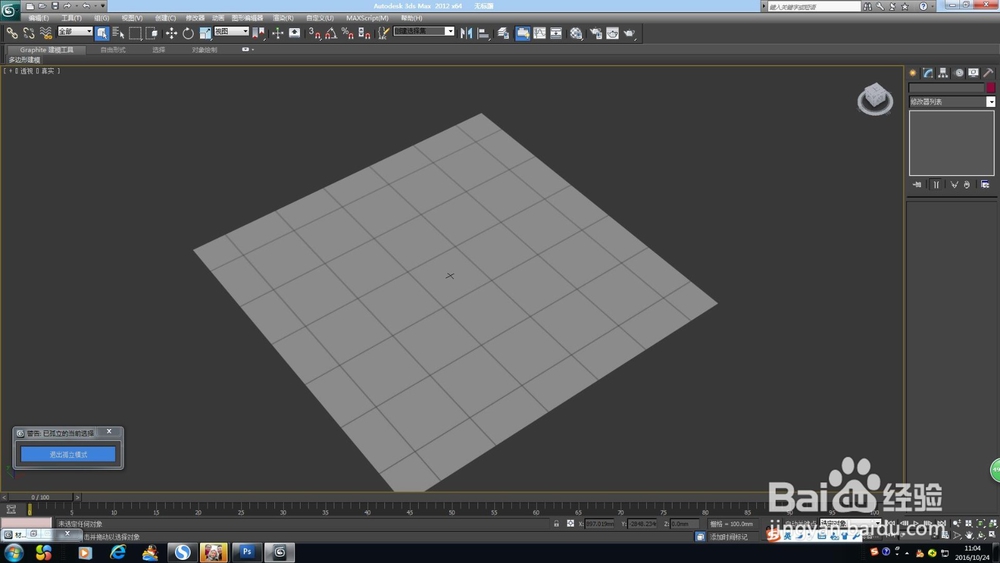3D MAX中怎么用无缝贴图做拉缝地砖
1、首先,打开MAX软件,创建一个平面
2、打开材质编辑器,选择一个材质球,把标准材质改为VR材质
3、点开漫反射贴图,选择平铺材质
4、依次选择“高级控制”——“纹理”——“位图”
5、选择自己想要的材质,打开
6、转到上一级
7、"高级控制"里面调整水平数和垂直数为1,“砖缝设置”里面水平间距和垂直间距该为0.25
8、给平面附加材质
9、选择“修改”——“修改器列表”——“UVW贴图”——“参数”平面里面长度和宽度设置为800
10、这样我们就完成用无缝贴图做拉缝地砖的效果了
声明:本网站引用、摘录或转载内容仅供网站访问者交流或参考,不代表本站立场,如存在版权或非法内容,请联系站长删除,联系邮箱:site.kefu@qq.com。
阅读量:41
阅读量:55
阅读量:23
阅读量:66
阅读量:34