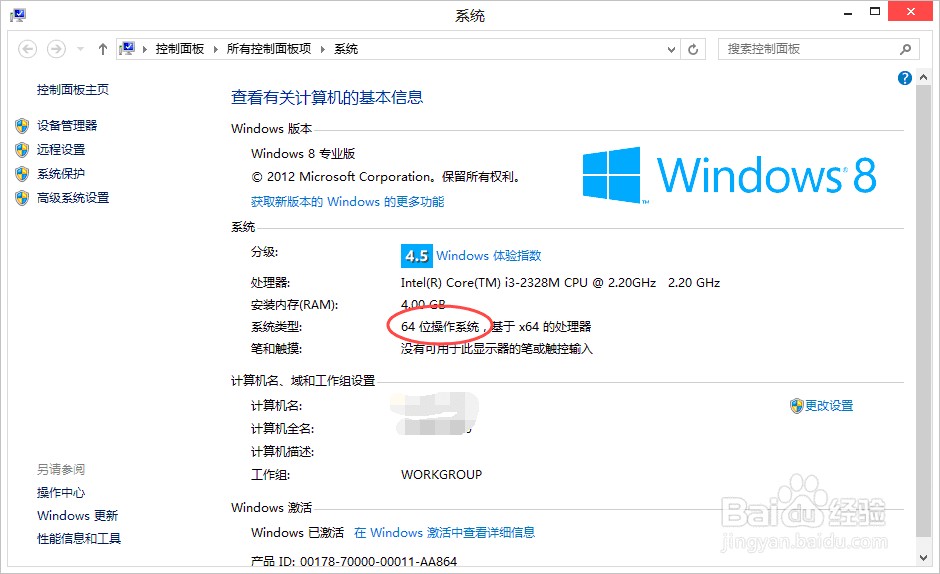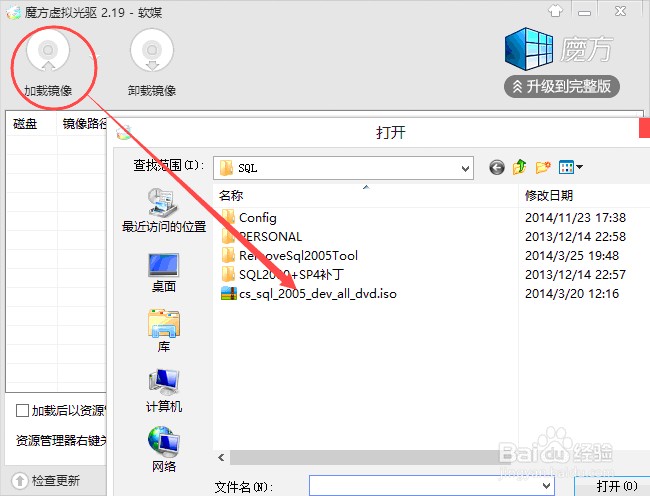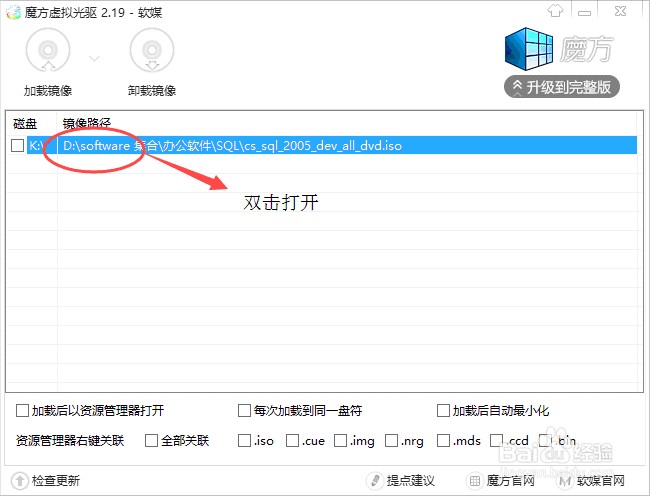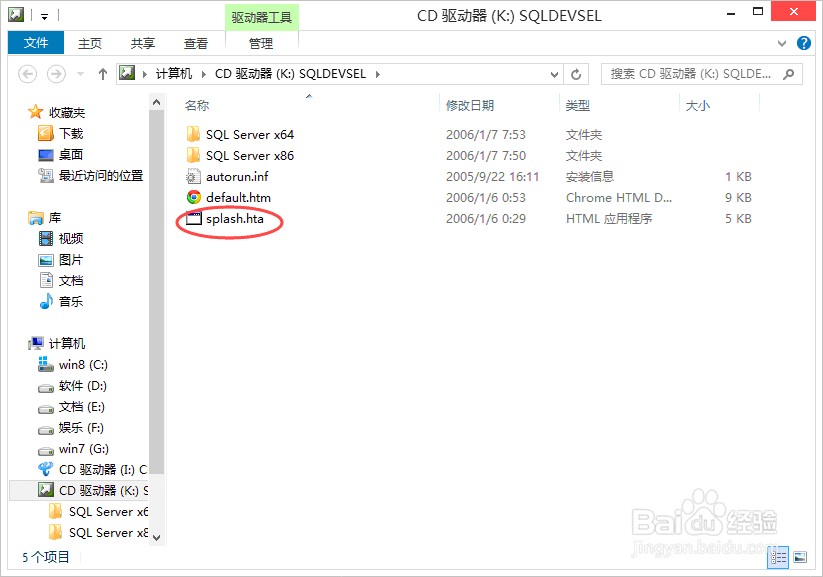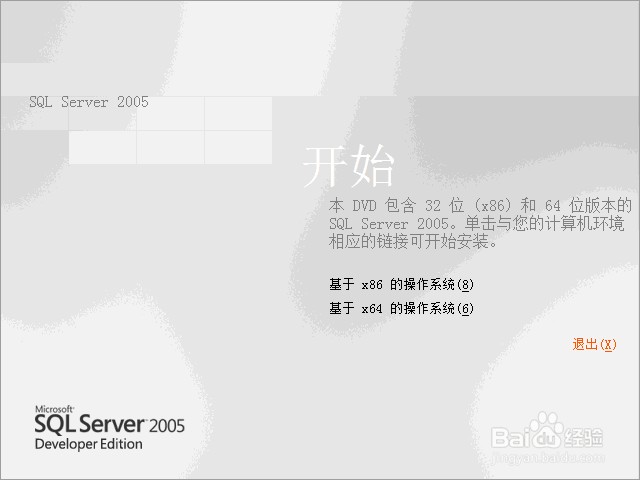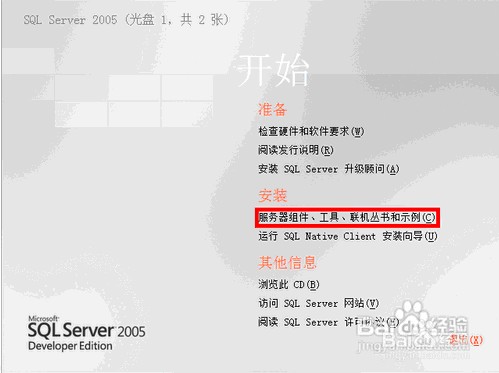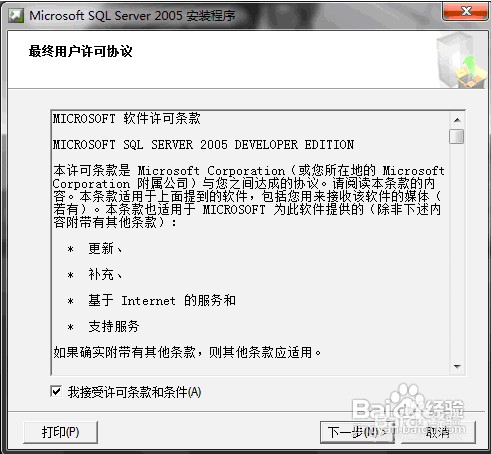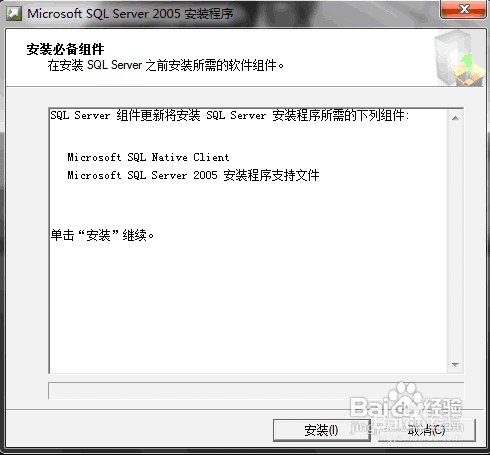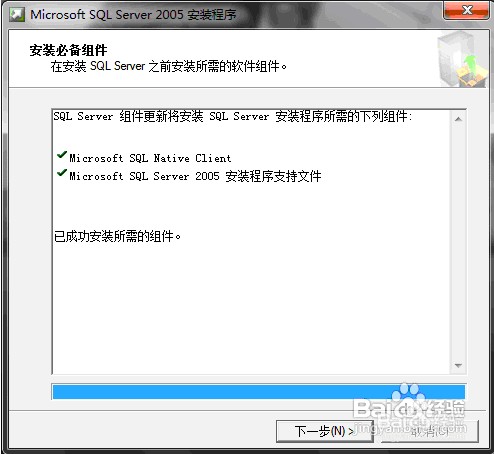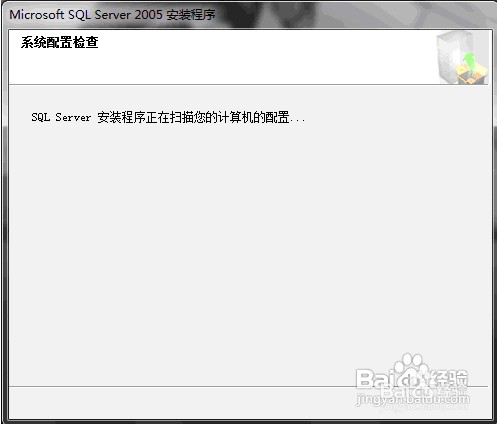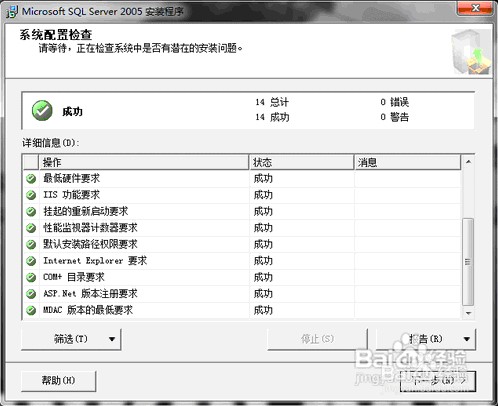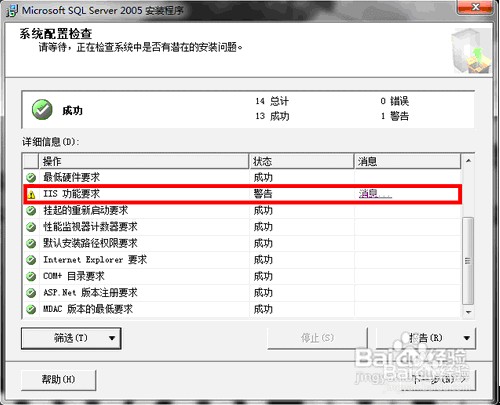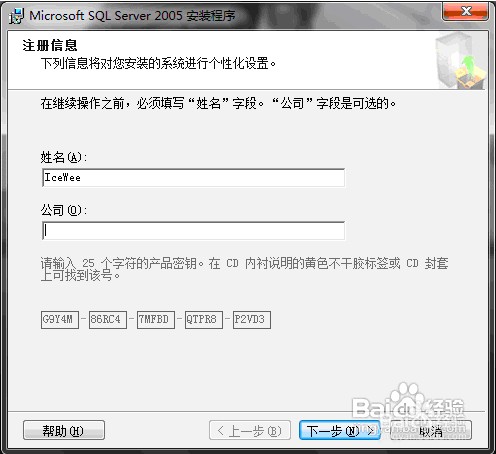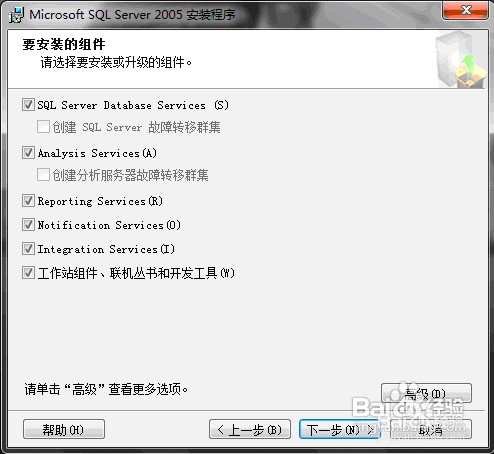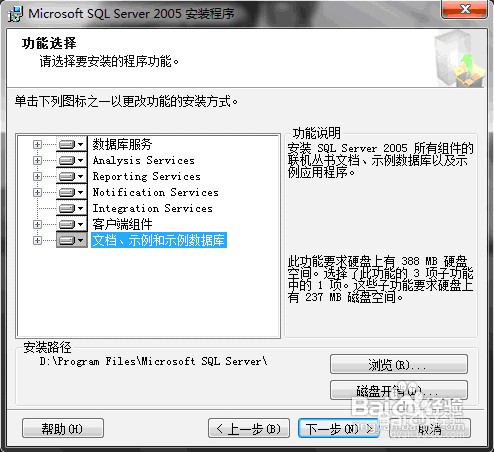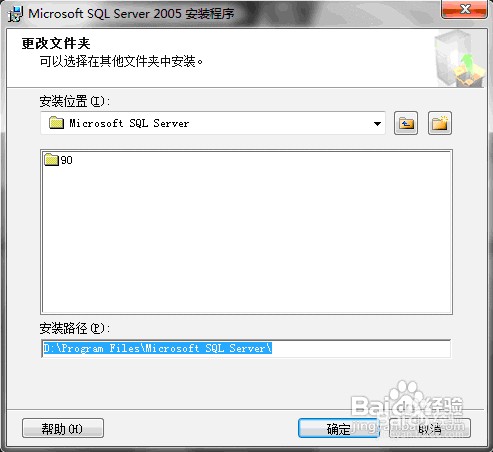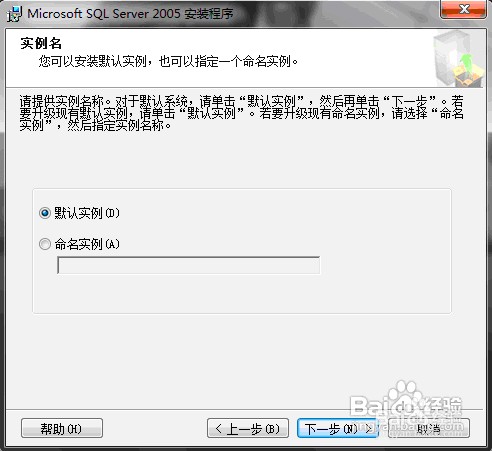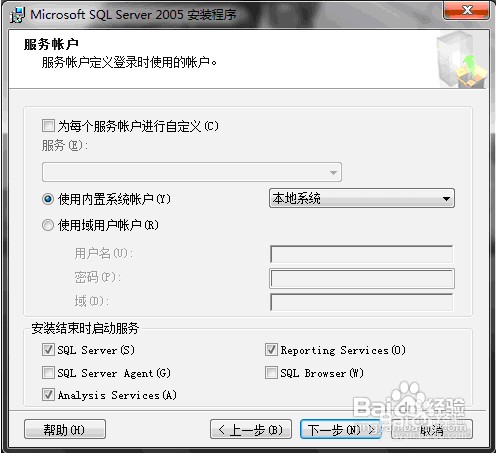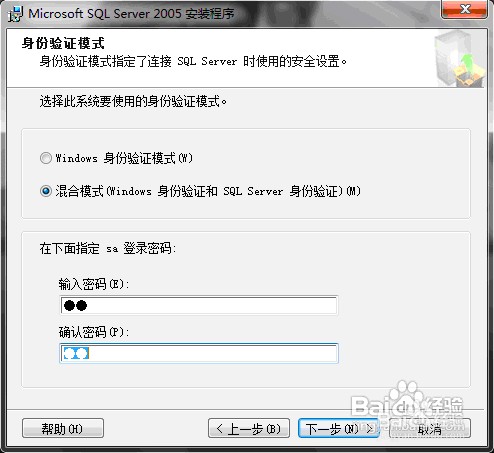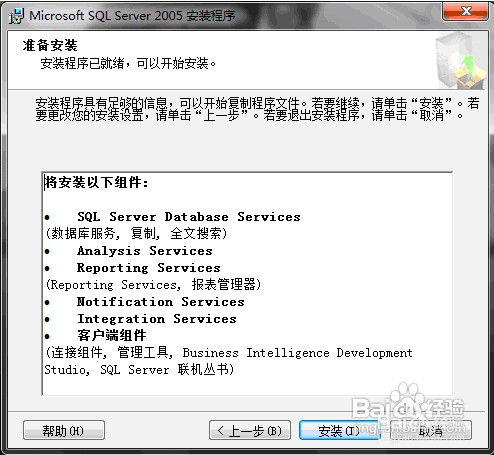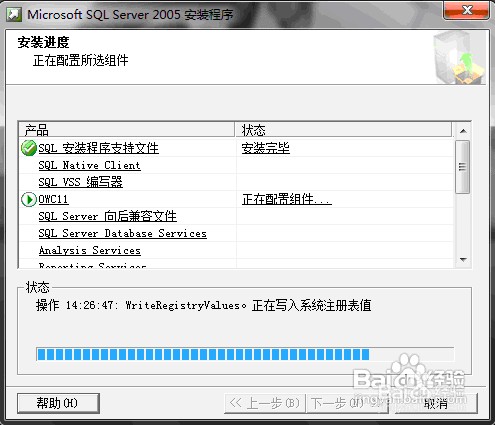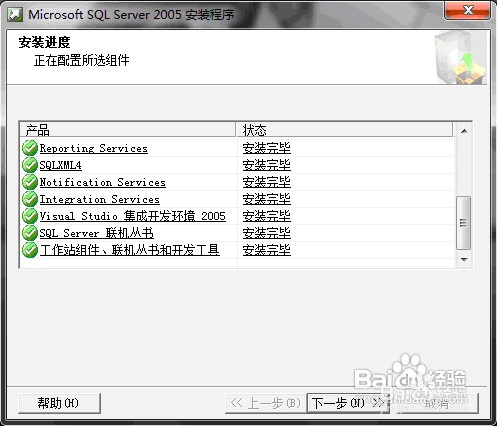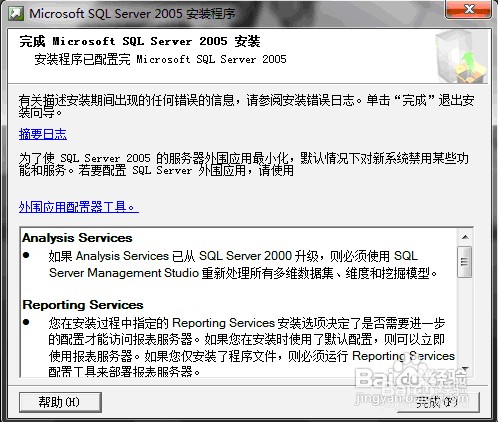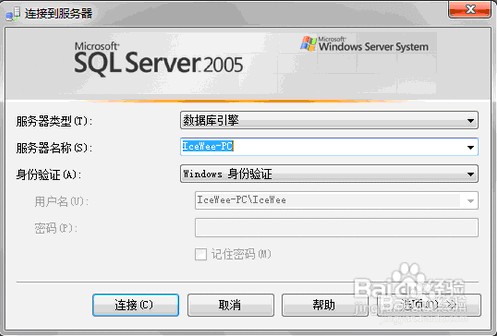SQLServer2005安装方法
1、安装SQLServer2005,我们之前必须安装好 I I S ,当然win7一般都有自带的,在控制面板下的“程序与功能”那里都有,具体的安装过程可以参照:上面的iis安装链接
2、首先,我们需要下载好上面给的SQLServer2005,和虚拟光驱
3、先别急着安装,把电脑系统的位数搞清楚再行事。右键“计算机”属性,看看你电脑是多少位的
4、我们使用虚拟光驱打开我们下载好的SQLServer2005的安装镜像,加载好了后,就直接双击打开
5、接着我们打开 里面的 “splash.hta”,进入安装界面,根据我们的系统,选择对应的选项
6、点进去选择安装,然后我们选择“服务器组件”的选项,单击进去,会弹出"兼容性问题",直接点“运行程序”,ok,
7、然后同意协议,下一步,它会自动安装完相关的基础组件
8、接着就是自动监测系统的环境配置
9、如果有错误提示就需要先解决错误才行。一般都是iis上出现问题,IIs详情安装步骤参照步骤一的链接
10、然后就是填写注册信息
11、选择需要安装的组件,和功能选择
12、选择安装路径(尽可能不选择系统盘)
13、选择“默认实例”,使用内置账户
14、混合模式,设定sa密码(尽可能好记,但不要过于简单)
15、接着就是直接点“安装”,同时我们可以查看安装进度
16、安装完毕后。点击下一步
17、最后我们就可以打开SQLServer2005,登录进行数据库管理
18、ok,我们的SQLServer安装过程已经搞定。相关的使用教程,在后续篇章将为大家介绍,谢谢。
声明:本网站引用、摘录或转载内容仅供网站访问者交流或参考,不代表本站立场,如存在版权或非法内容,请联系站长删除,联系邮箱:site.kefu@qq.com。
阅读量:56
阅读量:54
阅读量:89
阅读量:39
阅读量:33