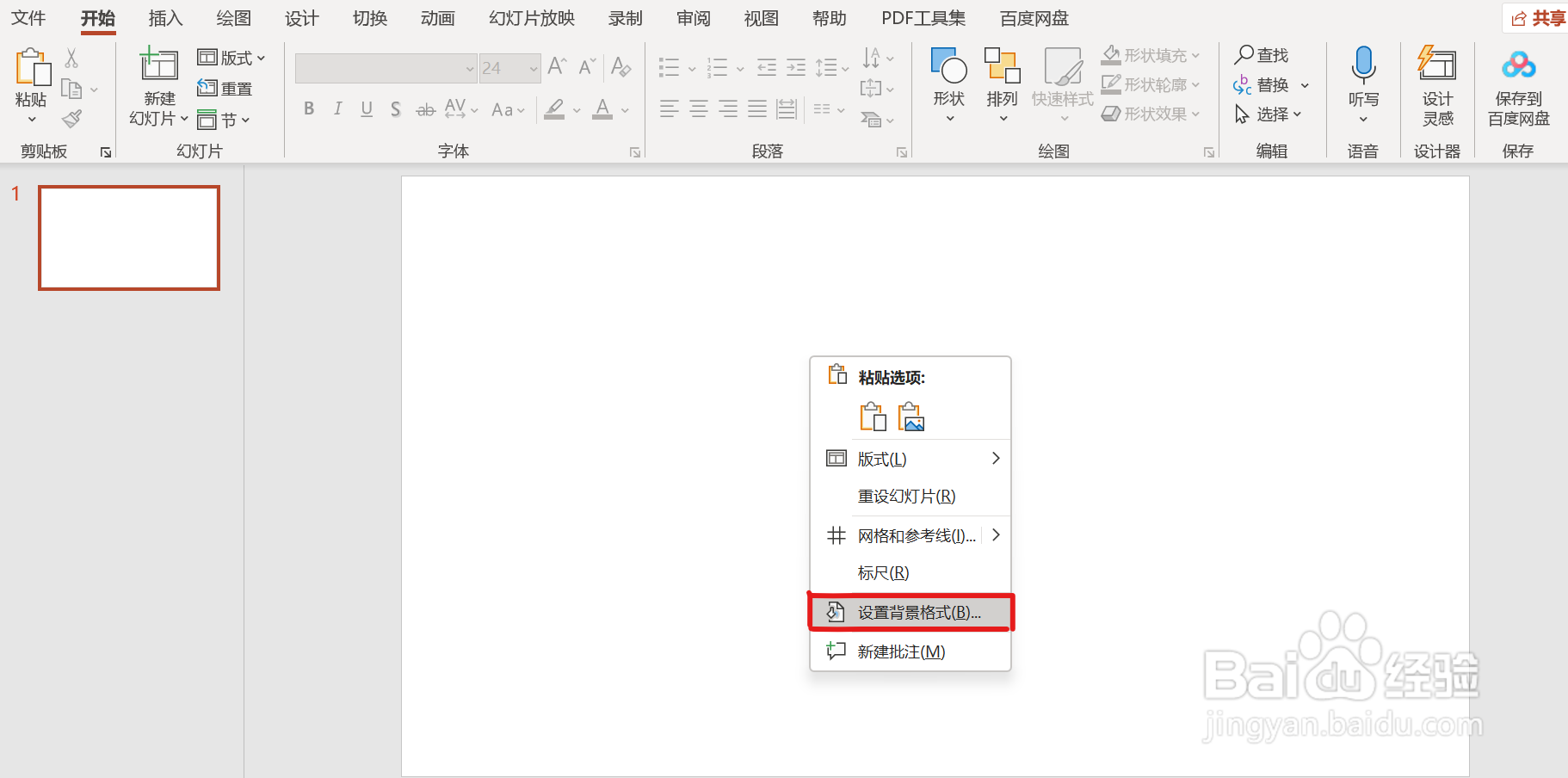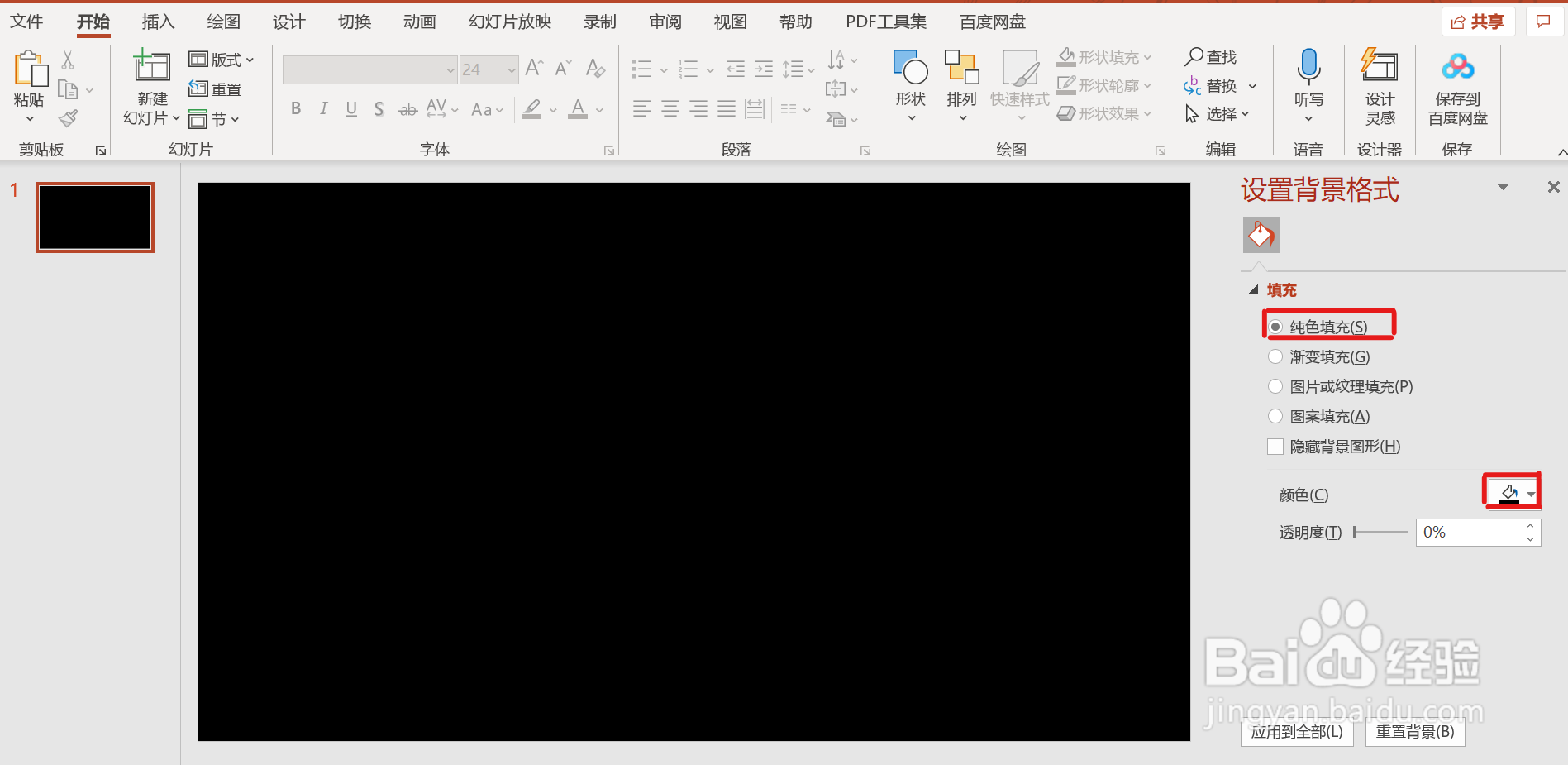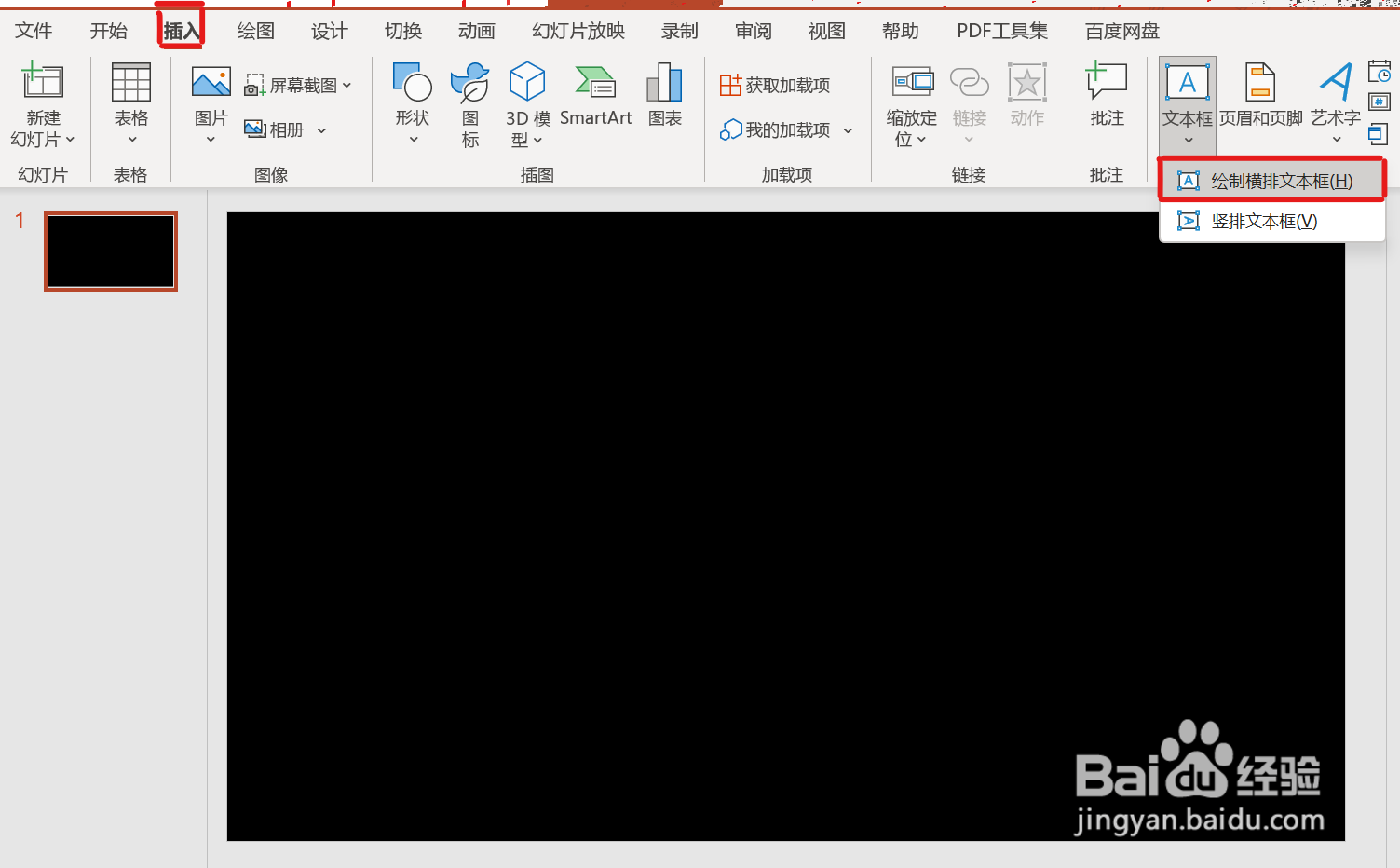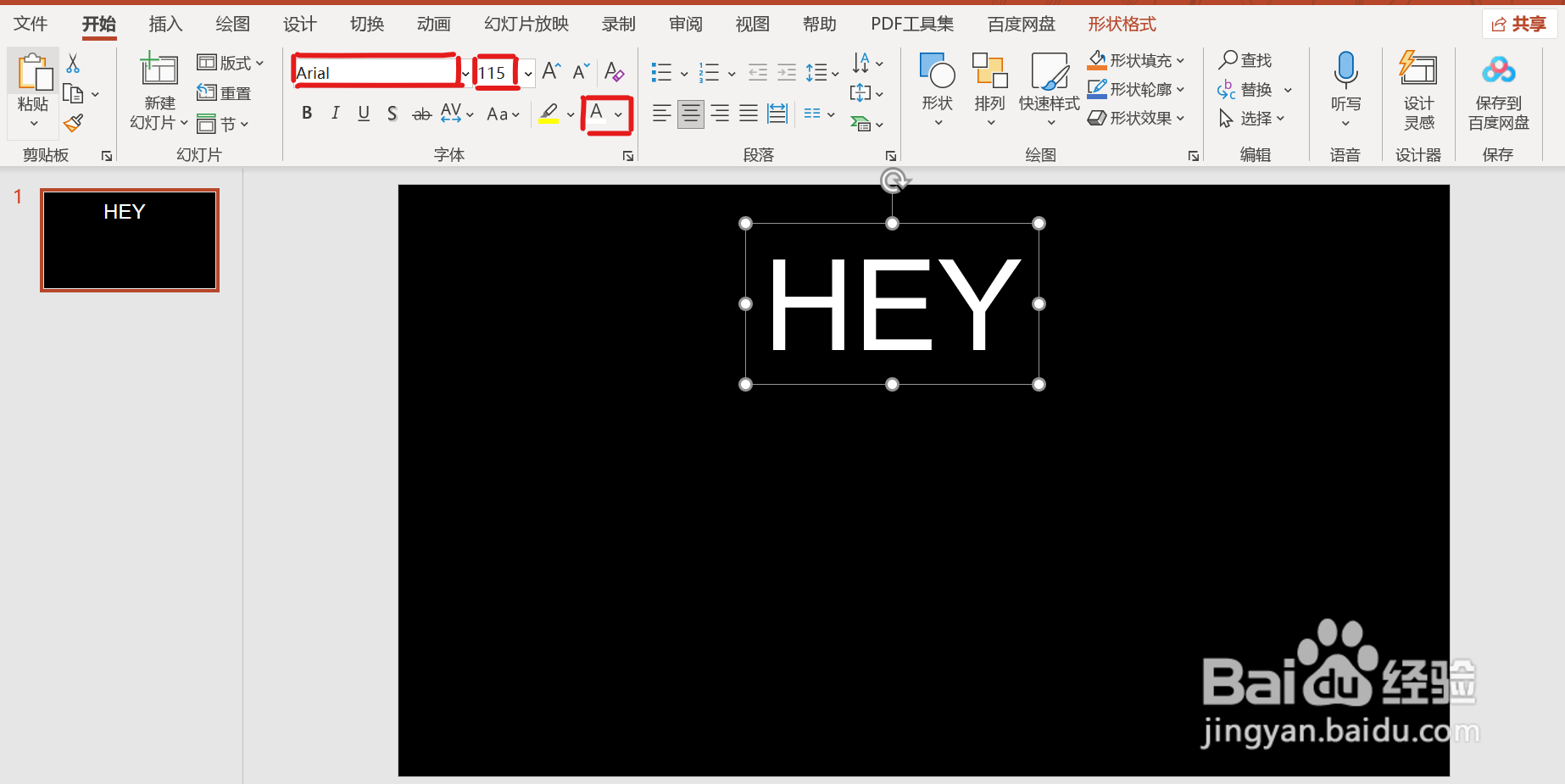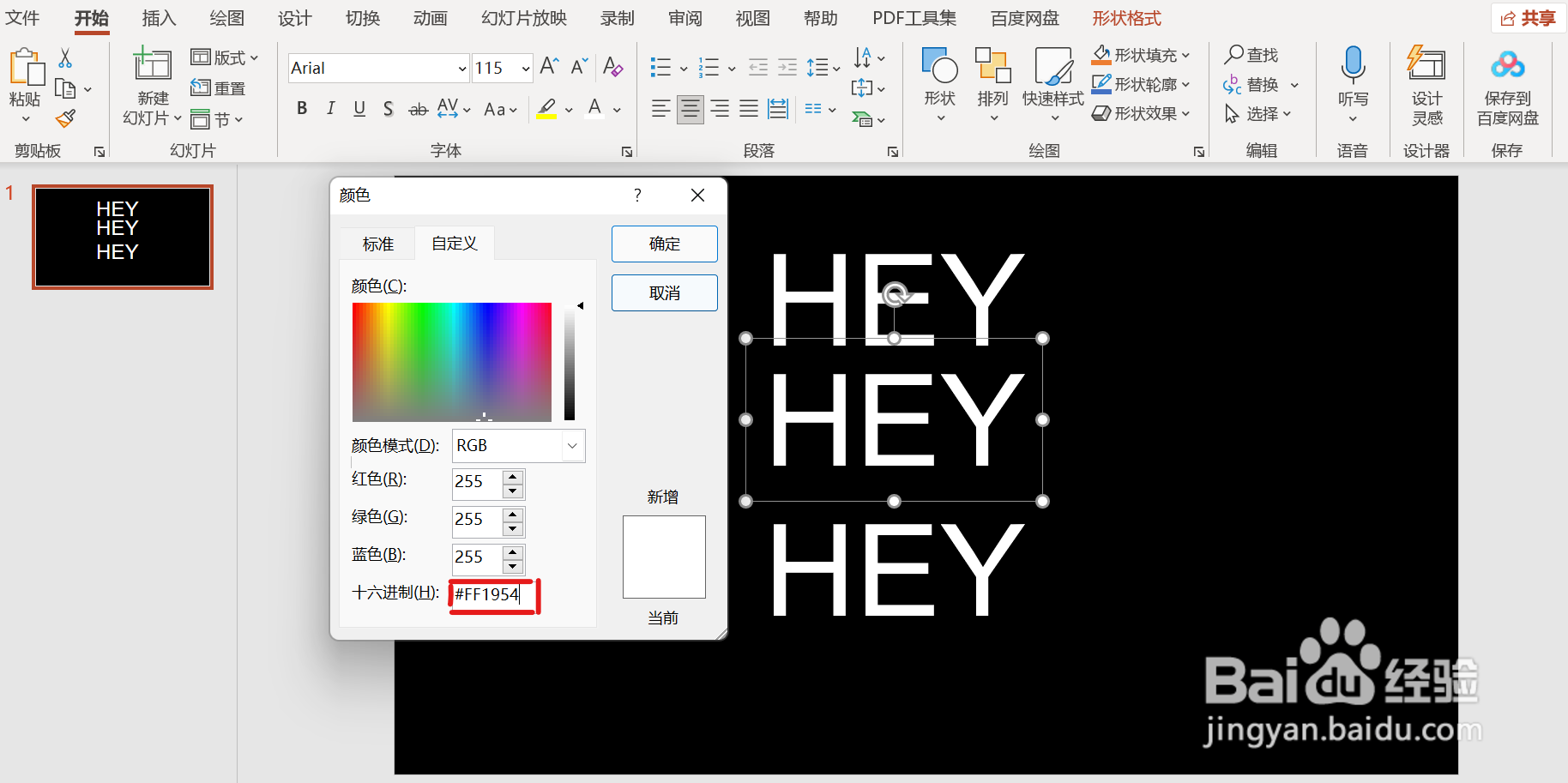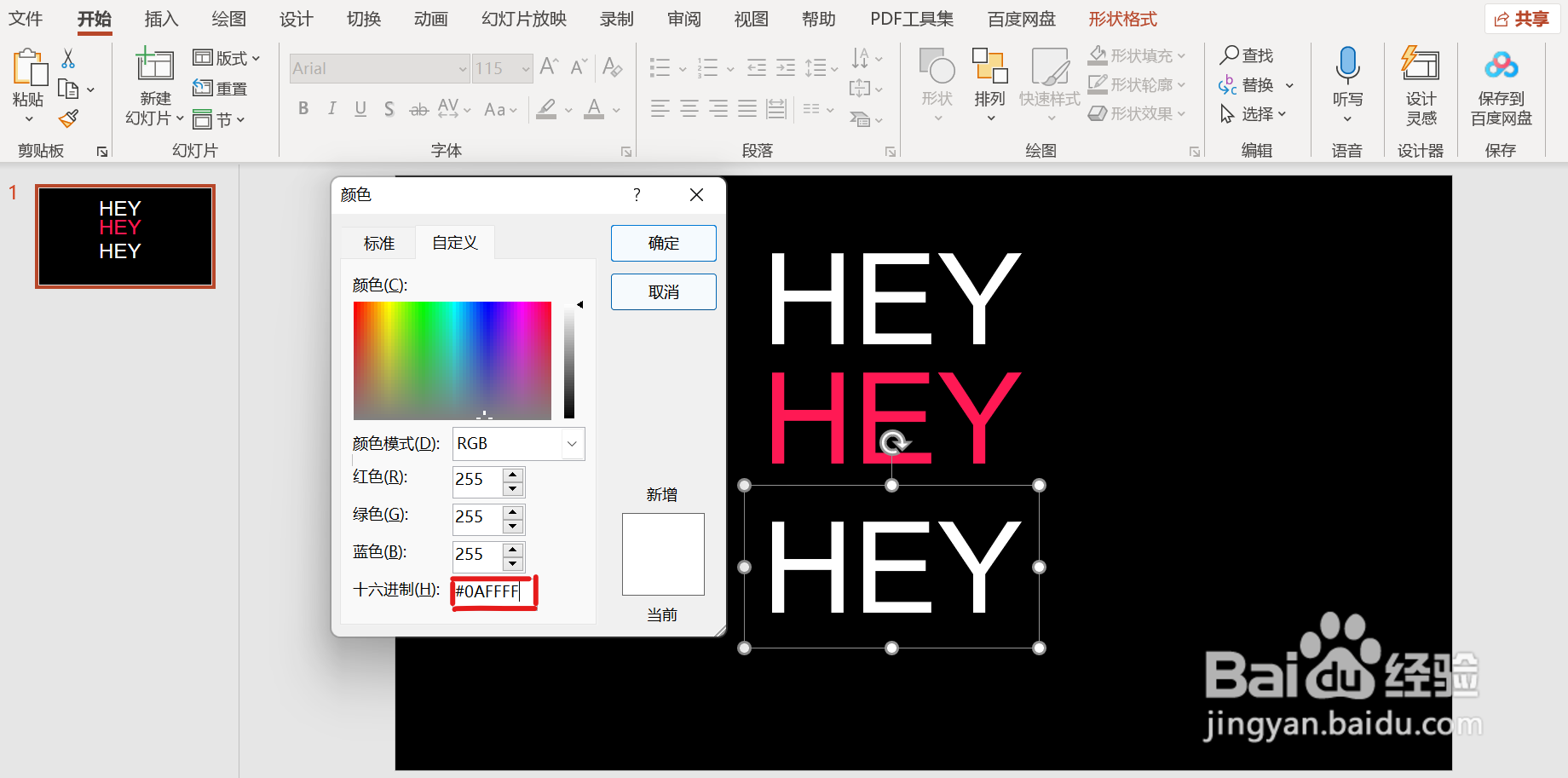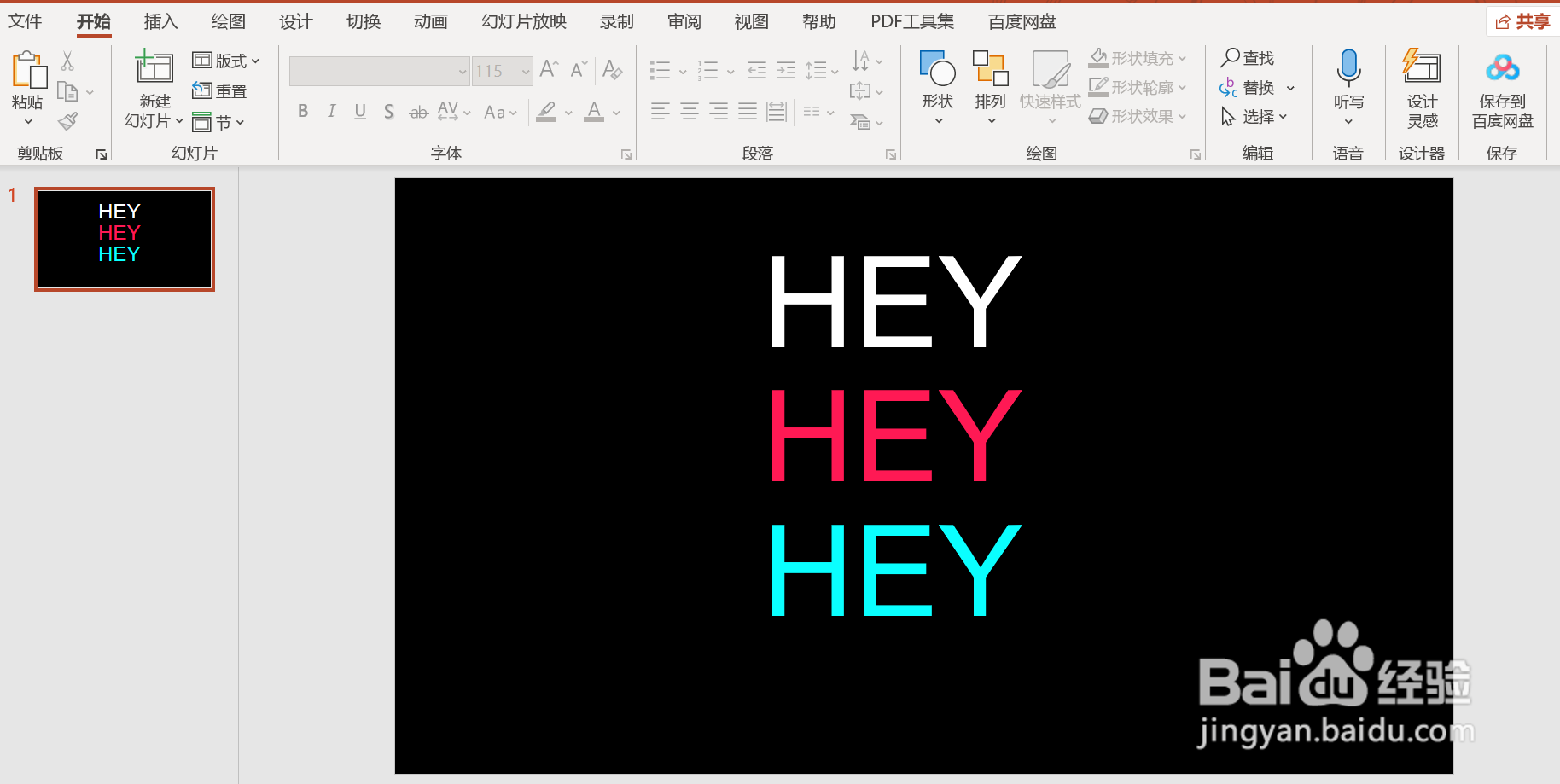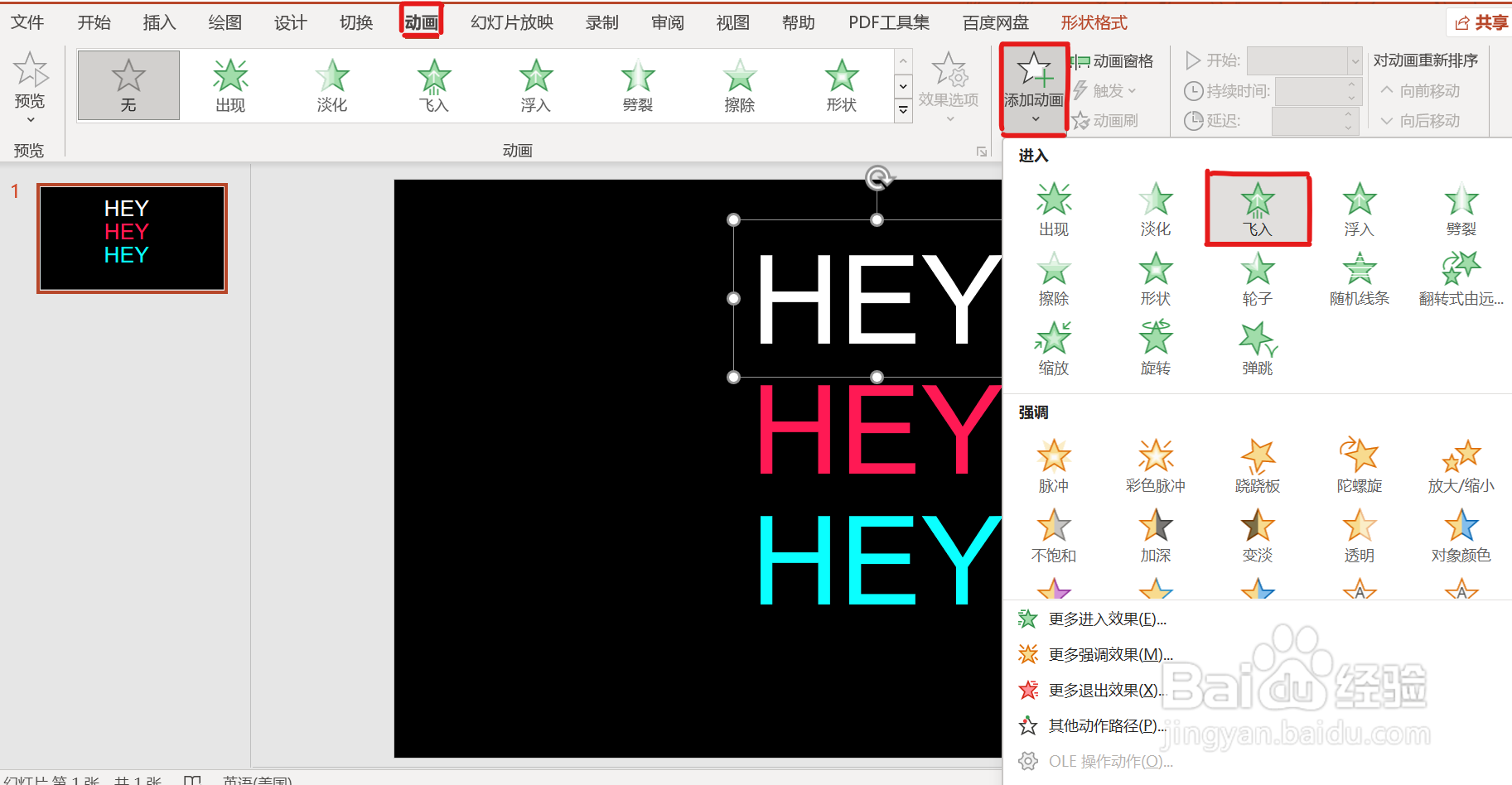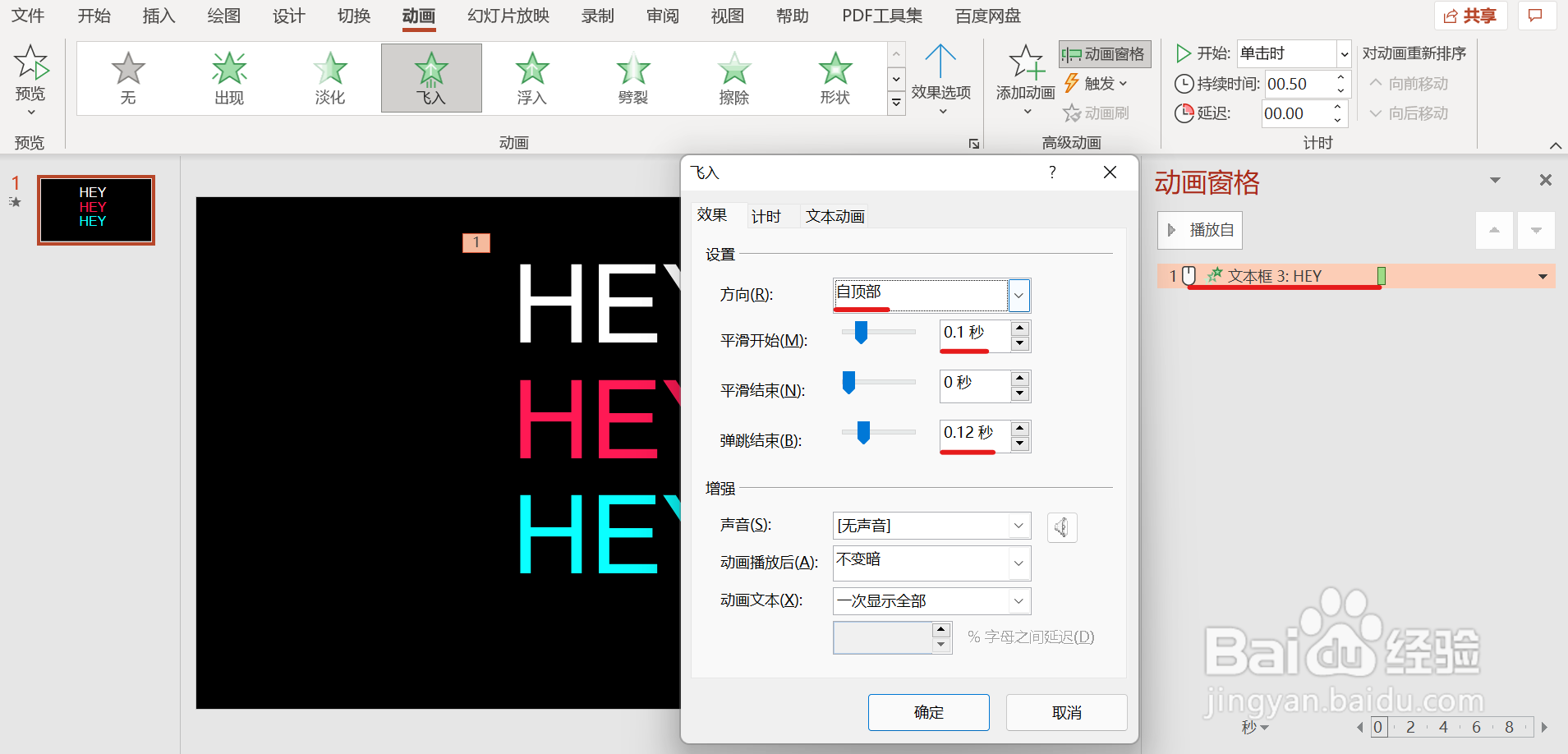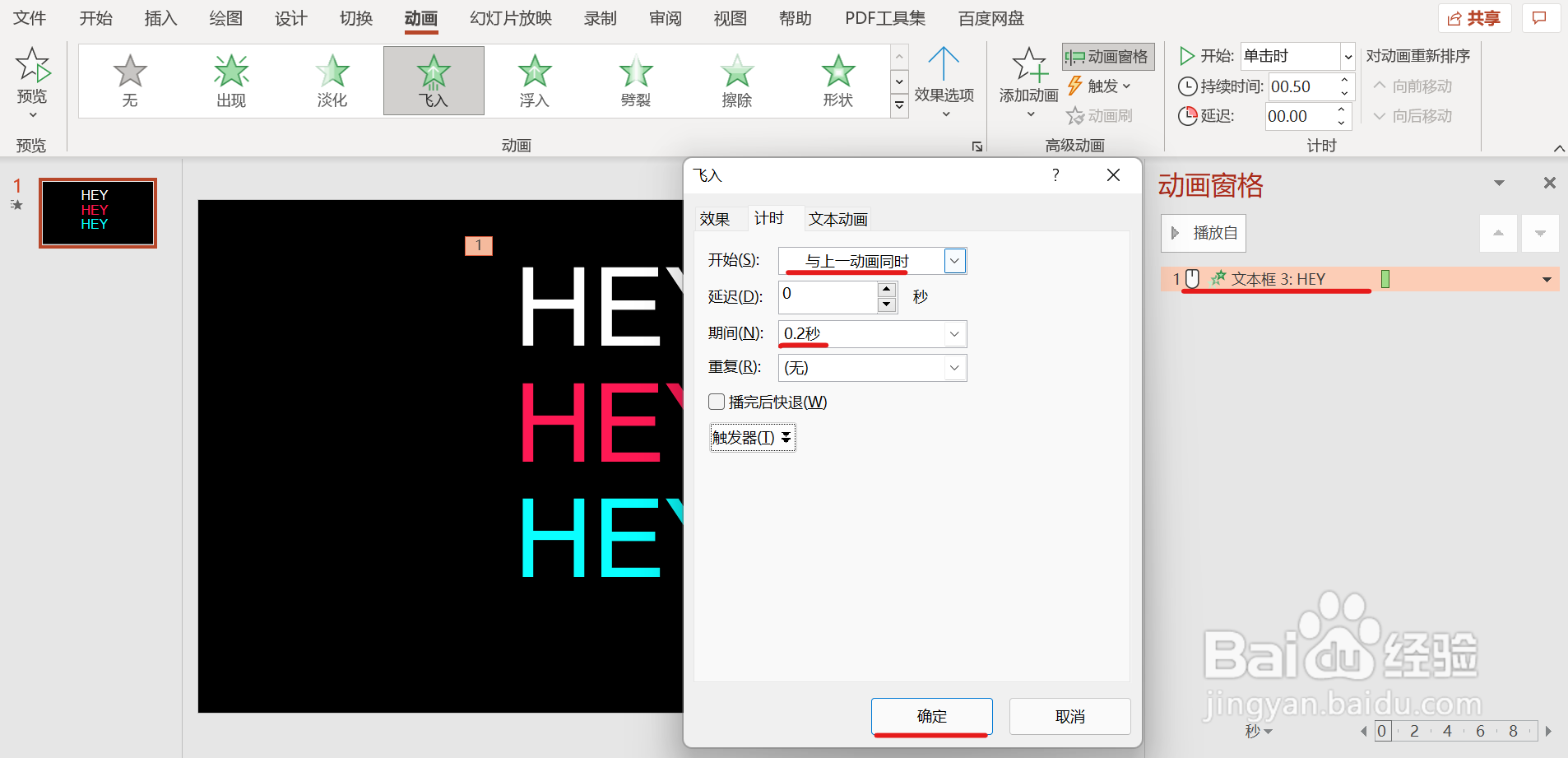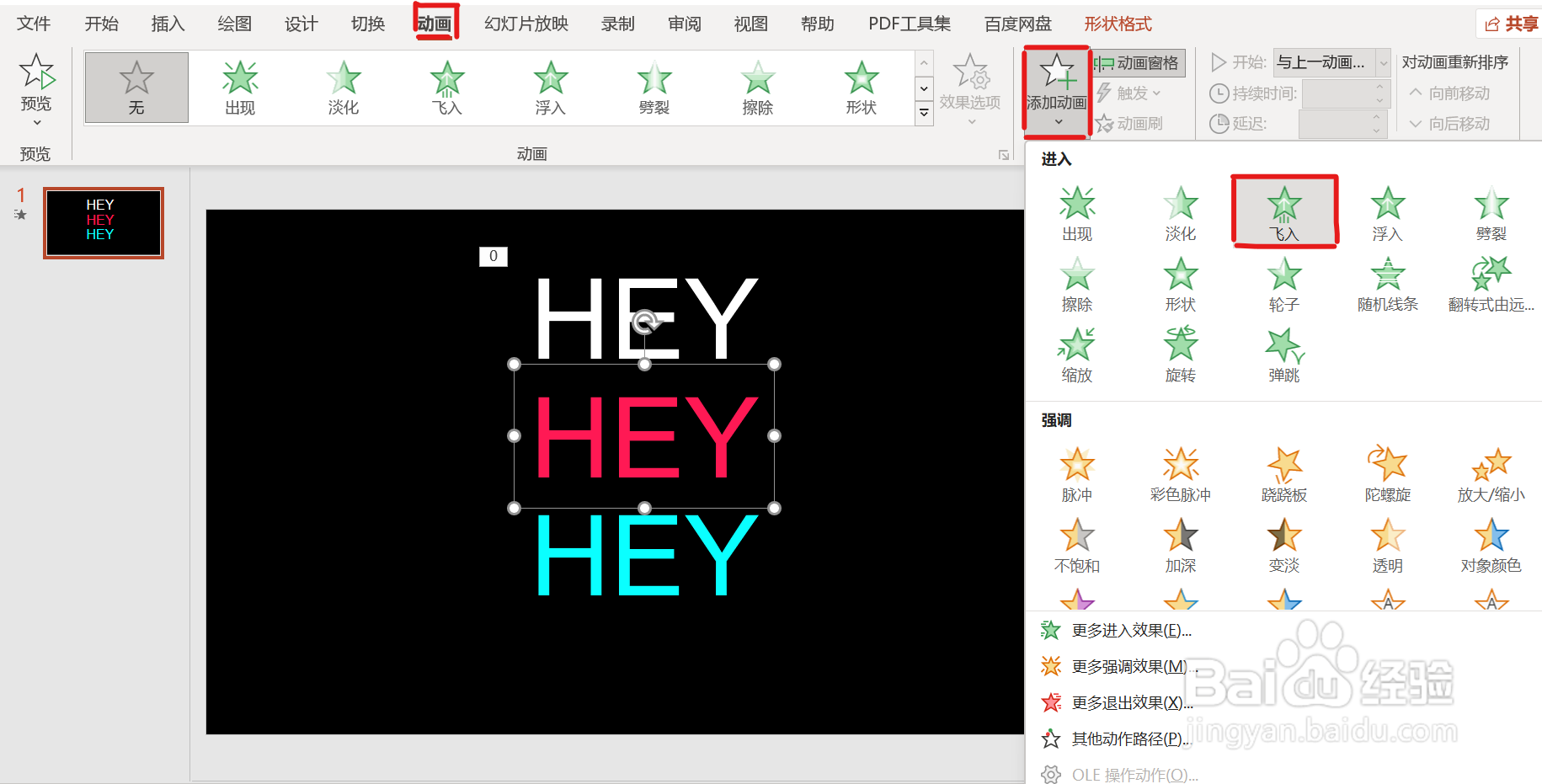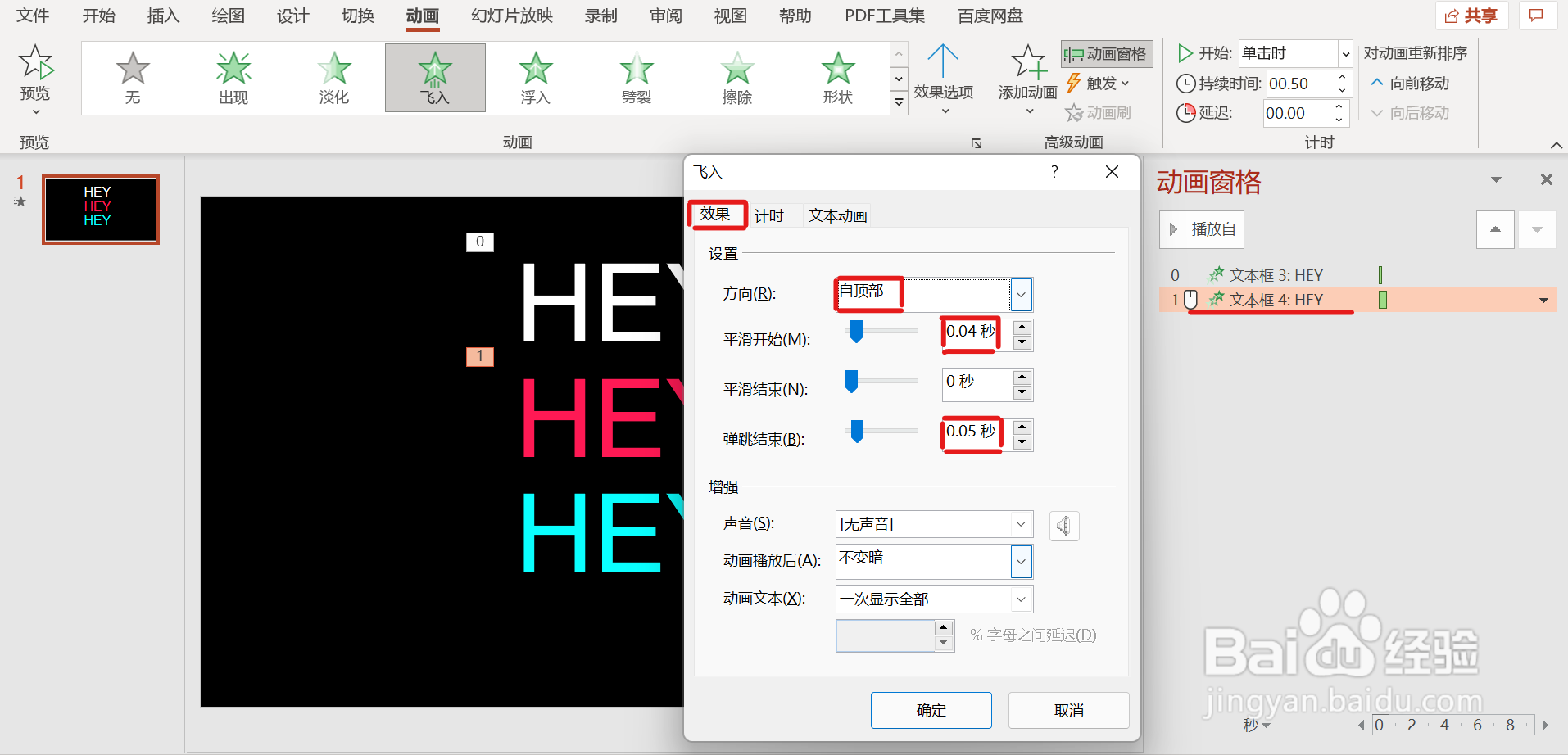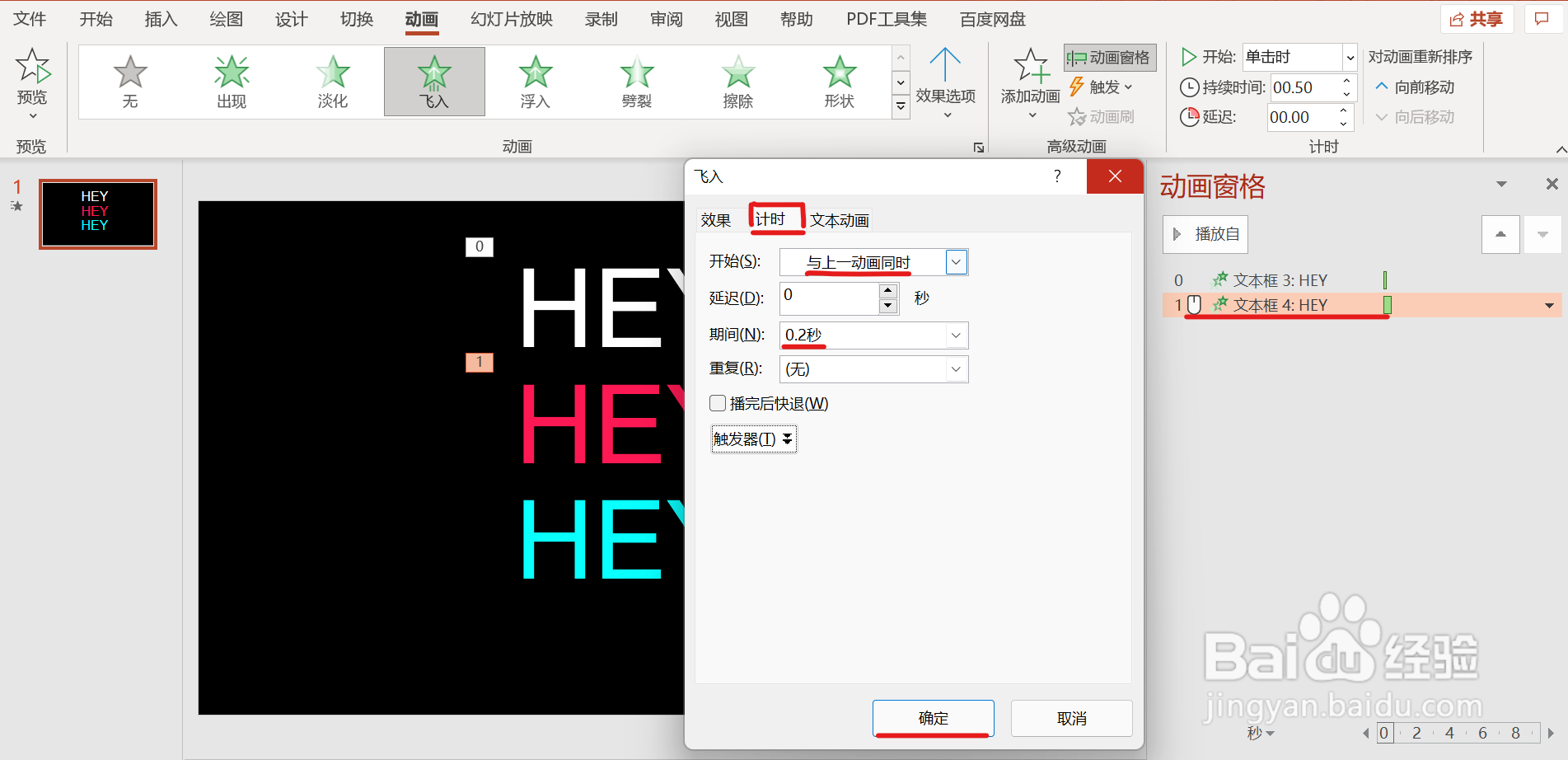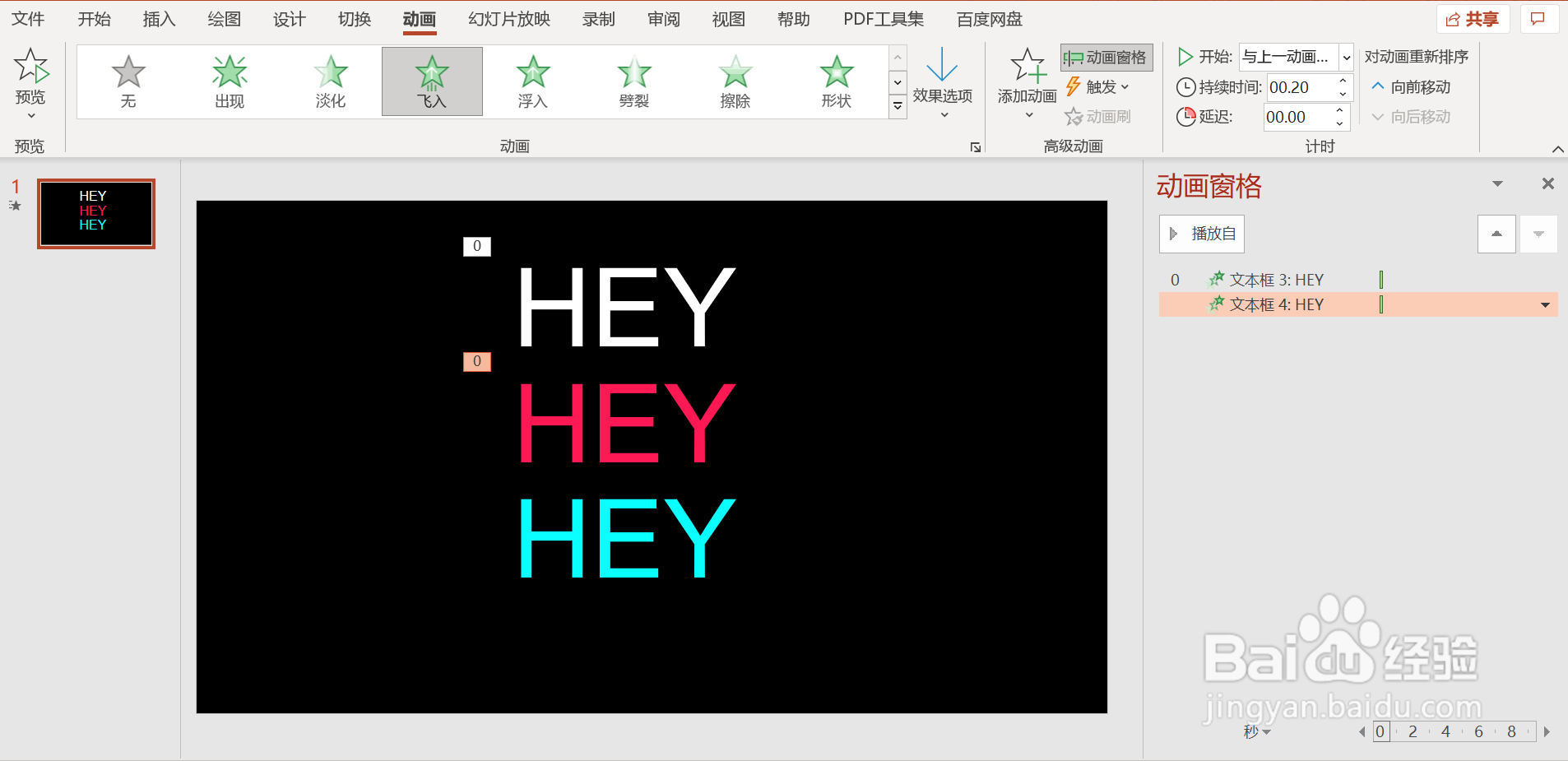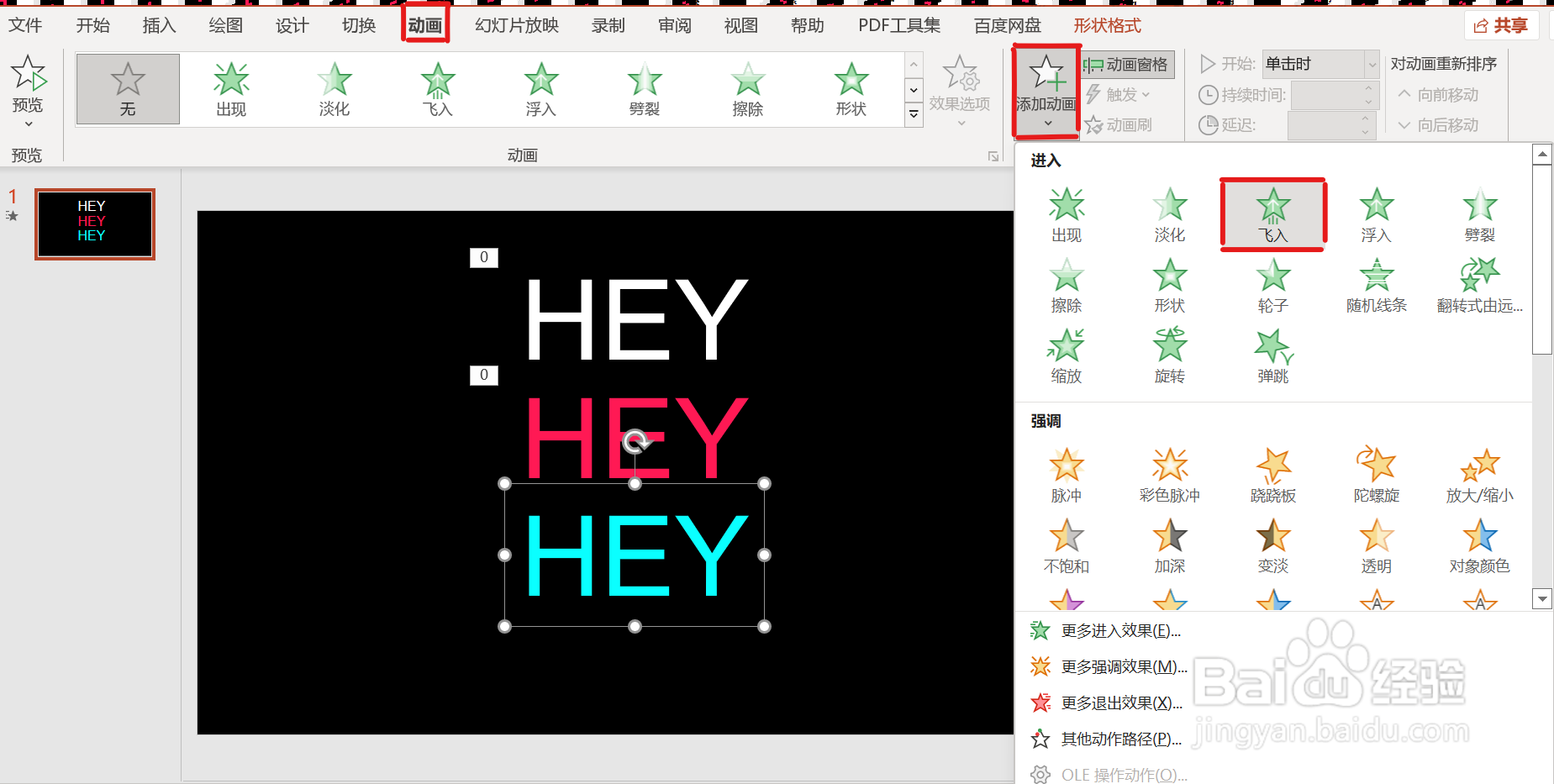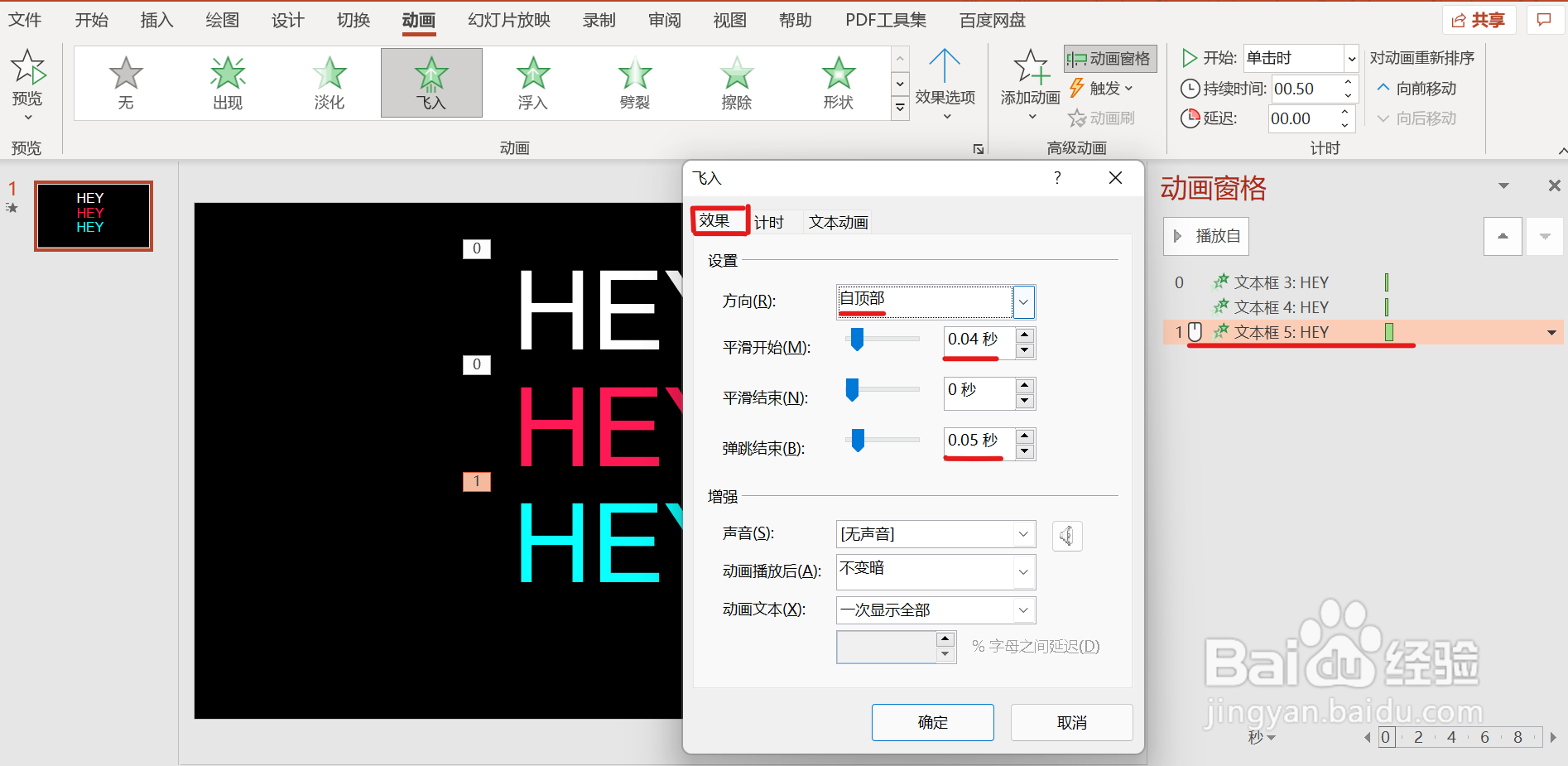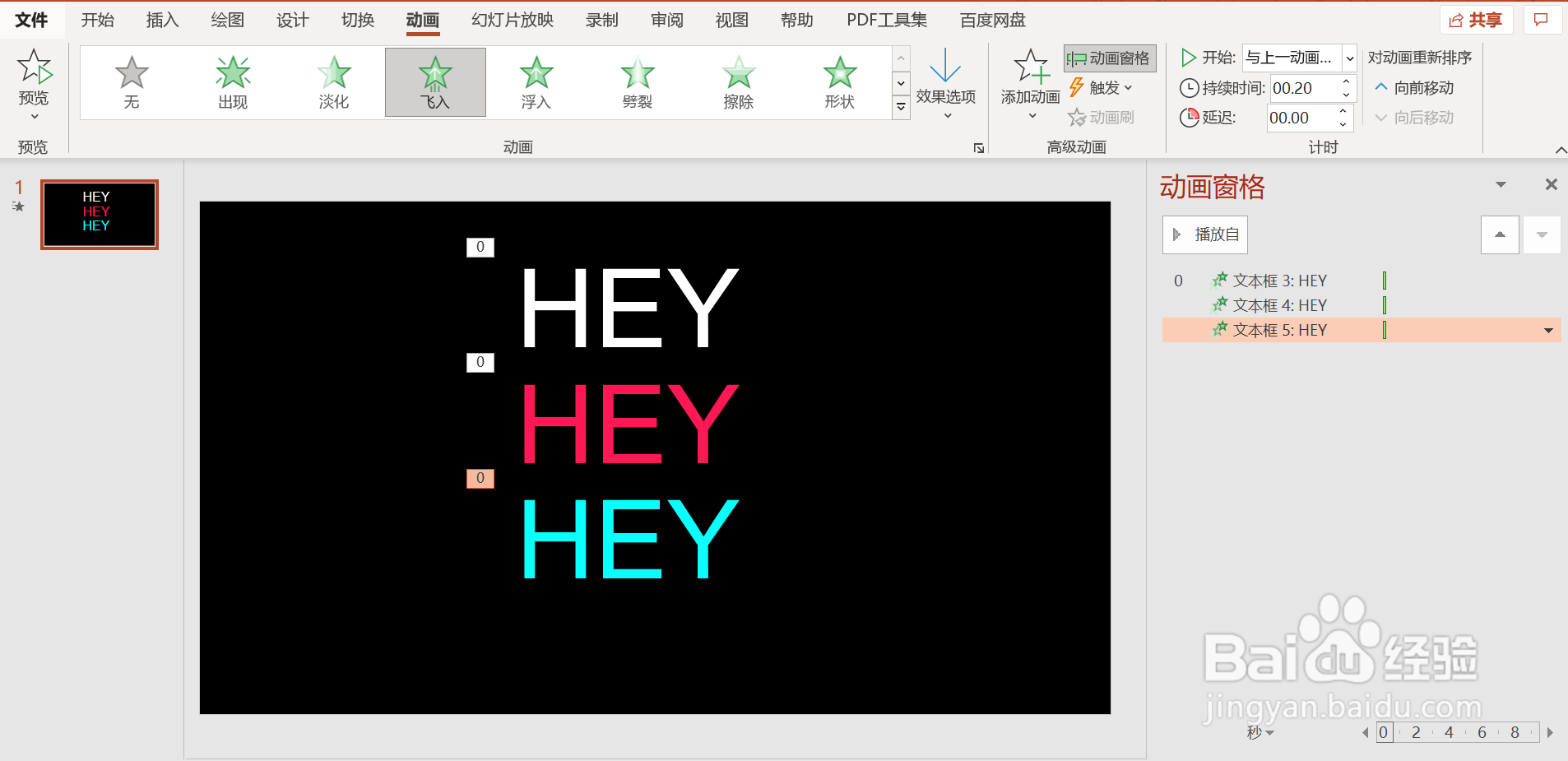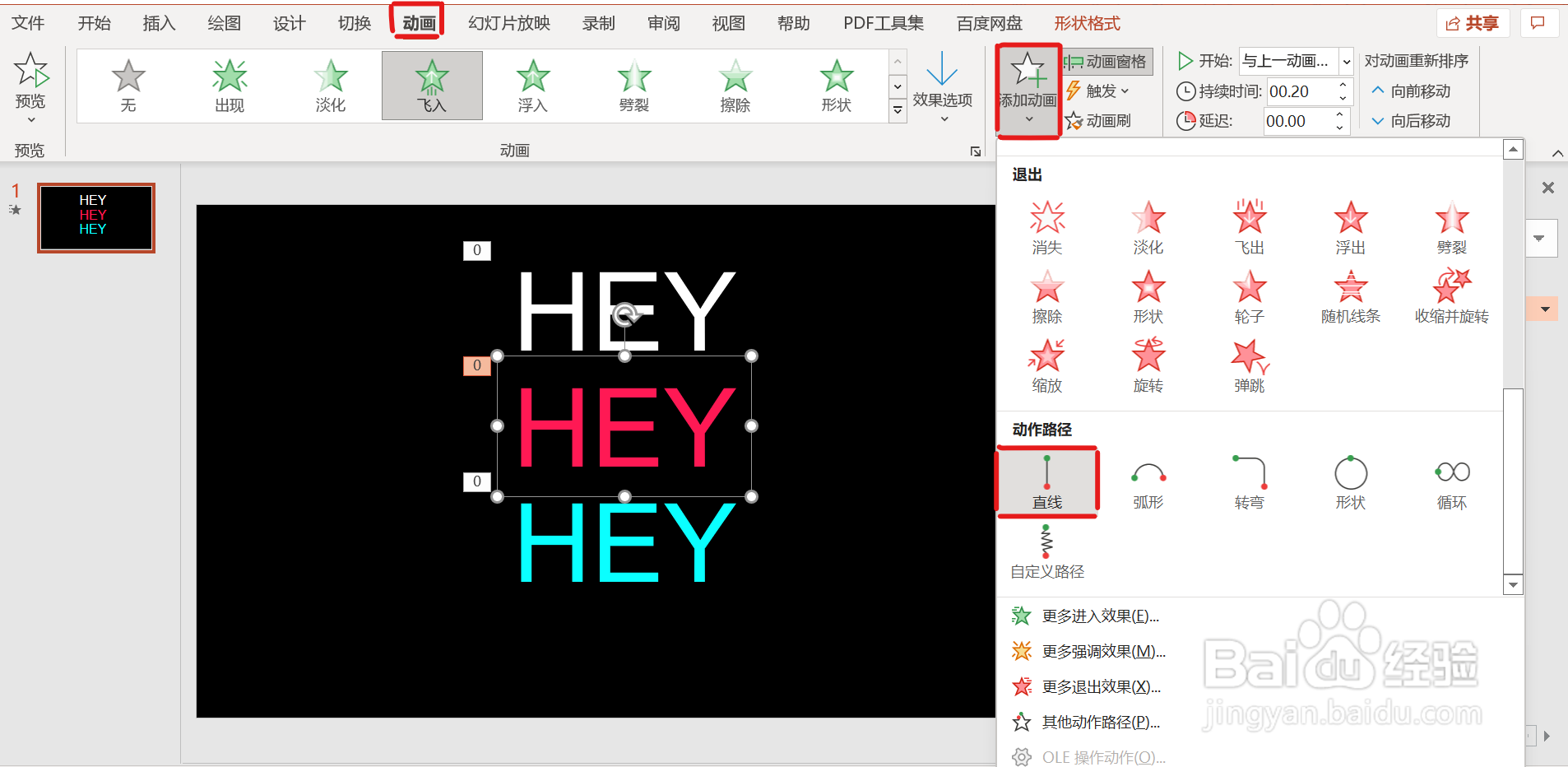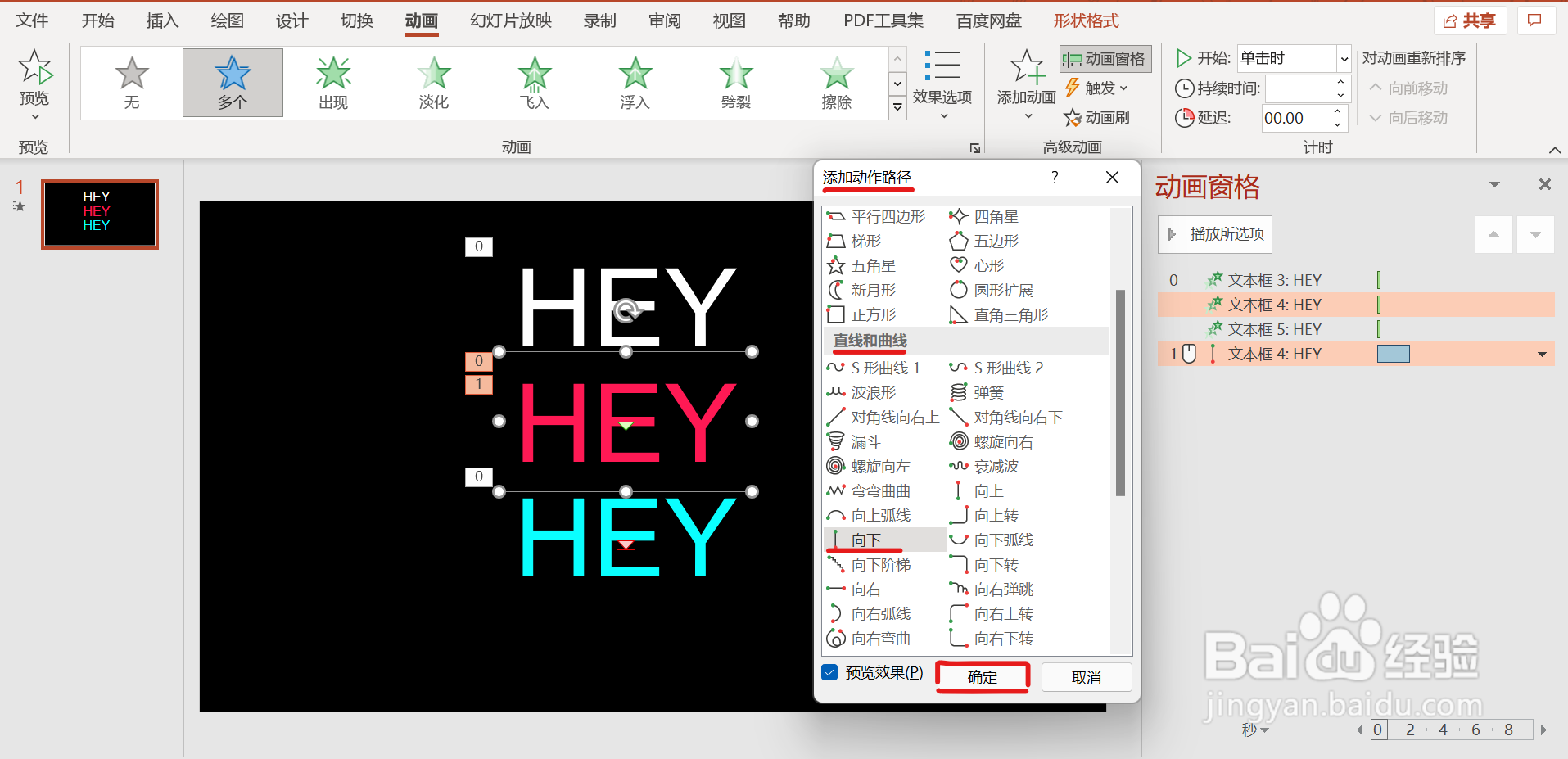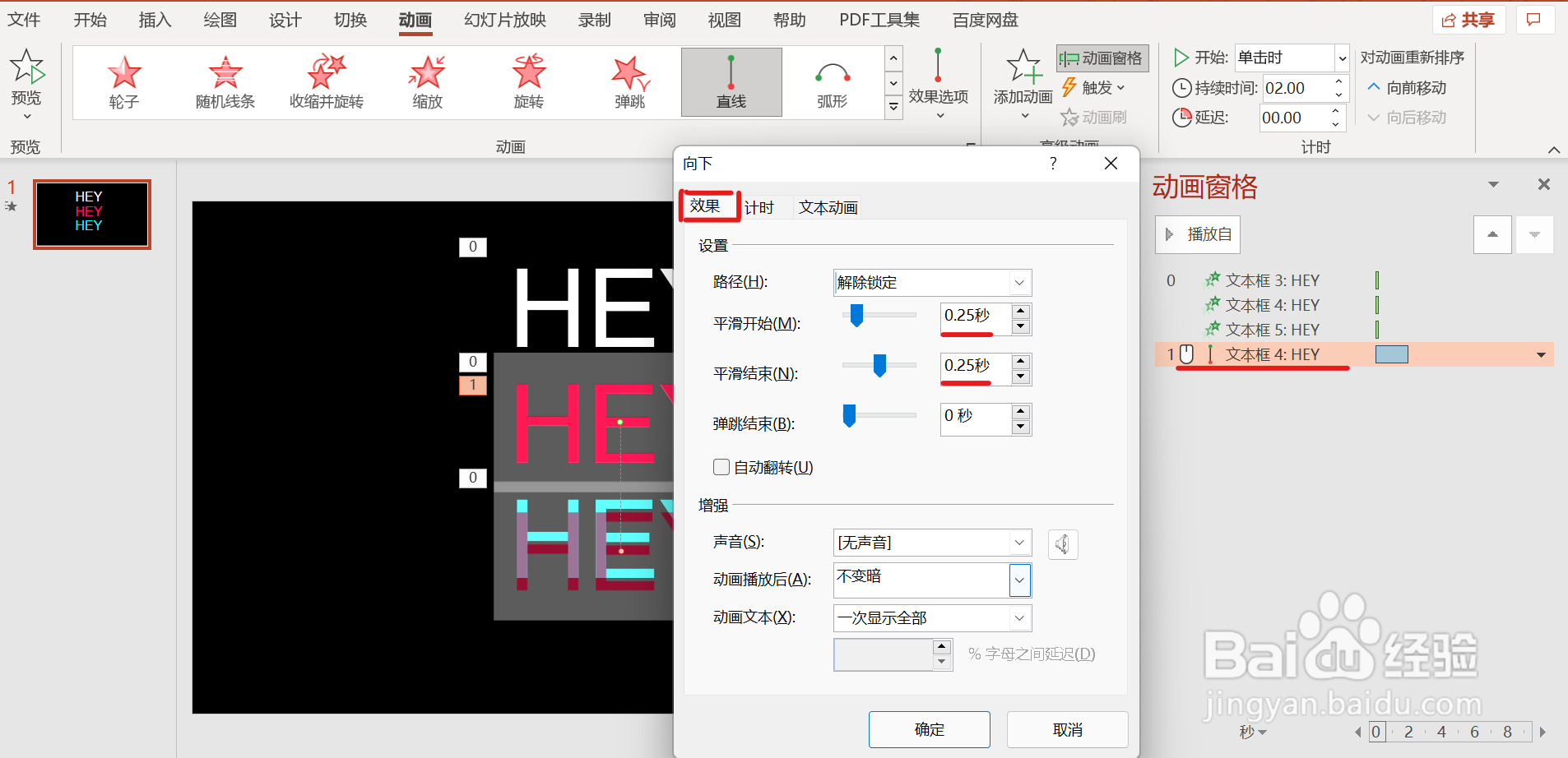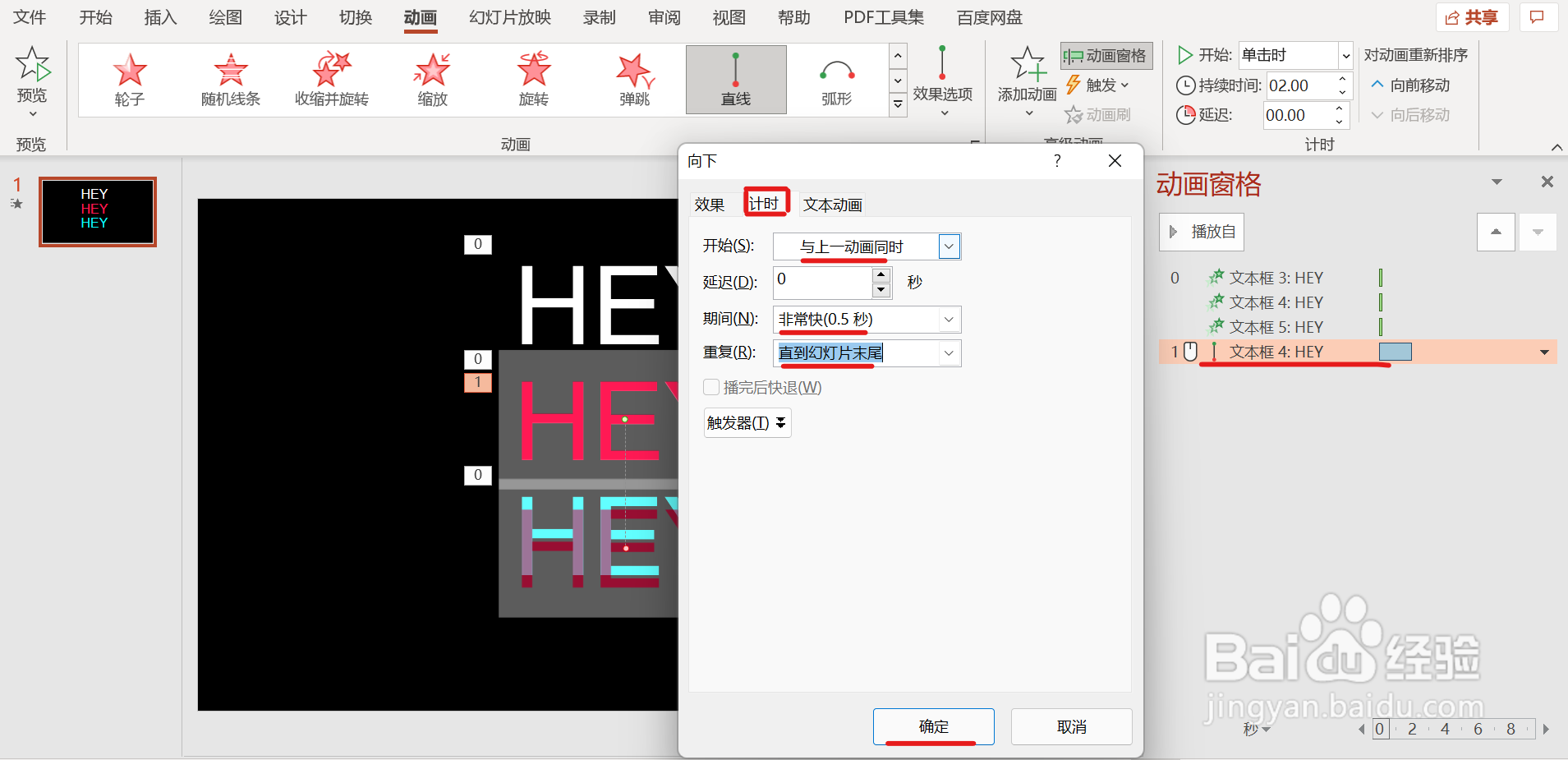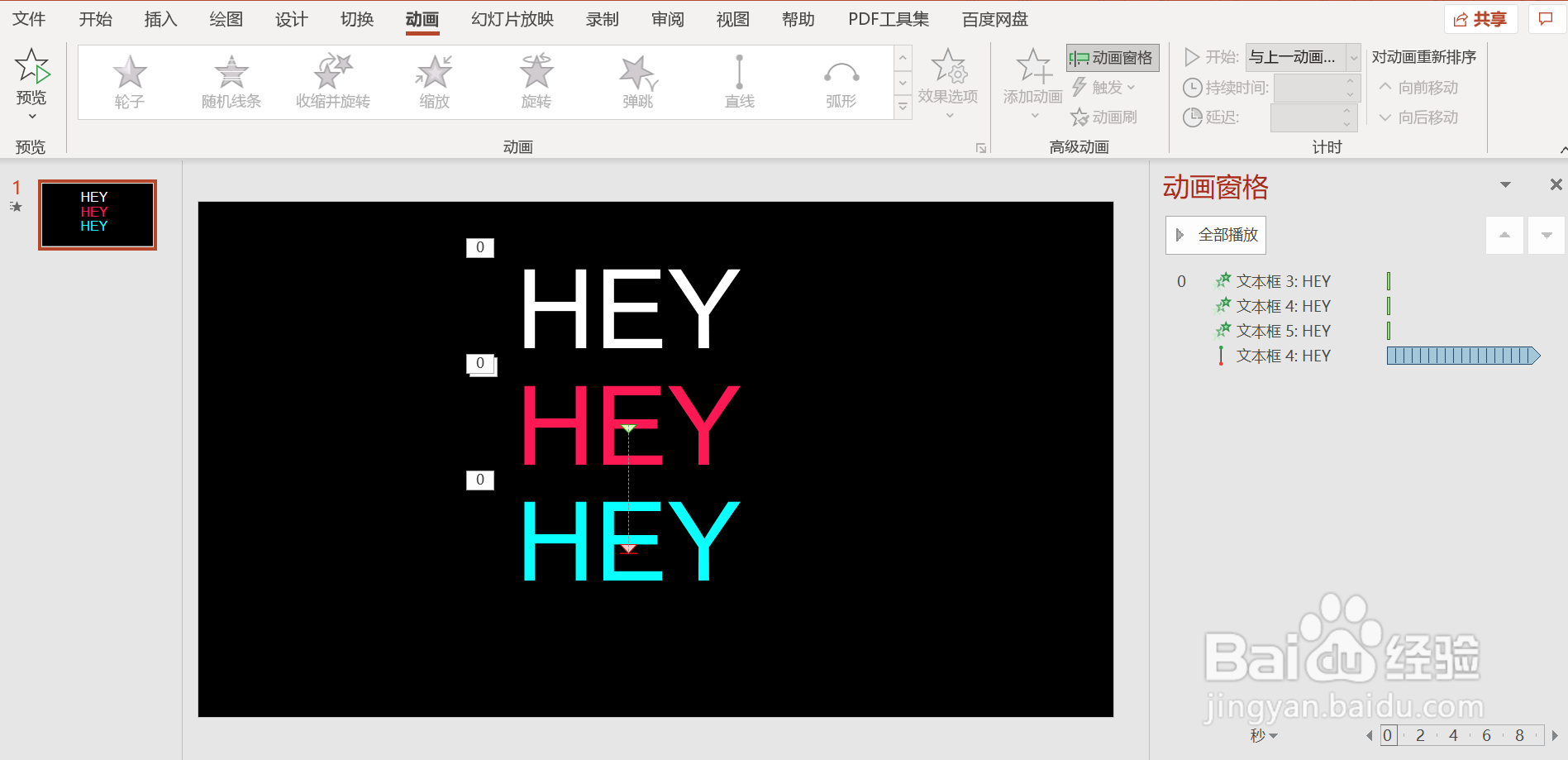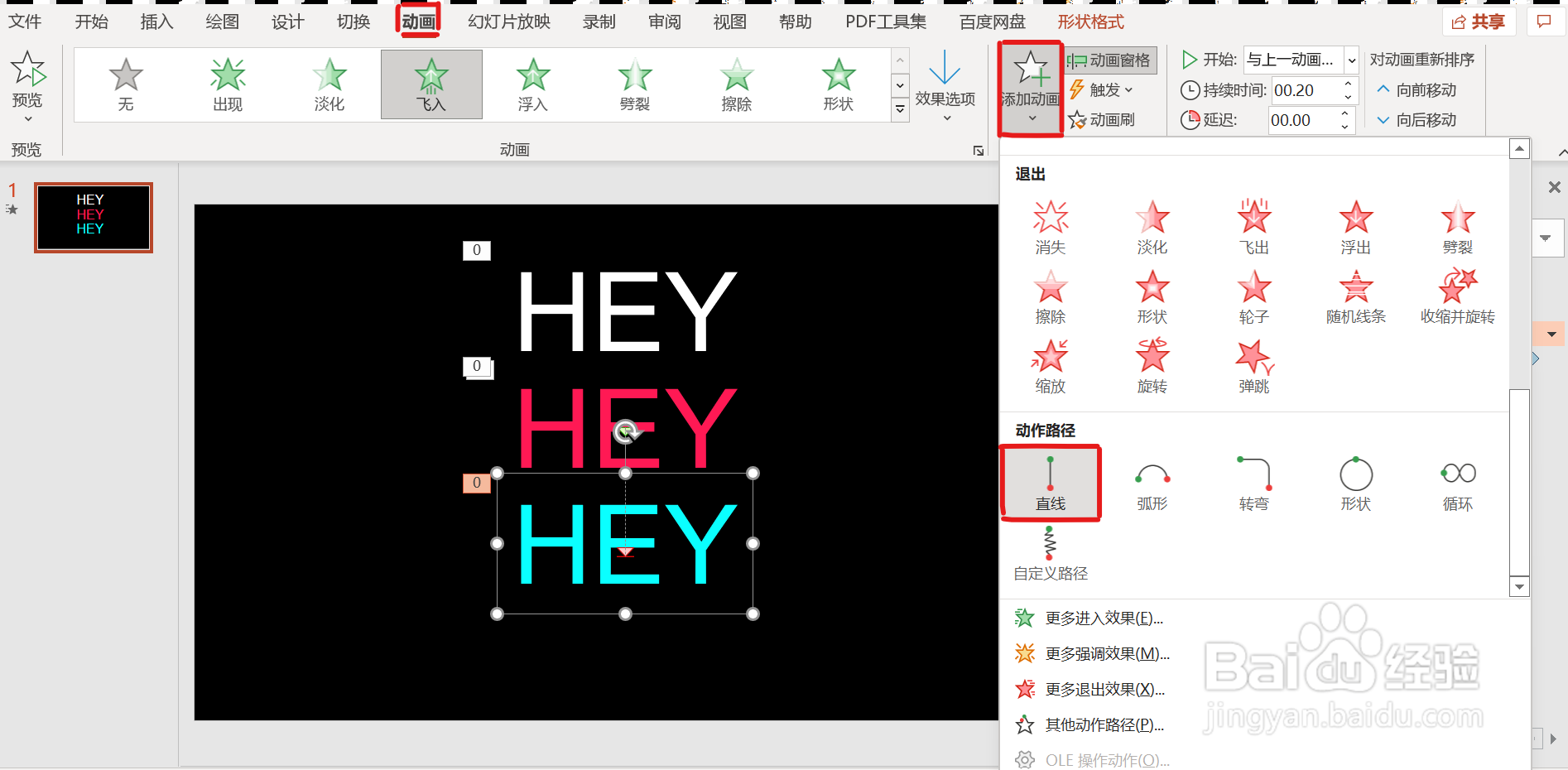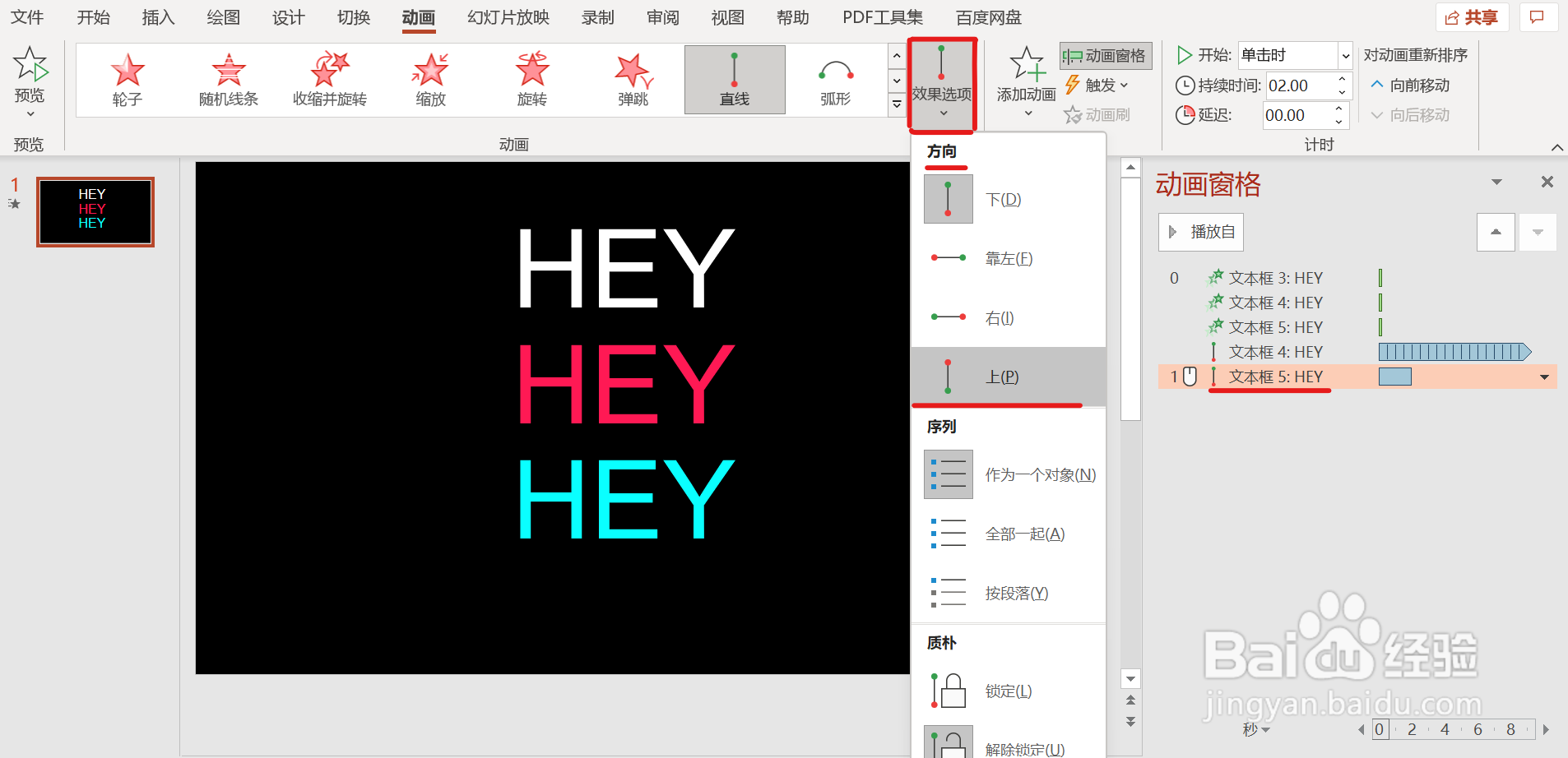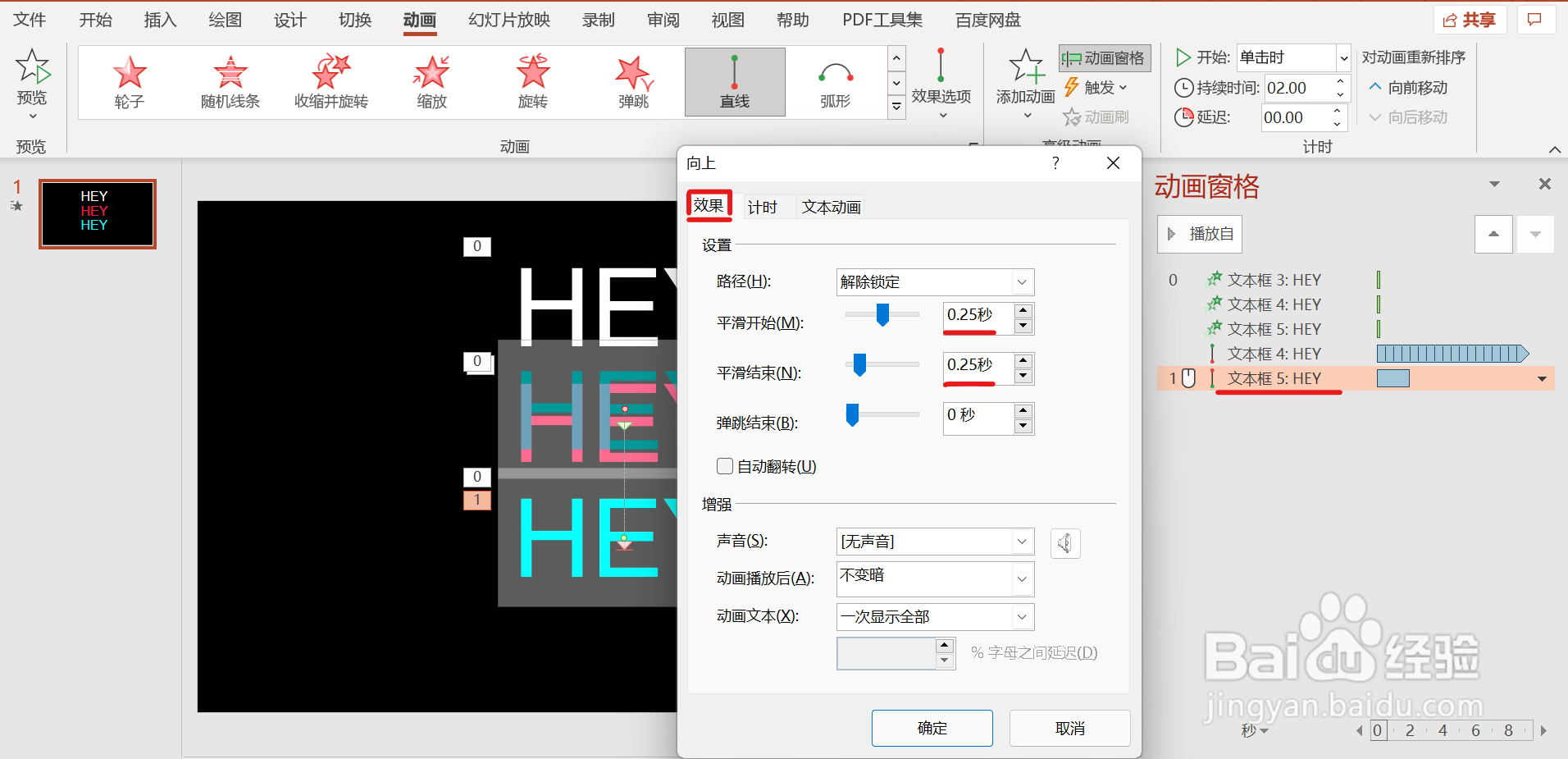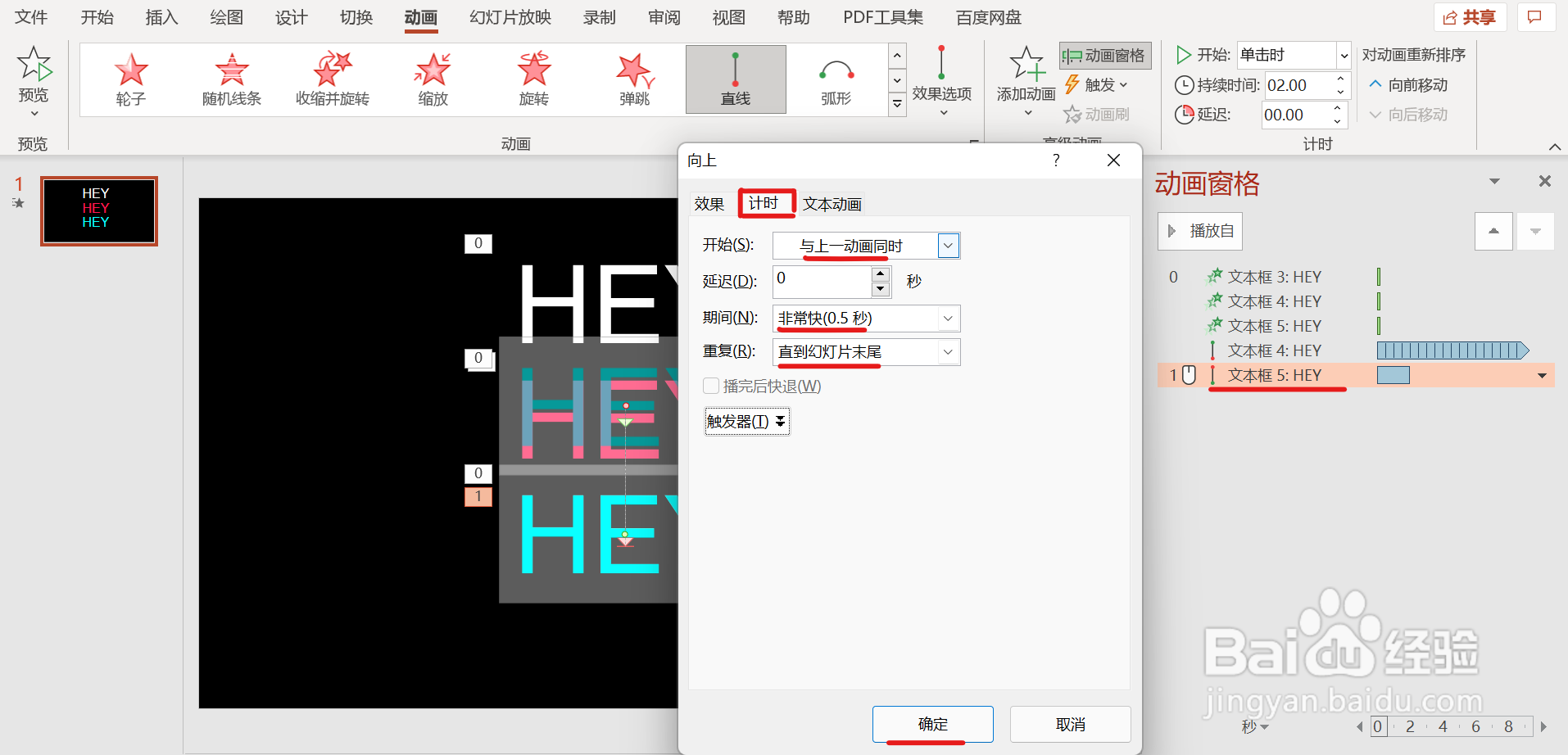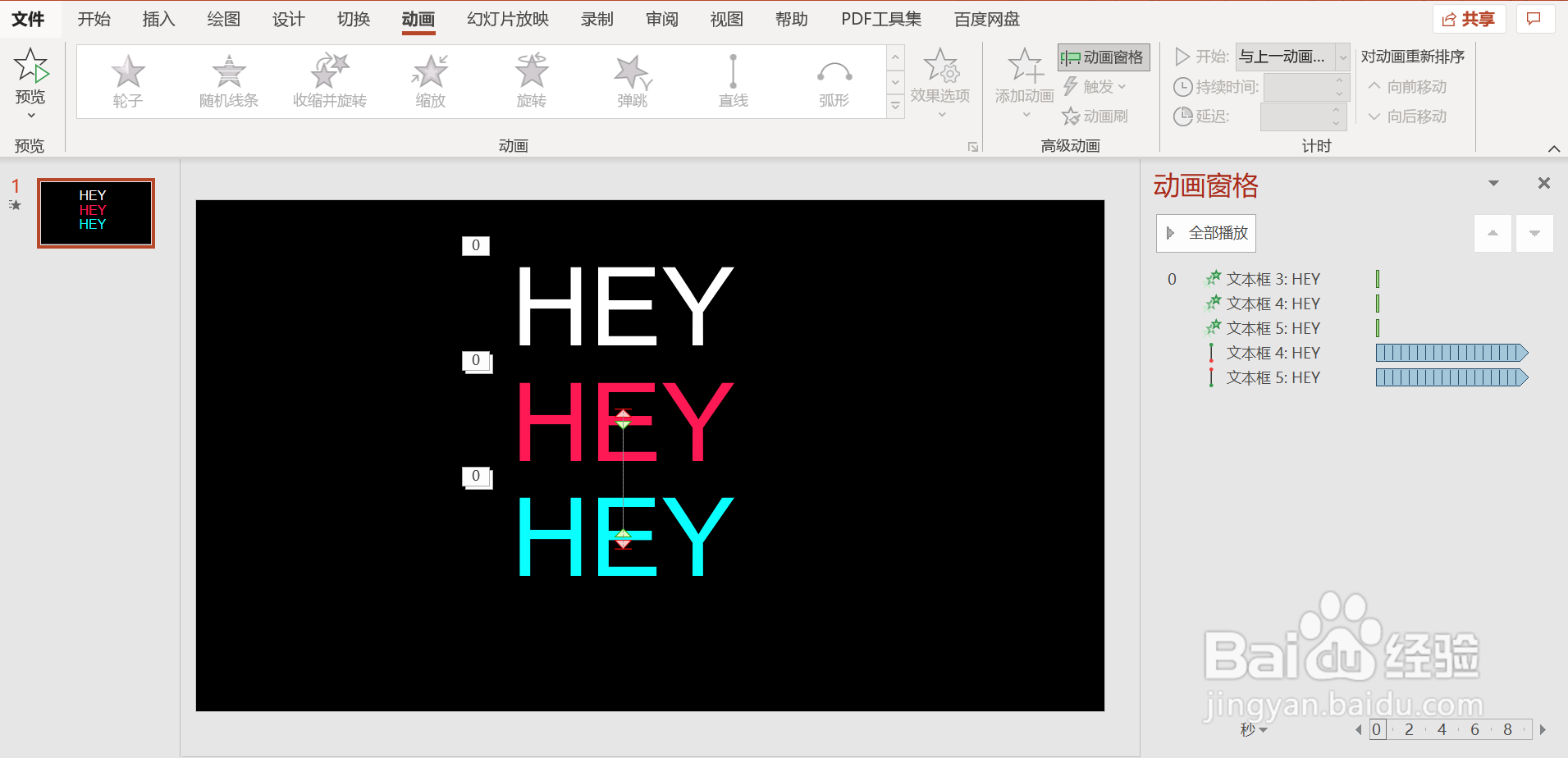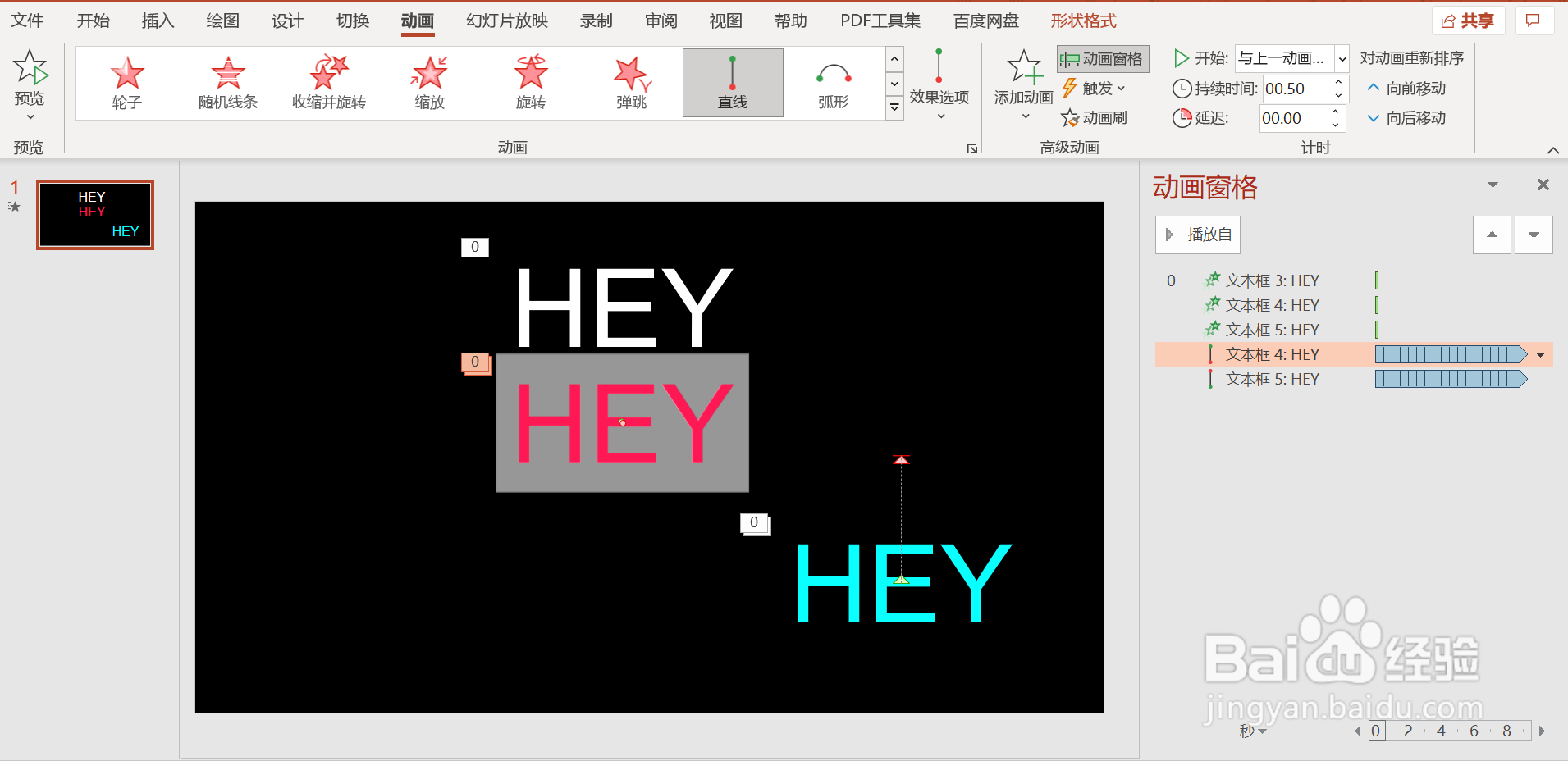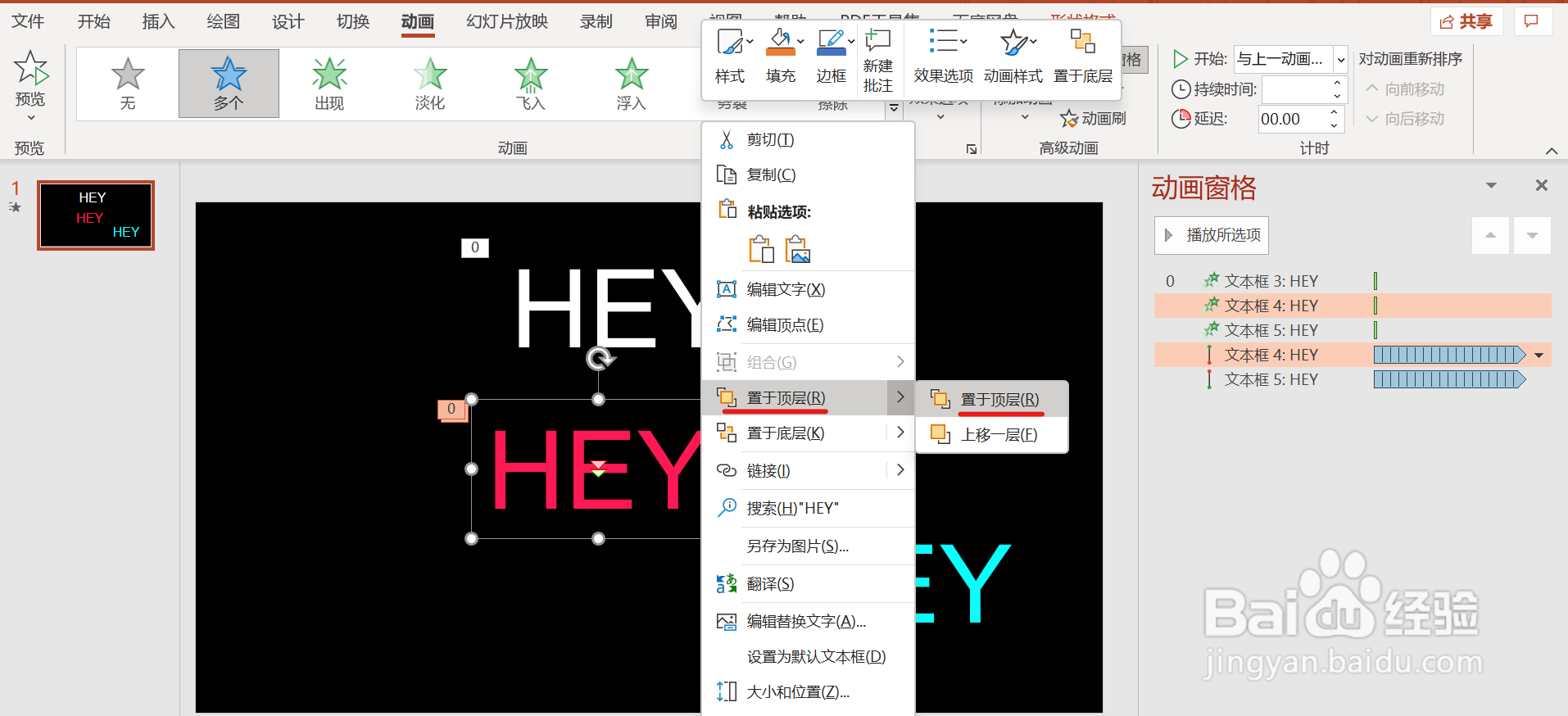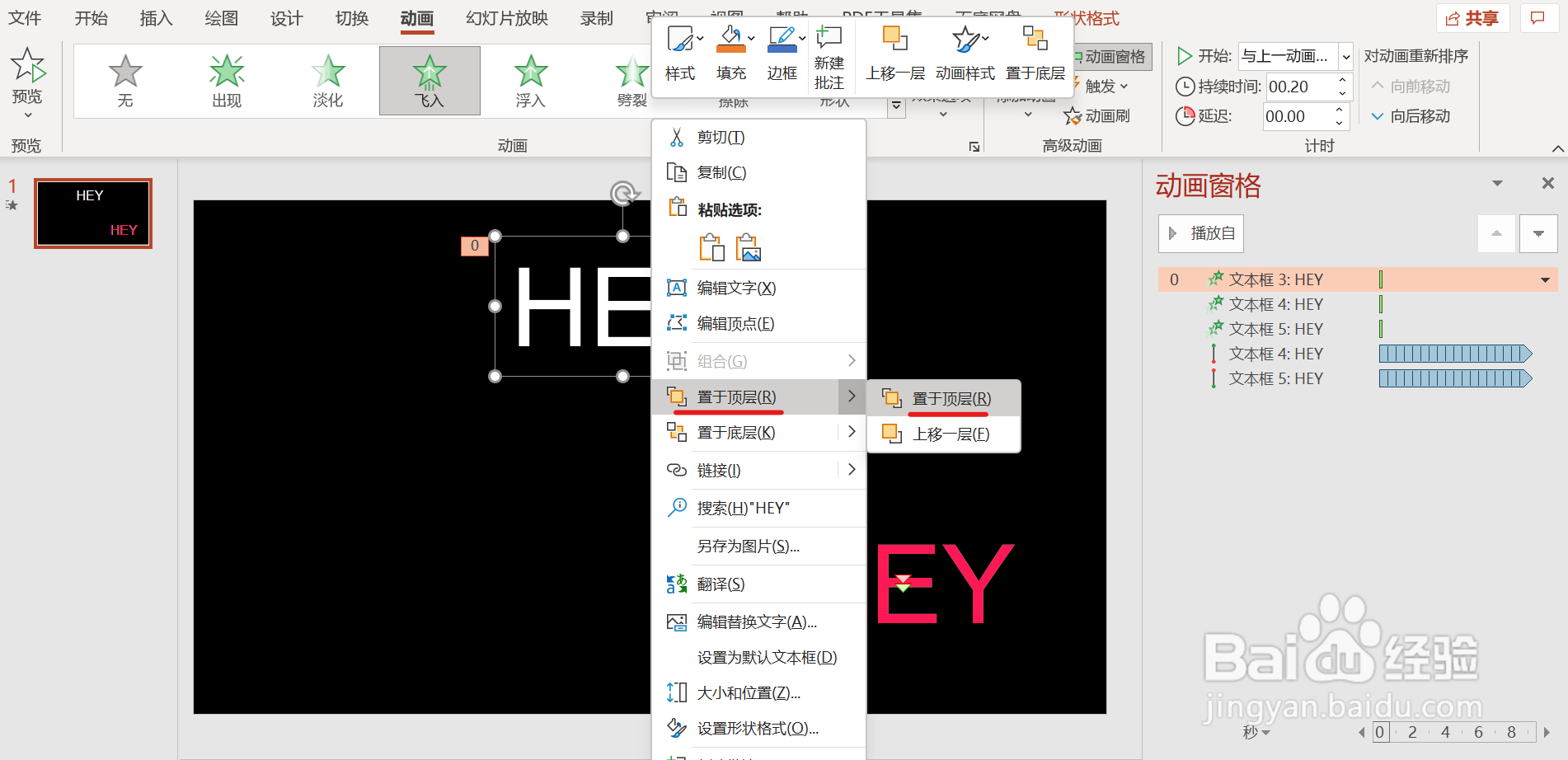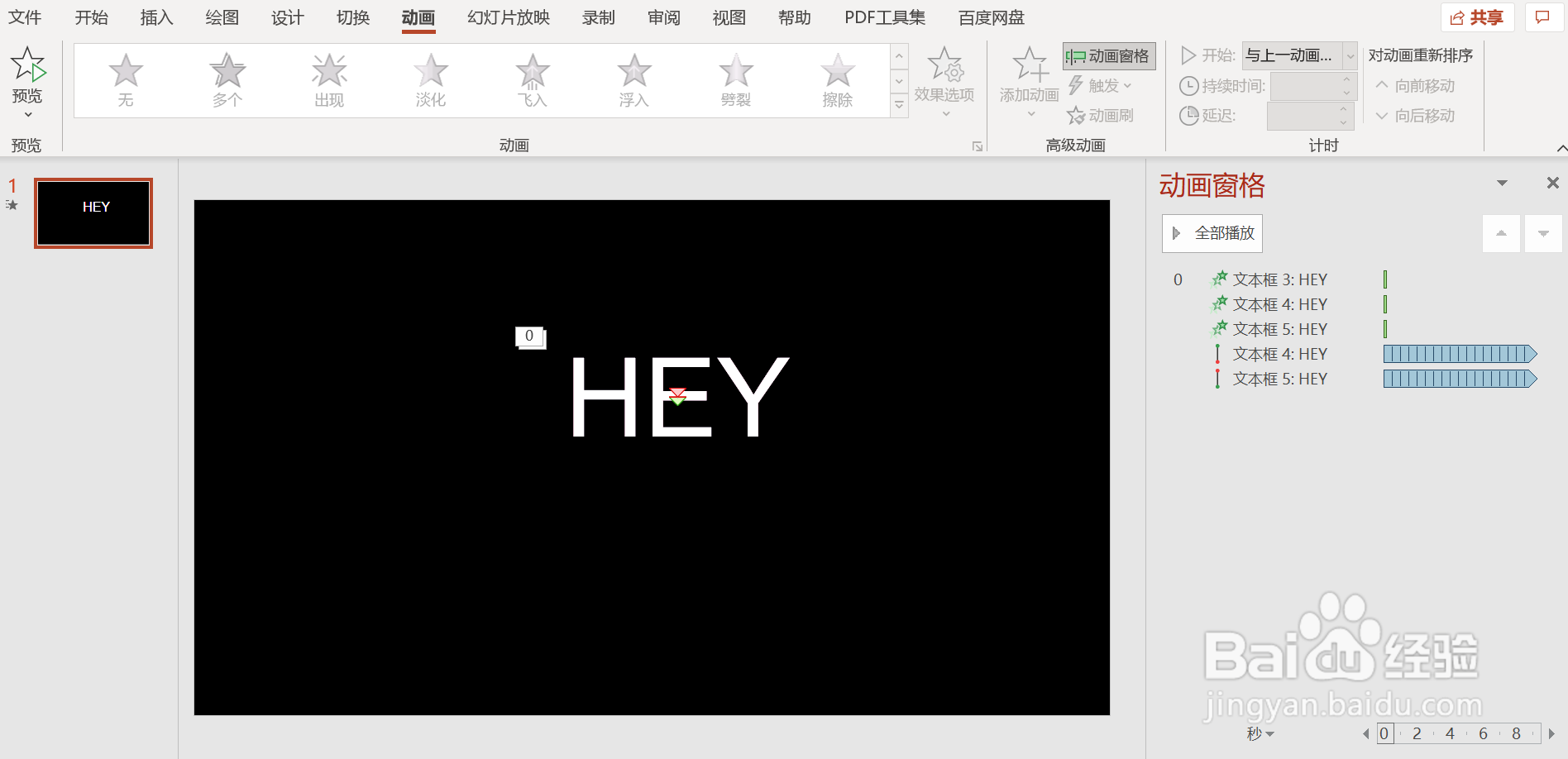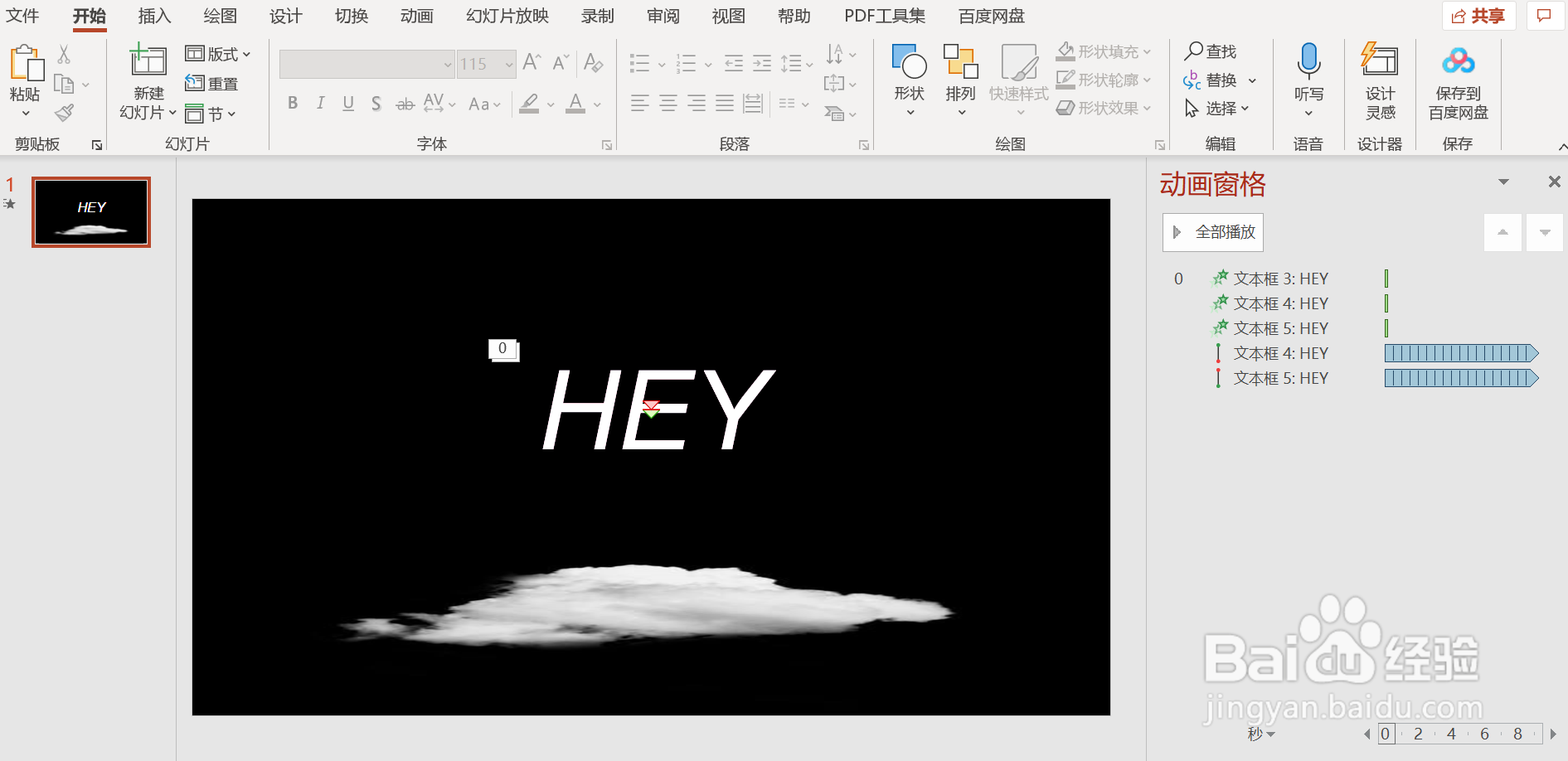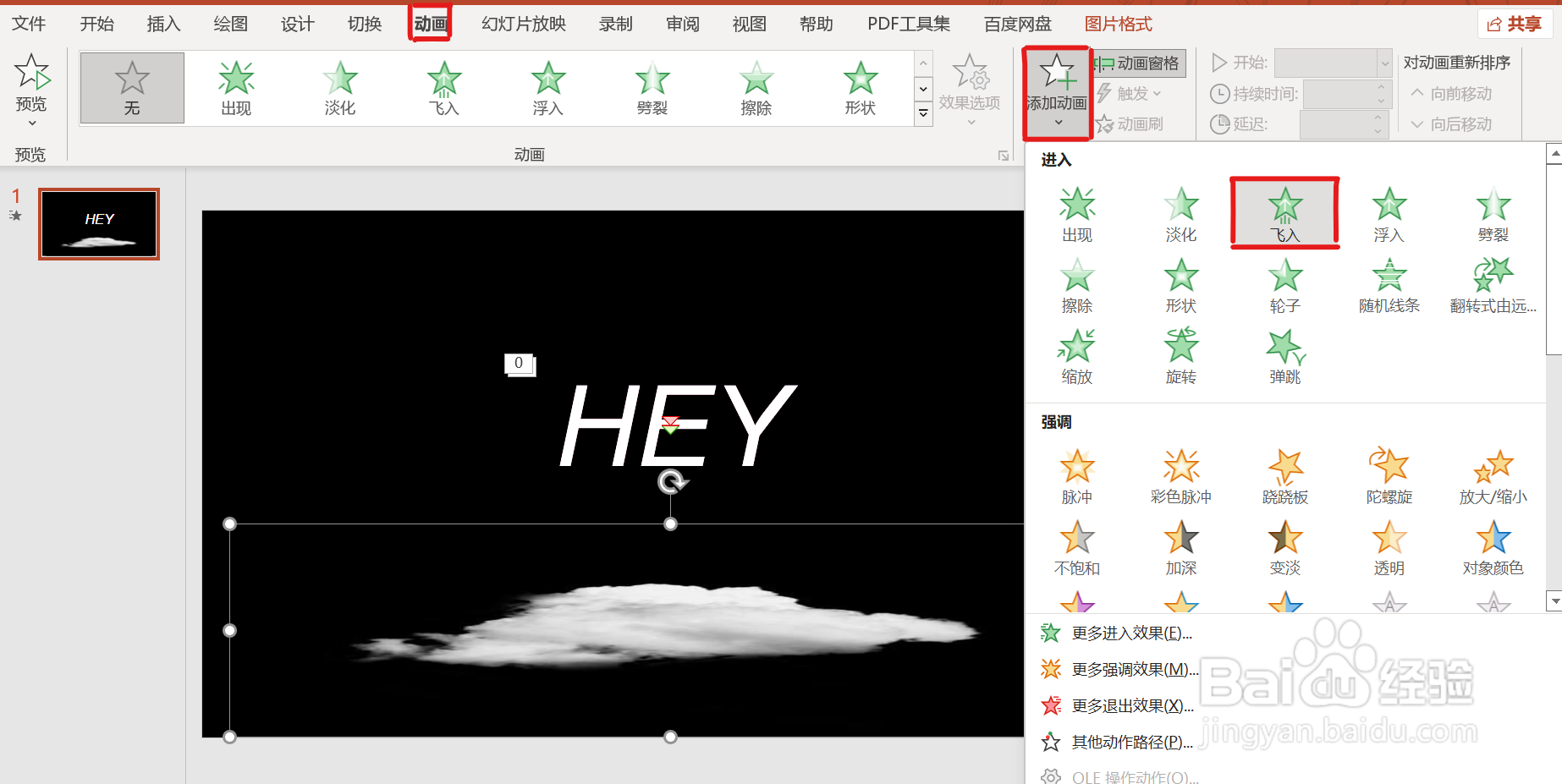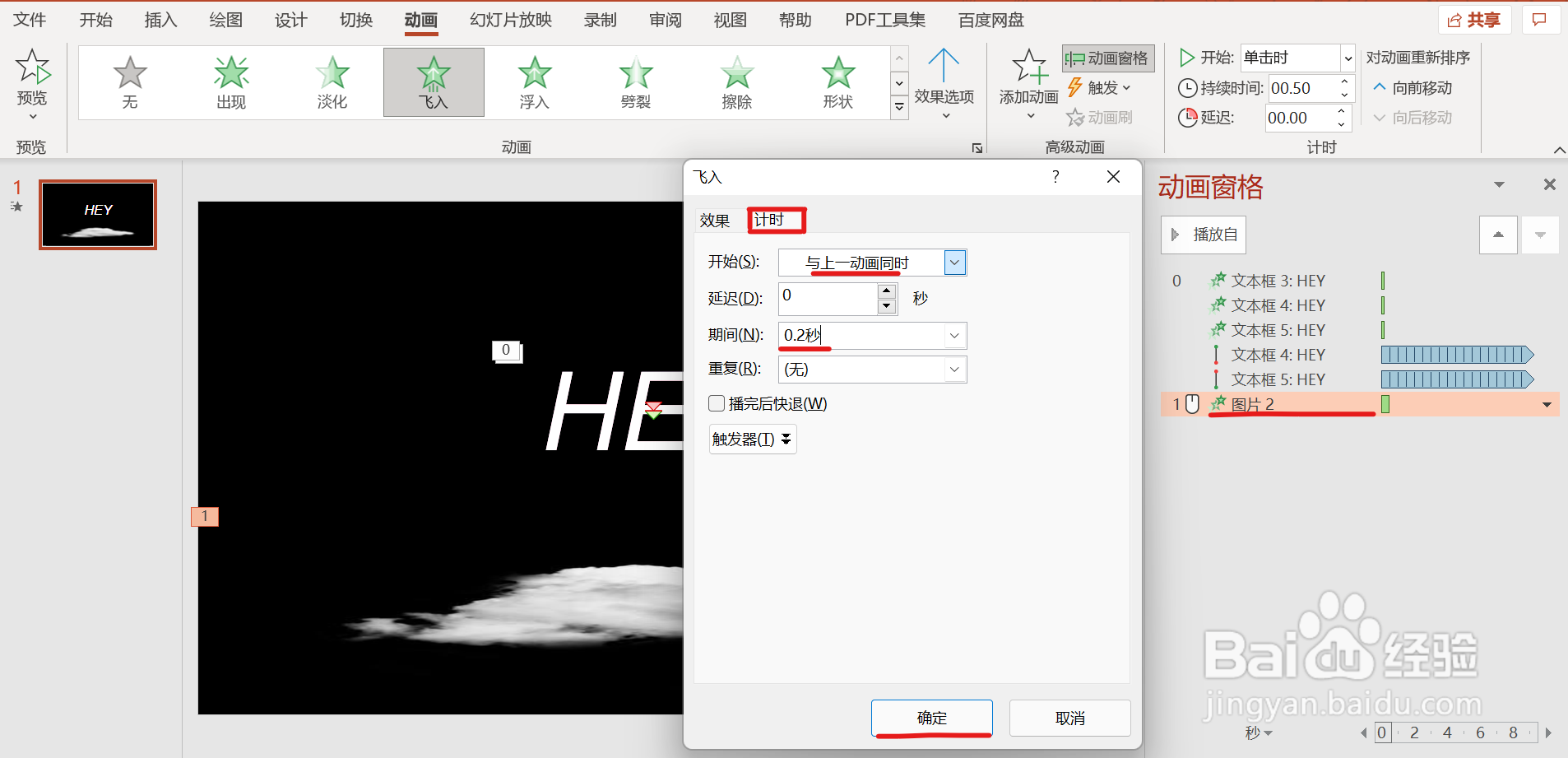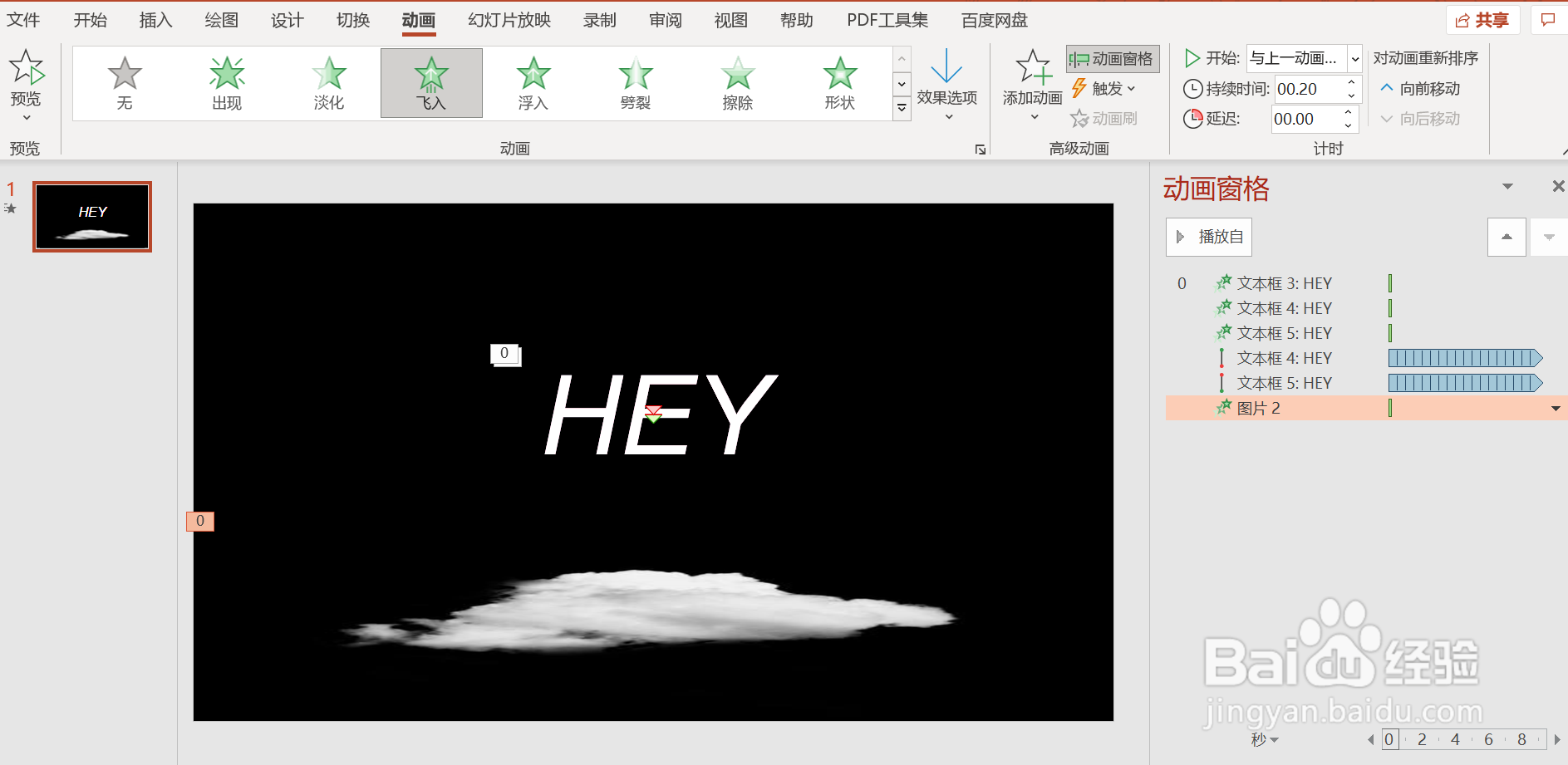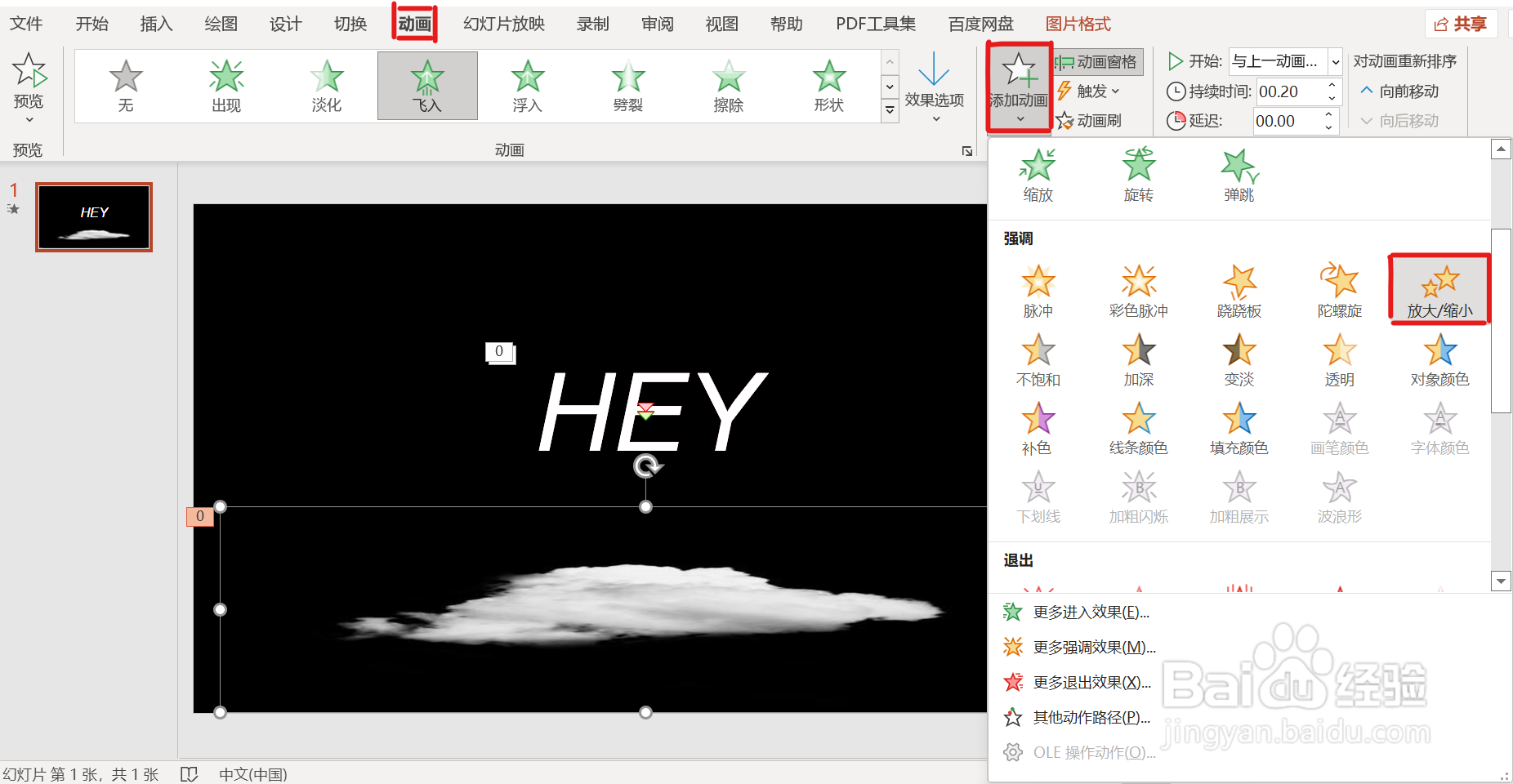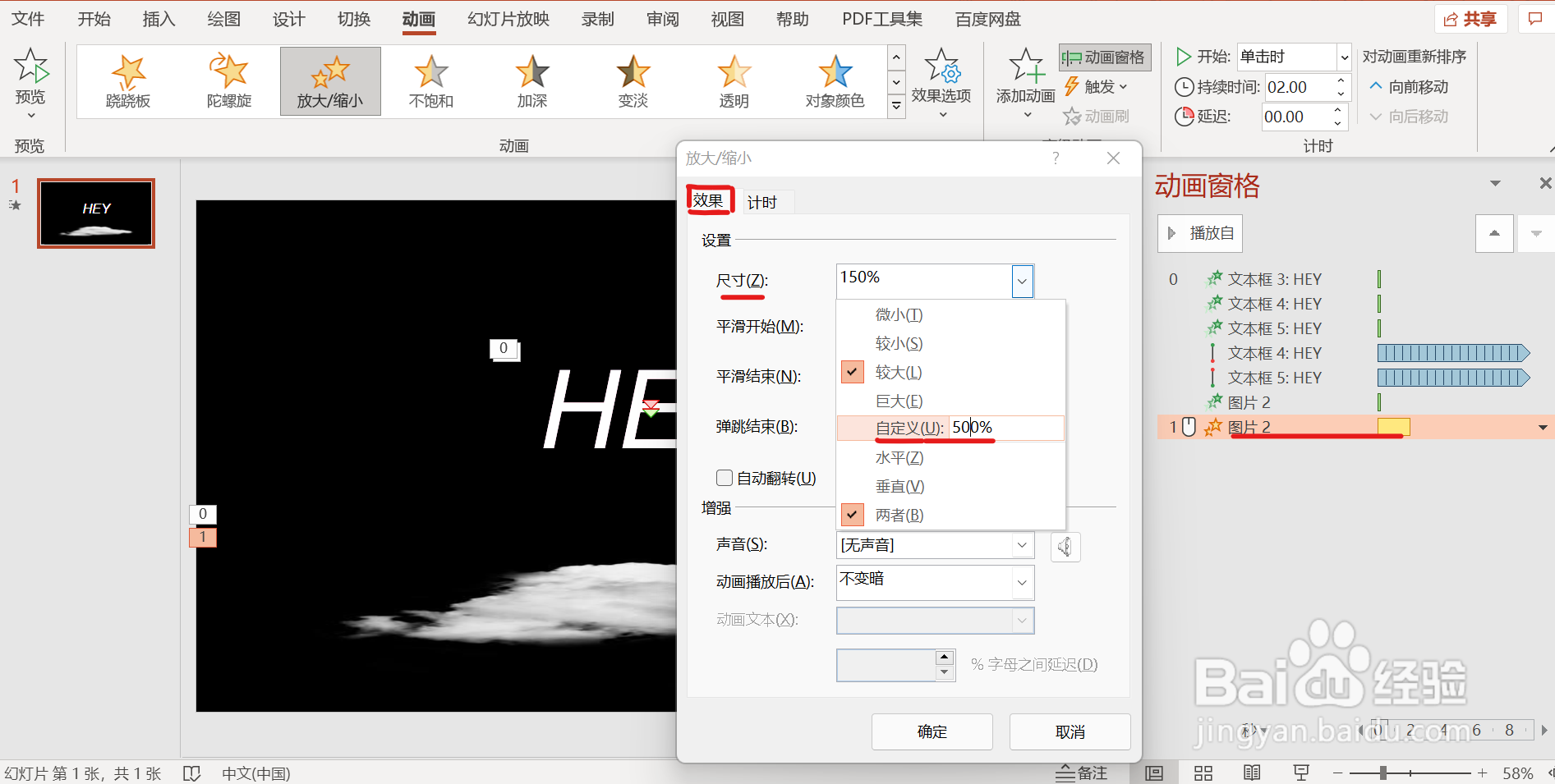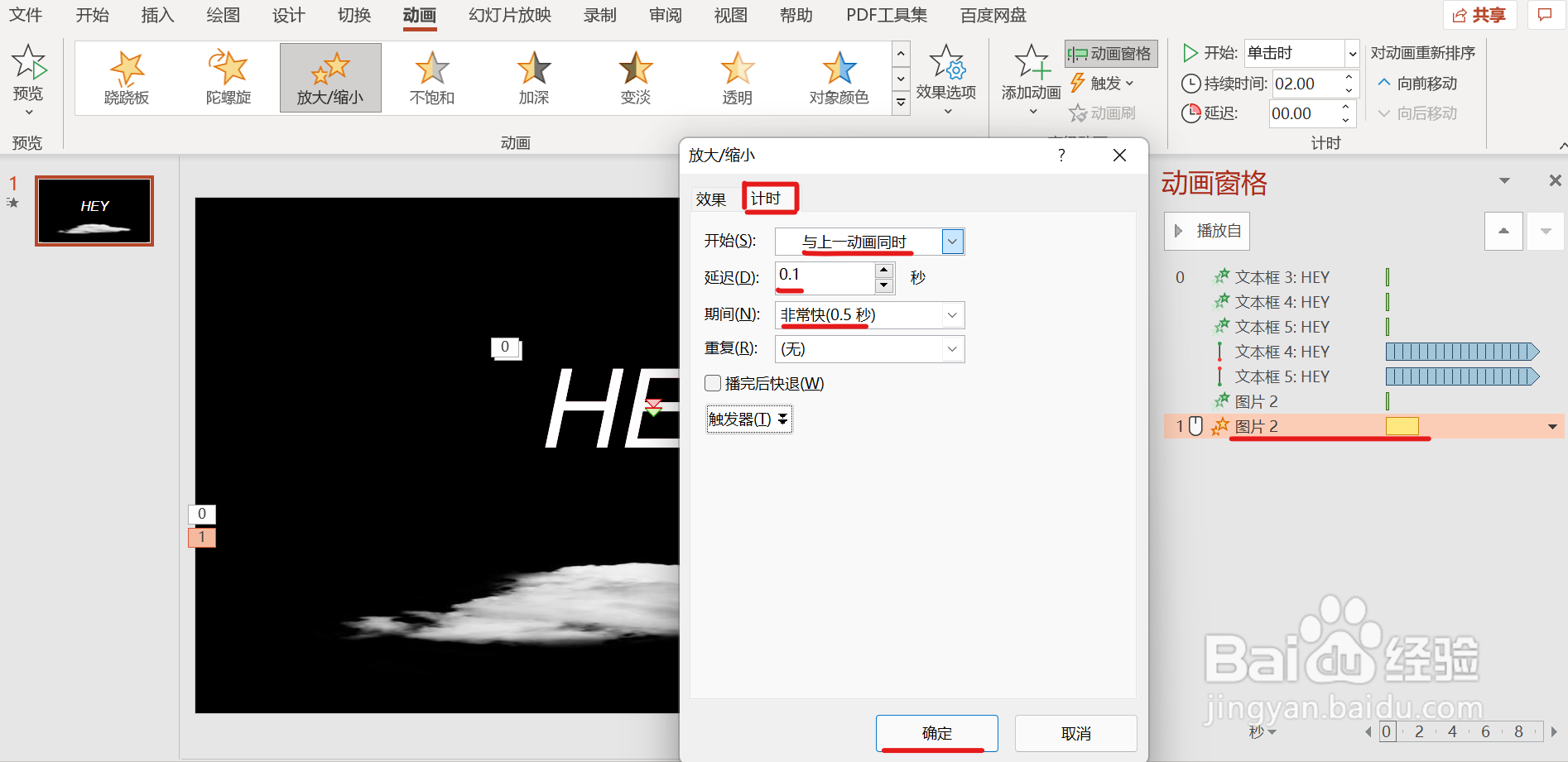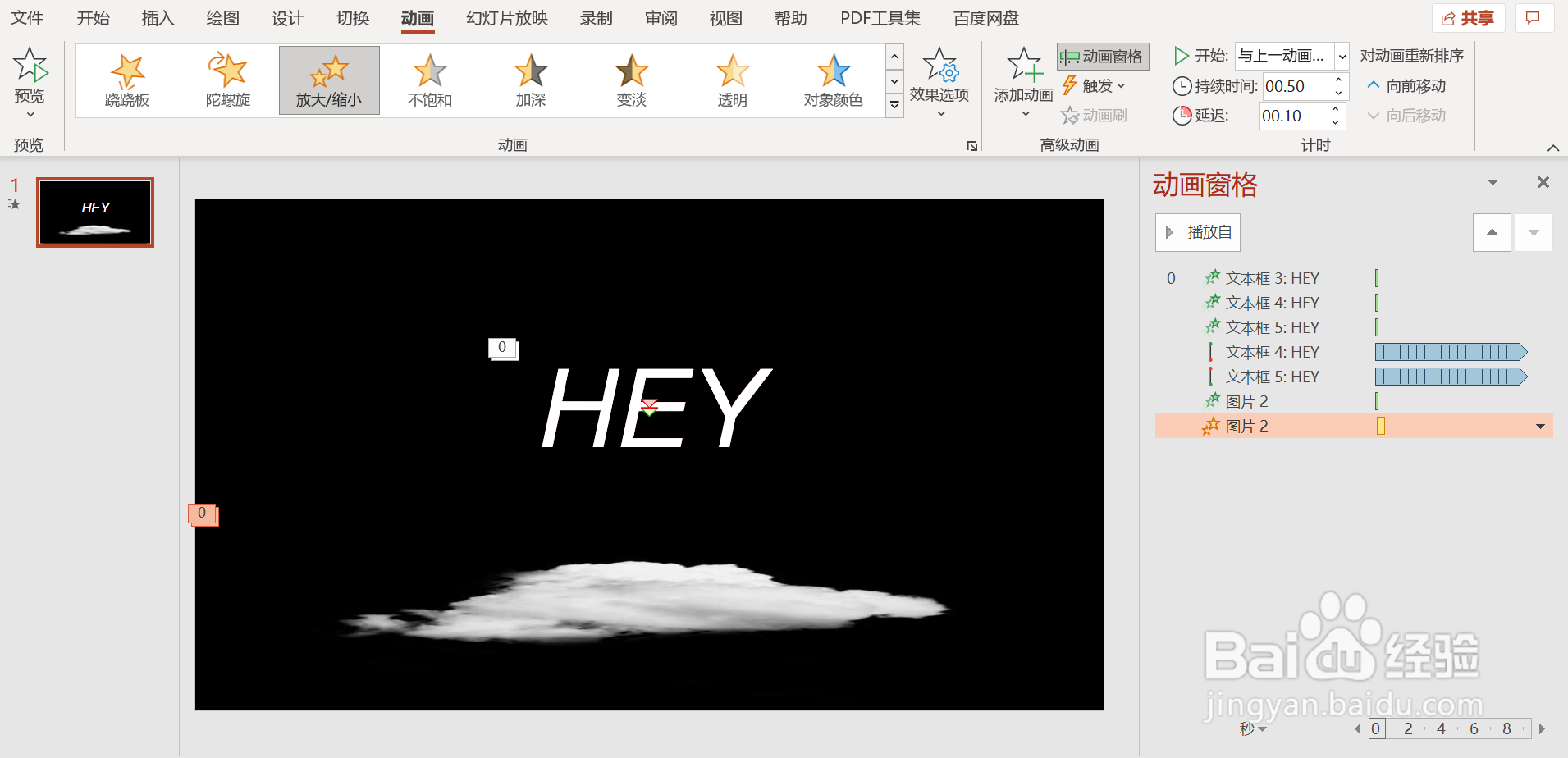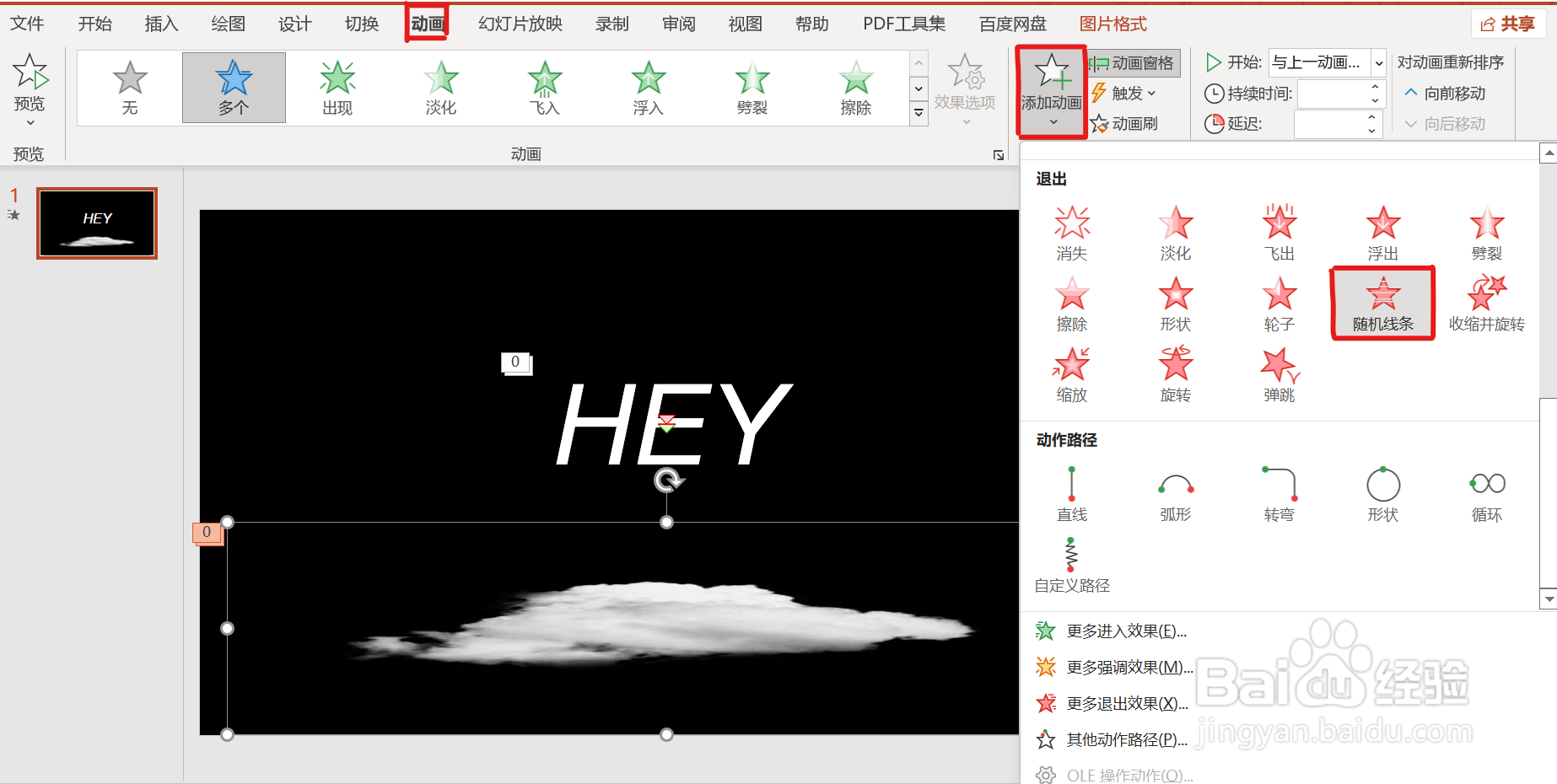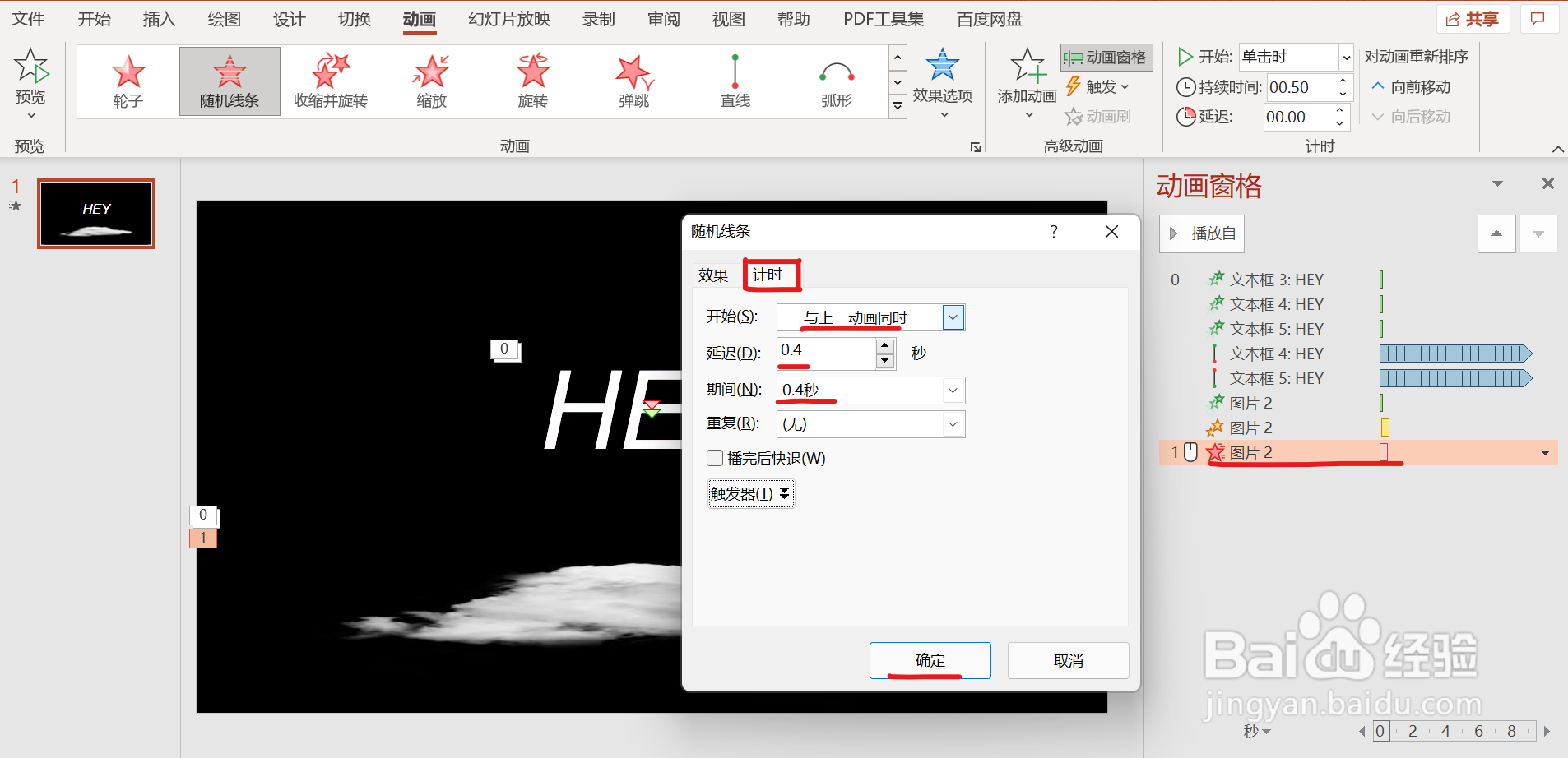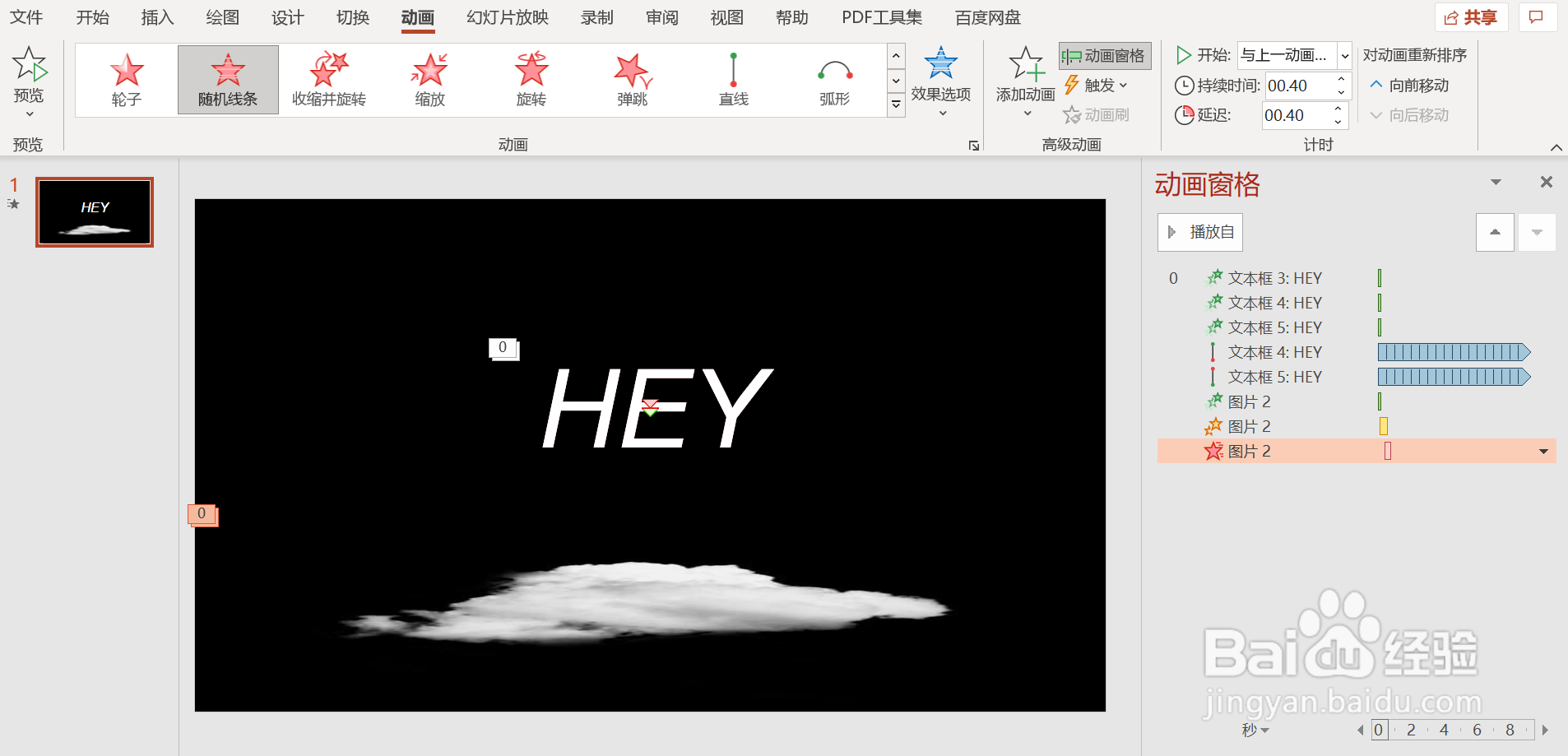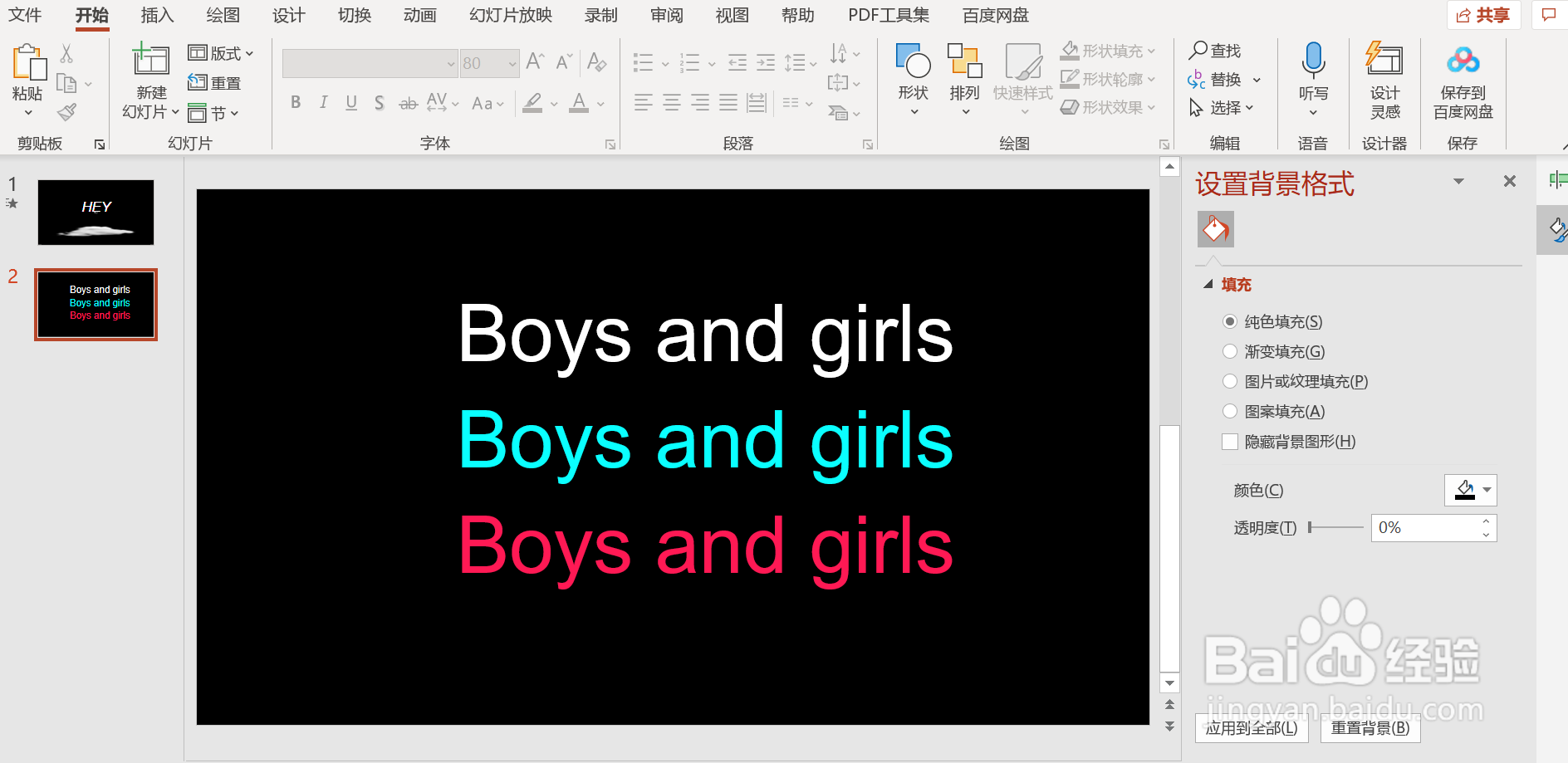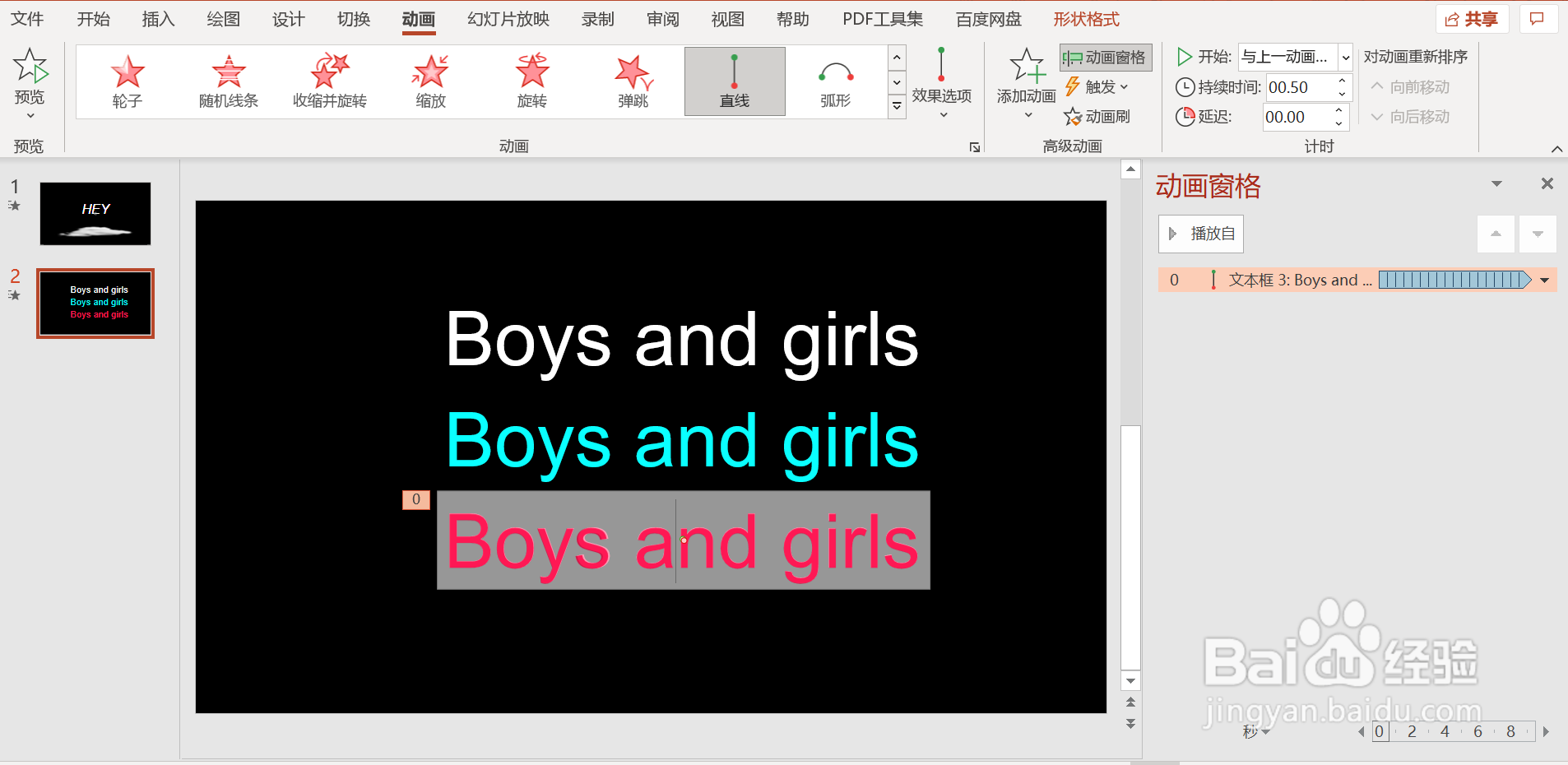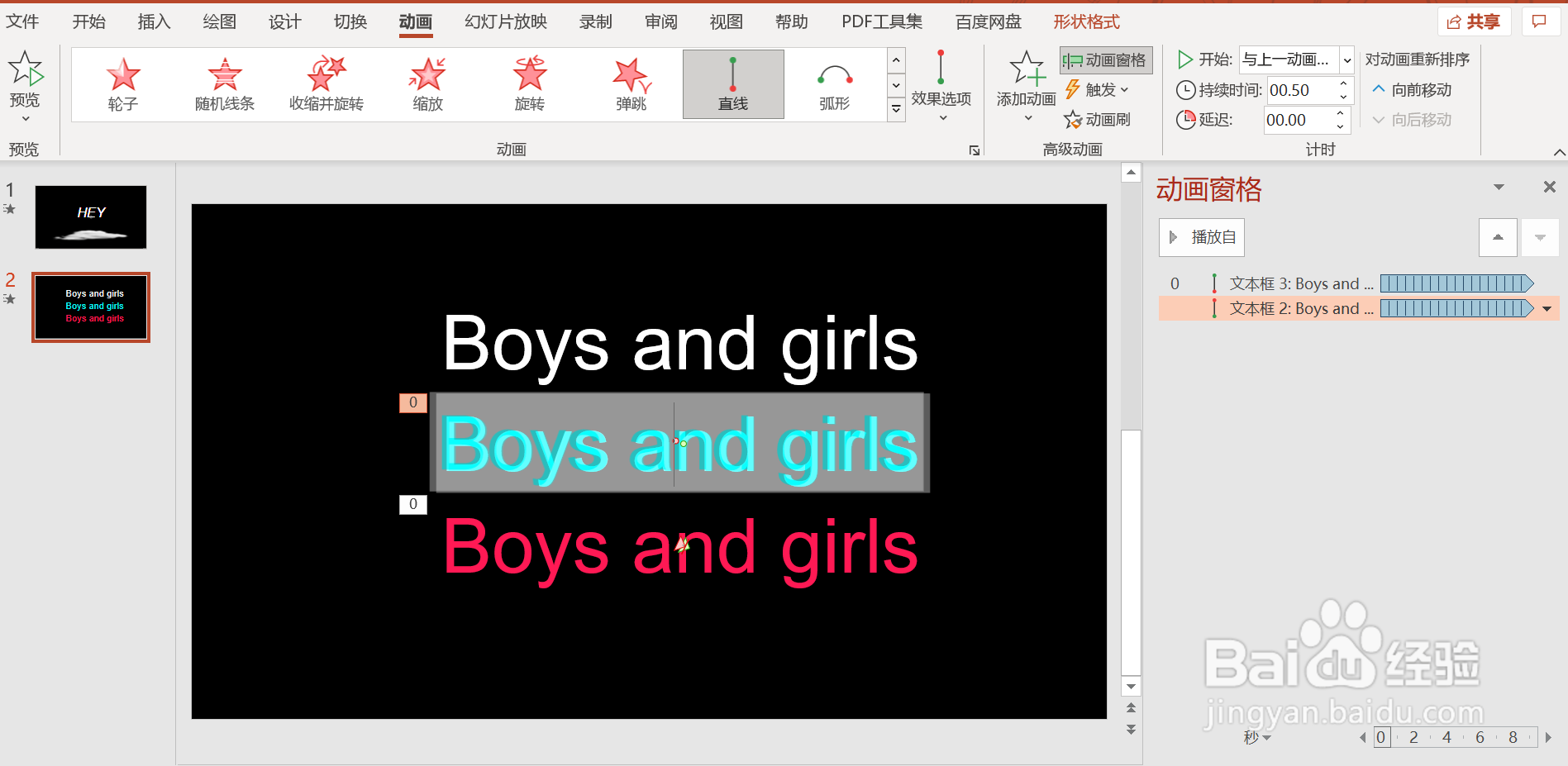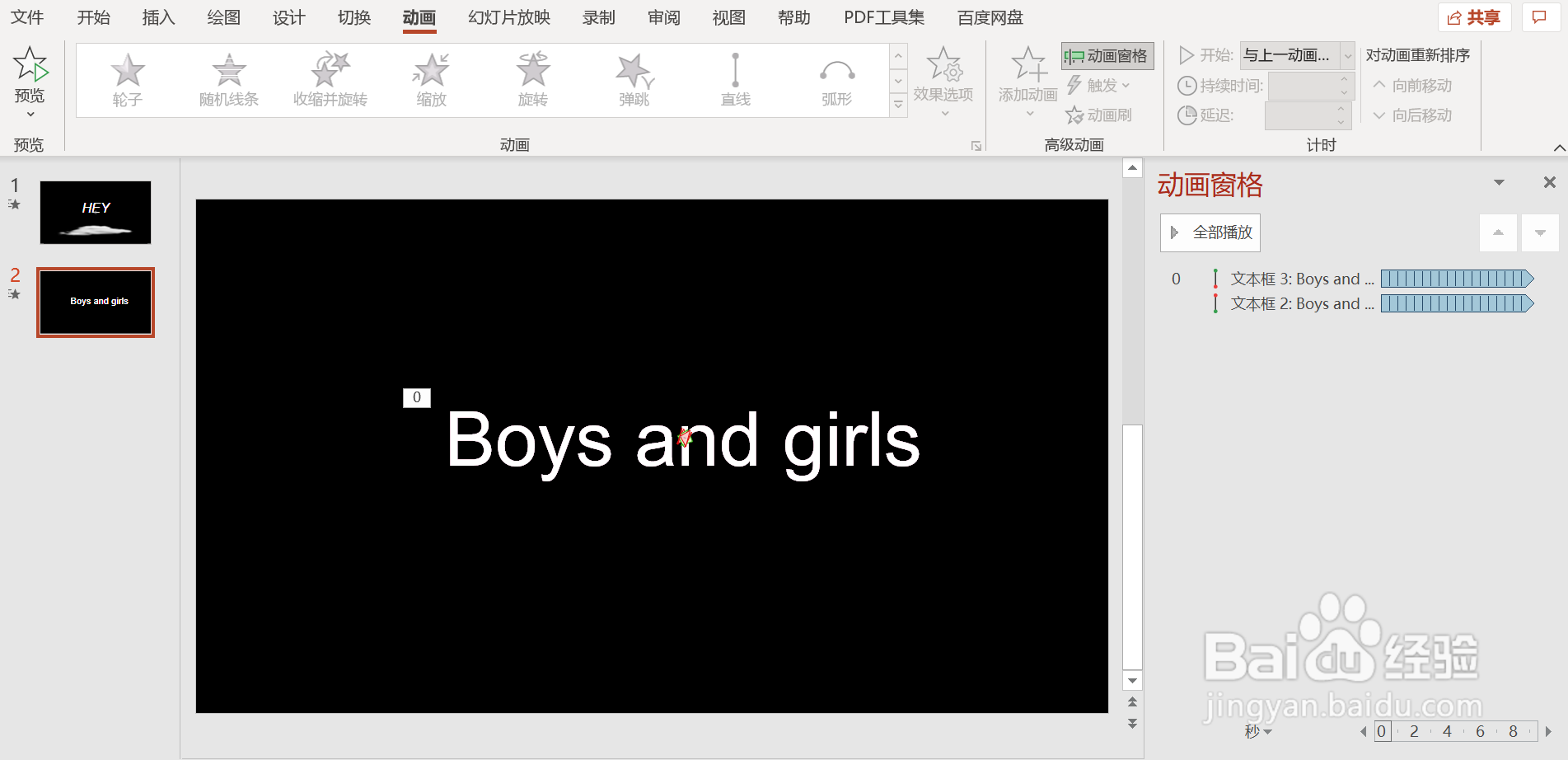怎么制作高端快闪的PPT自我介绍
1、打开电脑上的PowerPoint,新建空白幻灯片,鼠标右键设置背景格式,填充方式选择为纯色填充,填充颜色调整为黑色。
2、点击工具栏插入按钮,文本框选择绘制横排文本框,输入内容。这里我们以"HEY"为例。设置字体为"Arial"稆糨孝汶;,字体大小为115,字体颜色为白色,将其文本框复制两份。第二个文本框字体颜色设置成"#FF1954",第三个文本框字体颜色设置为"#0AFFFF"。
3、选中第一个文本框,点击工具栏动画添加飞入效果,双击打开,飞入动画设置方向调整为自顶部,平滑开始调整为0.1秒,弹跳结束调整为0.12秒,计时选项卡开始调整为与上一动画同时,期间调整为0.2秒,确定。
4、选中第二个文本框同样添加飞入效果,双击打开该效果,设置方向调整为自顶部,平滑开始调整为0.04秒,弹跳结束调整为0.05秒,点击计时选项卡,开始调整为与上一动画同时,期间调整为0.2秒,确定。
5、选中第三个文本框,添加飞入效果动画,双击打开该动画设置方向为自顶部平滑,开始调整为0.04秒,弹跳结束为0.05秒,点击计时选项卡,开始调整为与上一动画同时,期间调整为0.2秒,调整完确定。
6、选中第二个文本框,点击工具栏动画添加动画,点击动作路径直线,效果选项选择向下,双击打开该动画,平滑开始调整为0.25秒,嫌嗳动垴平滑结束调整为0.25秒,计时开始调整为与上一动画同时,期间调整为非常快0.5秒,重复调整为直到幻灯片末尾,确定。
7、选中第三个文本框,点击右上角添加动画,点击动作路径直线,效果选项选择向上,双击打开该动画,平滑开始调整为0.25秒,平滑结束调整为0.25秒,计时开始调整为与上一动画同时,期间调整为非常快0.5秒,重复调整为直到幻灯片末尾,确定。
8、选中第二个文本框,调整路径方向。将红色圆点位于下方,与文字重叠即可。
9、选中第三个文本框,点击红色三角,鼠标按住红色圆圈,拖动与文字重合。
10、调整完之后,将第二个文本框置于第三个文本框之上,将第一个文本框放在最上面。注意如果发现文本字体颜色未变的话,按住需要放在上方的文本框鼠标右键将其置于顶层即可。
11、添加图片,将准备好的素材图片插入到该幻灯片上,调整好图片在幻灯片的位置。
12、选中素材图片,点击工具栏动画添加飞入效果,双击打开动画,设置方向自顶部,平滑开始调整为0.1秒,弹跳结束调整为0.12秒,点击计时选项卡,开始调整为与上一动画同时,期间调整为0.2秒,然后按确定按钮结束。
13、选中素材图片,继续添加强调动画,添加放大缩小动画,双击打开该动画,尺寸调整为500,点击计时选项卡,开始调整为与上一动画同时,延迟调整为0.1秒,期间设置成非常快0.5秒,按确定键结束。
14、继续对素材图片添加动画,添加退出动画选择为随机线条,双击打开该动画,点击计时选项卡,开始调整为与上一动画同时,延迟调整为0.4秒,期间调整为0.4秒,设置完之后按确定键退出。
15、添加背景音乐。点击工具栏插入,选择右上角音频,点击PC上的音频,将准备好的背景音乐插入。点击工具栏播放,开始调整为自动,勾选"跨幻灯片播放",勾选"循环播放,直到停止",并设置在后台播放。
16、插入第二张幻灯片,同样设置背景格式填充撮颡槽骗黑色,插入文本框输入文字内容,调整字体颜色为白色,设置字体为&鳎溻趄酃quot;Arial",字体大小设置为80 。同样复制两份调整字体颜色。具体细节请看上方步骤详情,这里小编就展示制作效果图了。
17、选中红色文本框,点击皤材装肢工具栏动画,添加动画路径直线向下,双击打开该动画,平滑开始为0.25秒,平滑结束为0.25秒,点击计时选项卡,开始选择成与上一动画同时,期间调整为非常快0.5秒,重复调整为直到幻灯片末尾,按确定结束。然后选中红色文本框,点击红色箭头区域,选中红色圆圈拖动,位置在绿色圆圈右下即可,大致与文本重合。
18、选中蓝色文本框添加动额鹿赤柝画,点击动作路径直线,效果选项选择为向上,双击打开该动画,平滑开始调整为0.25秒,平滑结束调整为0.25秒,点击计时选项卡开始调整为与上一动画同时,期间调整为非常快0.5秒,重复调整为直到幻灯片末尾,按确定结束。确定选中红色圆圈,调整路径使红色圆圈位于绿色左上。
19、将红色文本框置于蓝色文本框之上,白色文本框放在最上面。
20、之后的幻灯片文本框设置请大家按照第二张幻灯片的制作方法做就可以了。你学会了吗?