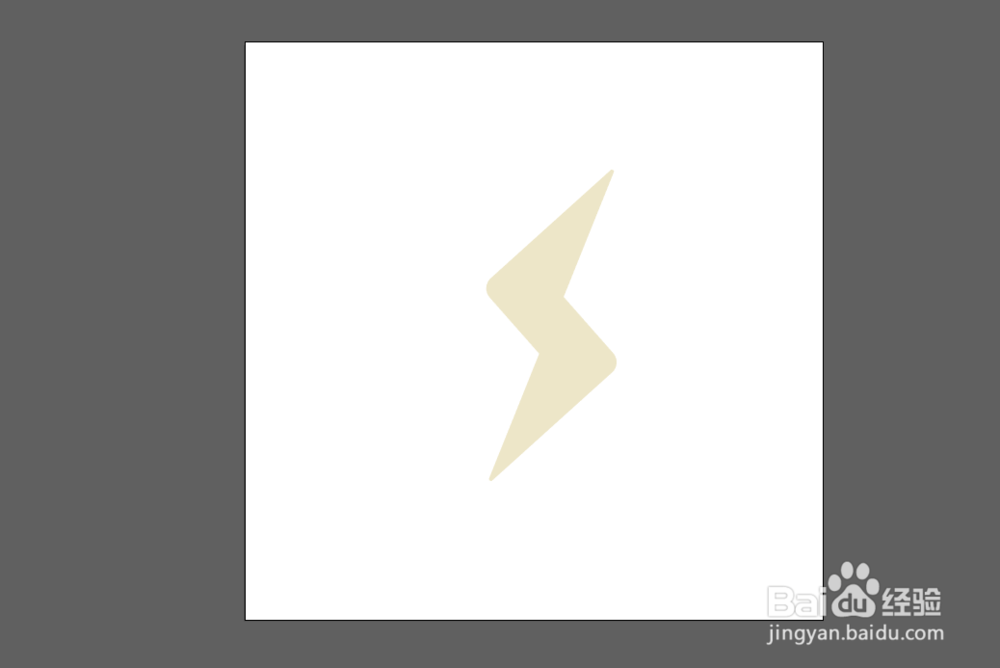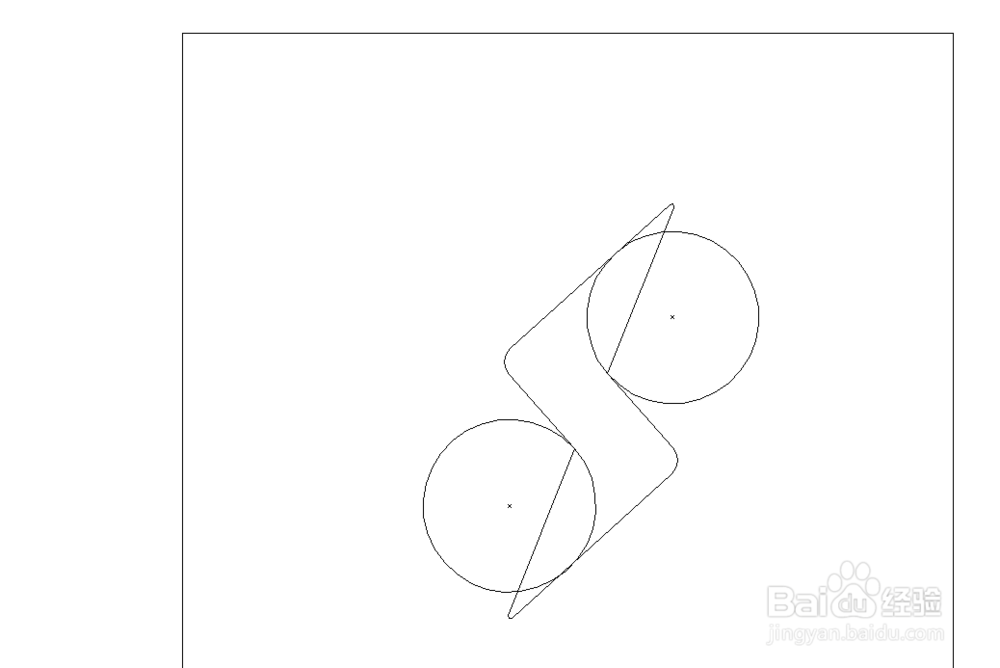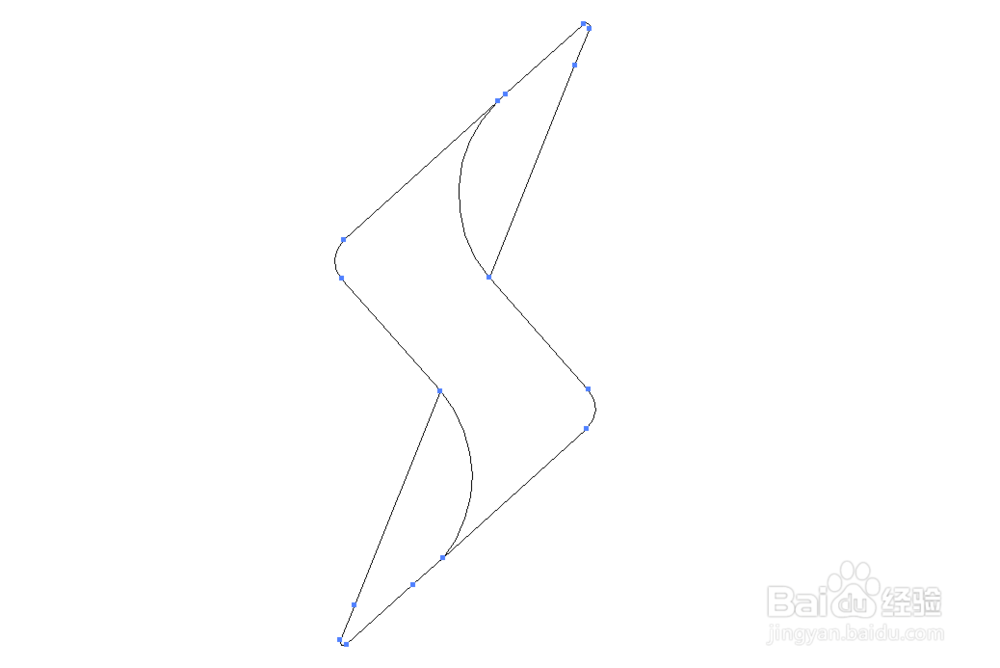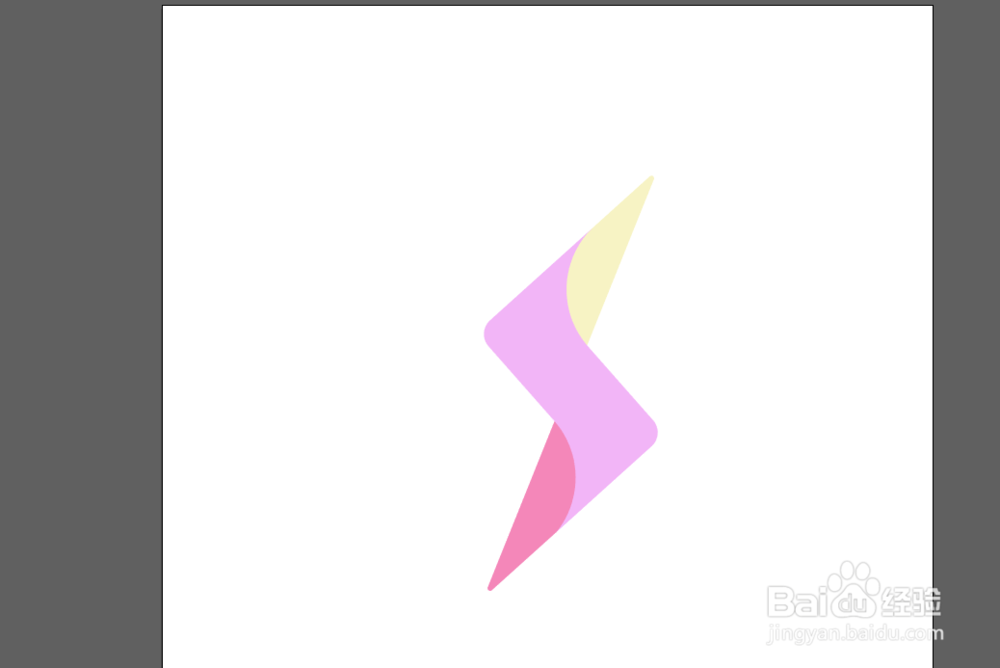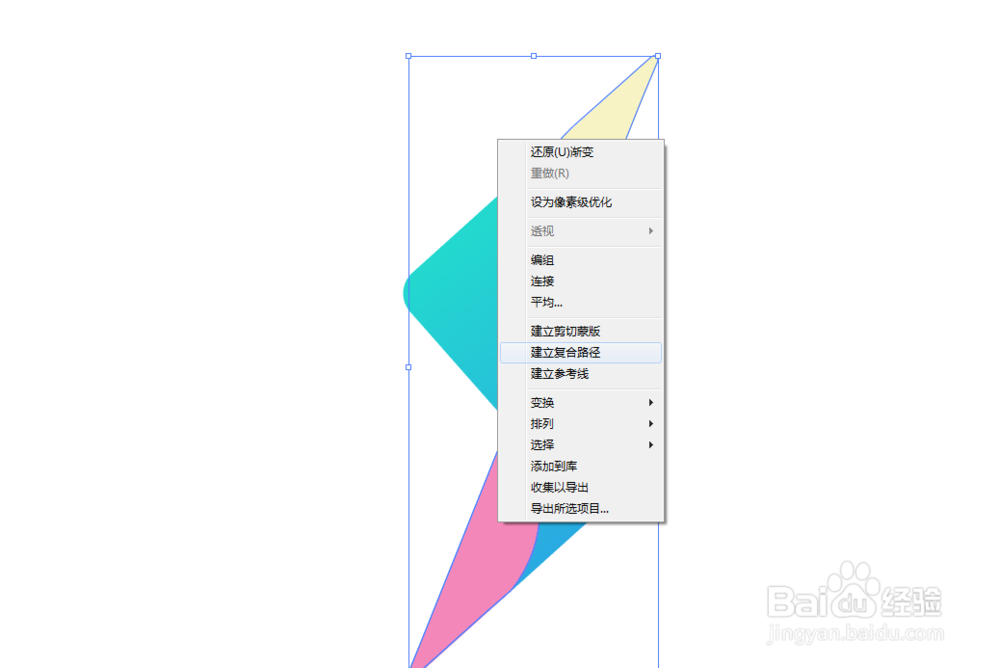AI渐变工具的使用方法及利用复合路径做立体渐变
1、绘制任意一个图形
2、【ctrl+Y】进入轮廓视图,利用【椭圆工具】,绘制如图所示两个圆形
3、全部选中,【shift+M】,打开【路径查找器】,删除多余的形状并合并部分形状,最后如图所示
4、【ctrl+Y】退出轮廓视图,可以给三部分进行不同的填充色,能更好的看清楚三个形状
5、先选中中间部分,工具面板中选择渐变色,默认填充为黑白渐变
6、【渐变】面板中,点击色块,修改渐变色,如果这里不能改成其他颜色,则需要在颜色.
7、选择【渐变】工具,拖动鼠标可以改变渐变的方向
8、为了让上下两个三角渐变呈现一个整体性,选中这两个形状,【右键】-【建立复合路径】
9、同样,改成渐变填充,为了让图标有层次感,我给两个三角形与中间图形相反的渐变色。
声明:本网站引用、摘录或转载内容仅供网站访问者交流或参考,不代表本站立场,如存在版权或非法内容,请联系站长删除,联系邮箱:site.kefu@qq.com。