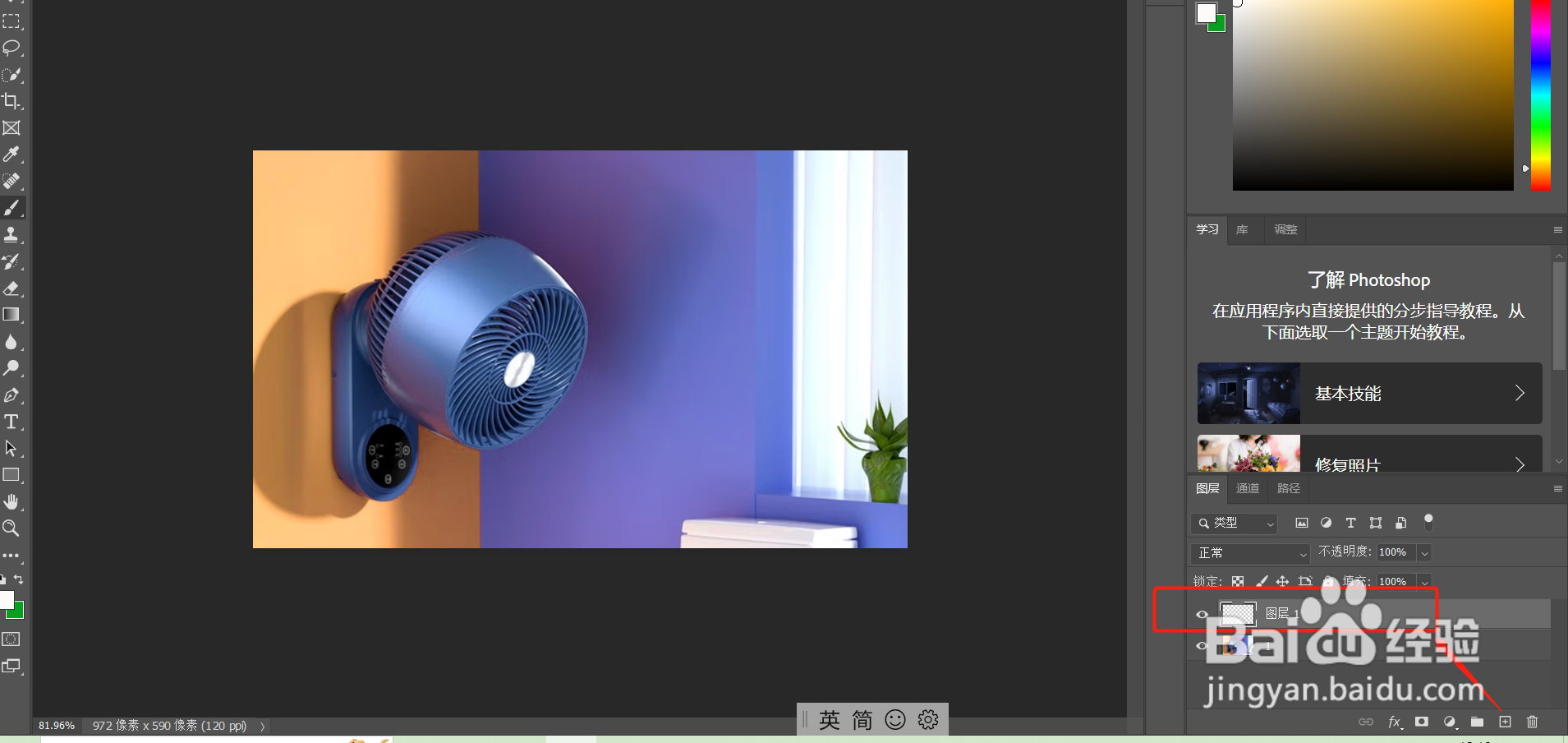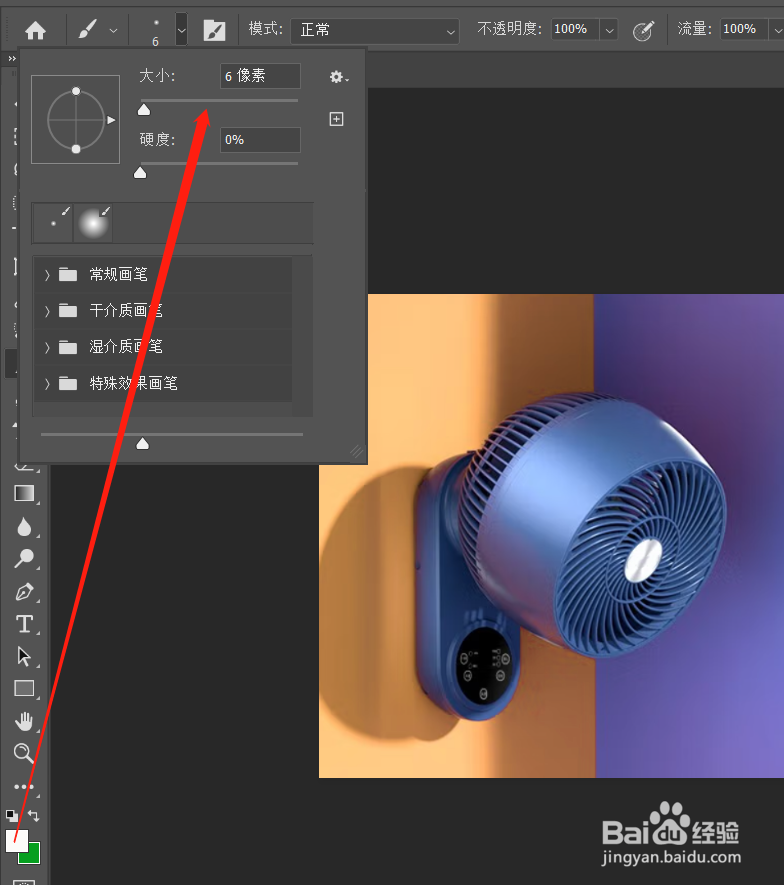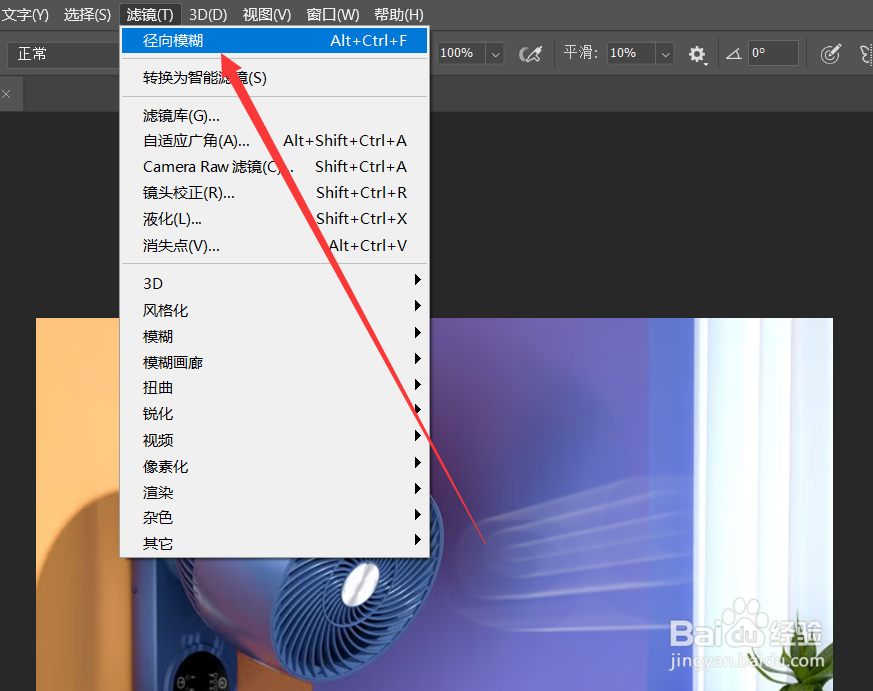PS怎么制作风扇吹风效果
1、新建一个空白图层。
2、将前景色设置为白色,点击画笔工具,画笔大小设置为6像素左右。
3、使用画笔工具画个圆圈圈。
4、选择滤镜中的模糊,点击径向模糊。
5、设置径向模糊数量为62,模糊方法为缩放,品质为最好,调整中心模糊位置,点击确定。
6、然后重复一次径向模糊操作。
7、CTRL+T自由变换调整位置,鼠标右键点击变形。
8、调整变形后,吹风效果制作完成啦。
声明:本网站引用、摘录或转载内容仅供网站访问者交流或参考,不代表本站立场,如存在版权或非法内容,请联系站长删除,联系邮箱:site.kefu@qq.com。
阅读量:42
阅读量:35
阅读量:41
阅读量:28
阅读量:69