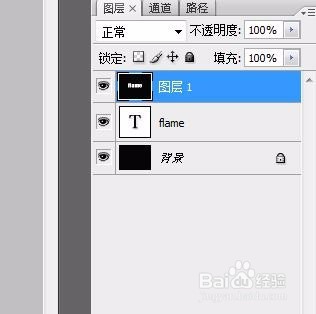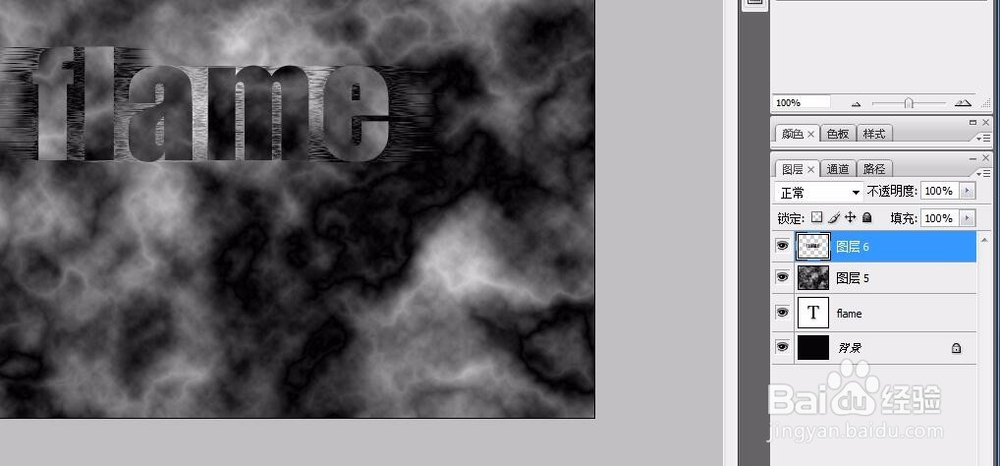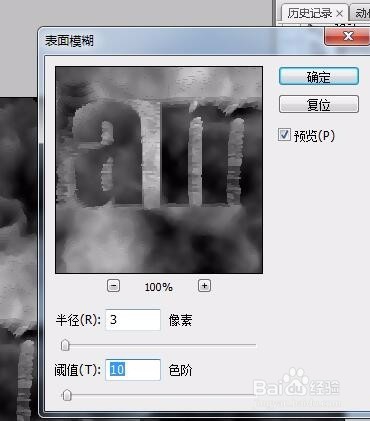【特效文字】用PS制作爆炸文字效果
1、首先将背景层填充黑色,打出英文“flame”,颜色为白色
2、盖印可见图层
3、然后 点击“滤镜”--“风格化”--“风”。
4、从左吹两下,在从右边吹两下,效果如图。
5、然后执行滤镜,--渲染--分层云彩。次步多执行两次。
6、右键文字图层,“创作工作路径”。ctrl+Enter将路径转换为选区。
7、点击图层5,用矩形选框工具将选区拖至图层5 的任意一处,复制,新建图层6,粘贴。
8、将图层6的文字对齐图层5的文字,然后盖印可见图层。为图层7
9、然后,执行滤镜--风格化--凸出,类型:块,大小:2,深度:35,选择:基于色礴樽释亩阶。并且勾选“立方体正面”。得到如图。
10、执行:滤镜--模糊--表面模糊,参数如图。
11、执行图像--调整--色彩平衡,数值如图。
12、完成后得到效果如图。
声明:本网站引用、摘录或转载内容仅供网站访问者交流或参考,不代表本站立场,如存在版权或非法内容,请联系站长删除,联系邮箱:site.kefu@qq.com。
阅读量:44
阅读量:43
阅读量:84
阅读量:57
阅读量:64