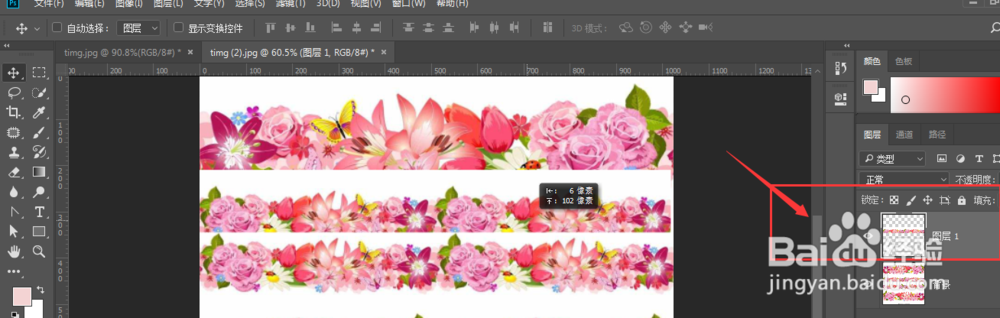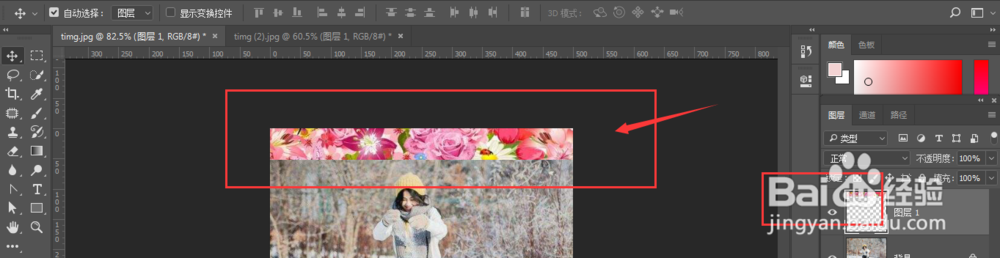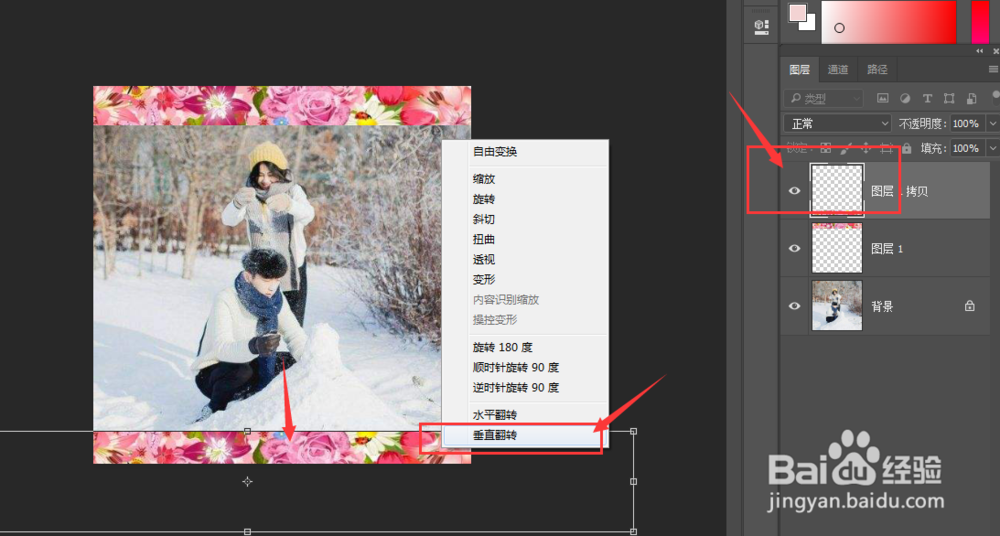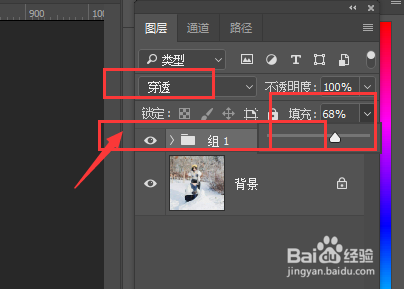教你用PS快速给图片添加花边边框
1、如图,找一张好看的图片,用选框工具选择其中好看的一部分
2、然后对其ctrl+J复制,将其移动到另一张图片中
3、在这里将刚才复制的图片,ctrl+t缩放调整位置,如图所示
4、然后再对其复制,垂直翻转,放到图片区的下方区域,如图所示
5、接着再对其进行复制,分别移动到图片的左右两侧位置,排好位置
6、将四个边框进行编组ctrl+G,可以对整体边框调整不透明度以及图层模式。
声明:本网站引用、摘录或转载内容仅供网站访问者交流或参考,不代表本站立场,如存在版权或非法内容,请联系站长删除,联系邮箱:site.kefu@qq.com。
阅读量:92
阅读量:75
阅读量:55
阅读量:43
阅读量:91