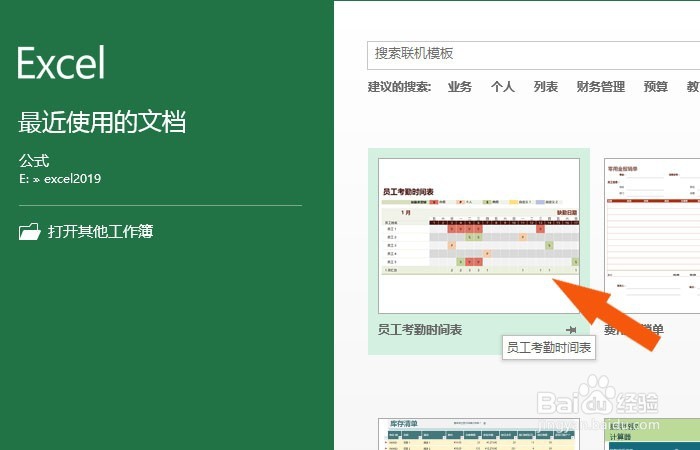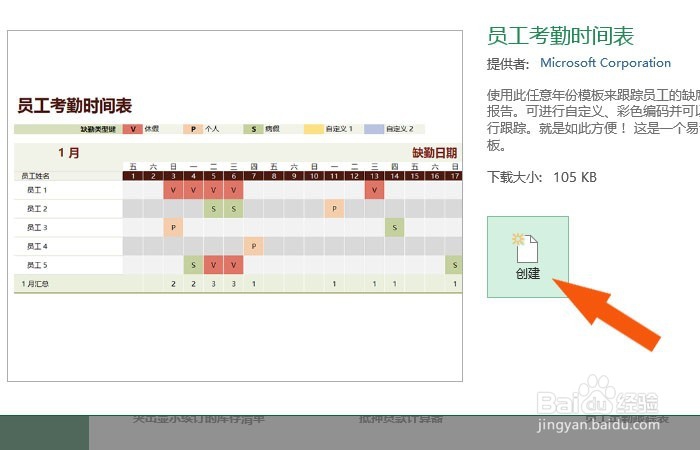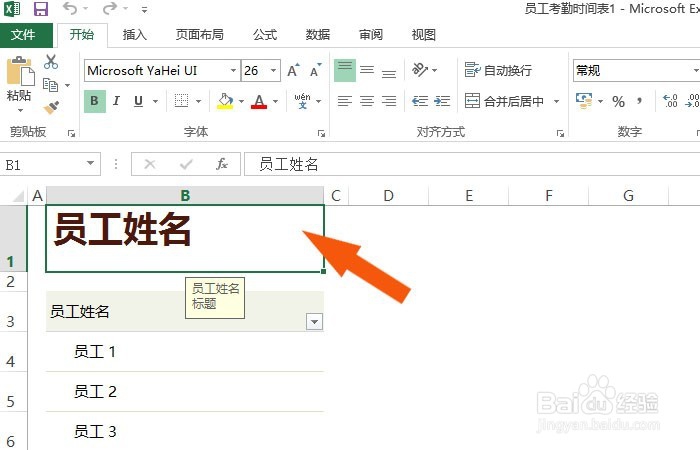Excel表中如何创建考勤时间表
1、 打开一个Excel的文件,这里使用的2013版,鼠标左键选择考勤时间表模板,如下图所示。
2、 接着,在弹出的考勤时间表的窗口上,鼠标左键单击【创建】,如下图所示。
3、 然后,在表格中显示出考勤时间表的内容,可以自己修改单元格的数据,如下图所示。
4、 接着,在表格中修改人员的姓名,如下图所示。
5、 然后,根据考勤人员,修改数据,比如修改为学生考勤时间表,如下图所示。
6、 接着,在表格的月份考勤上,鼠标左键选择下拉选择人员的姓名,如下图所示。
7、 最后,修改考勤时间表的表头,这样就制作好了学生考勤时间表,如下兔脒巛钒图所示。通过这样的创建和修改,就可以制作出考勤时间表了。
声明:本网站引用、摘录或转载内容仅供网站访问者交流或参考,不代表本站立场,如存在版权或非法内容,请联系站长删除,联系邮箱:site.kefu@qq.com。
阅读量:82
阅读量:69
阅读量:45
阅读量:88
阅读量:38