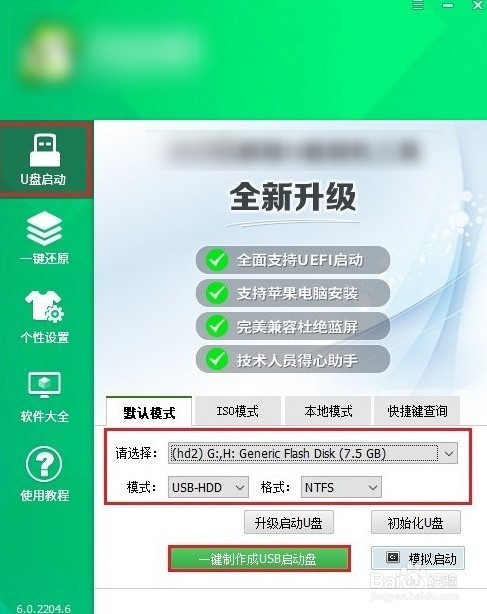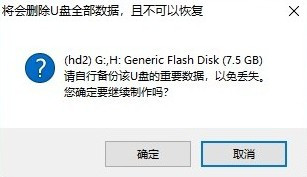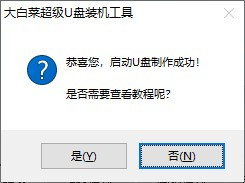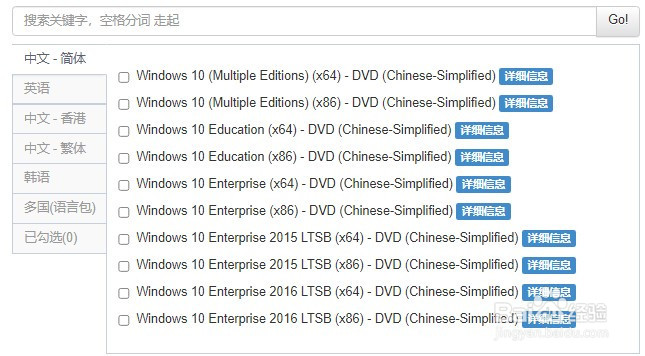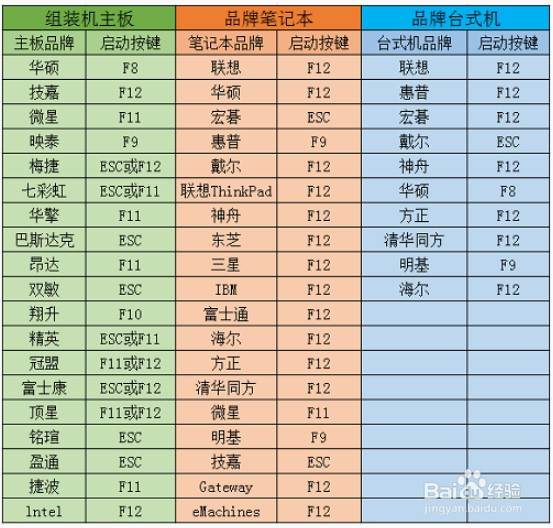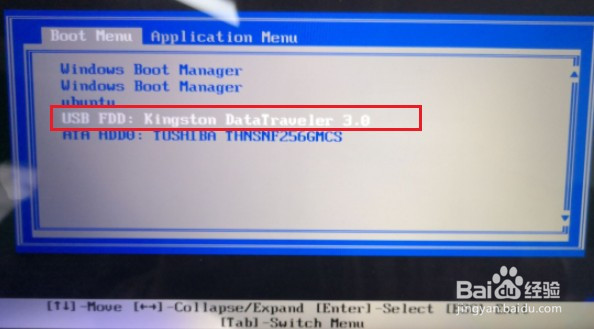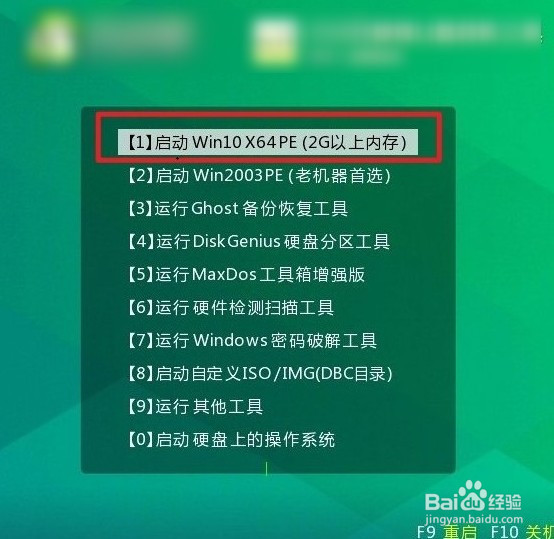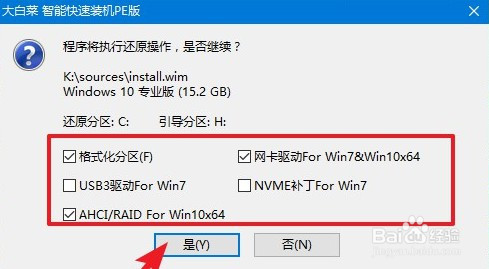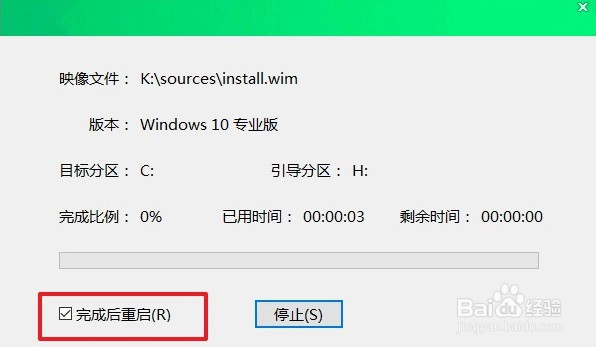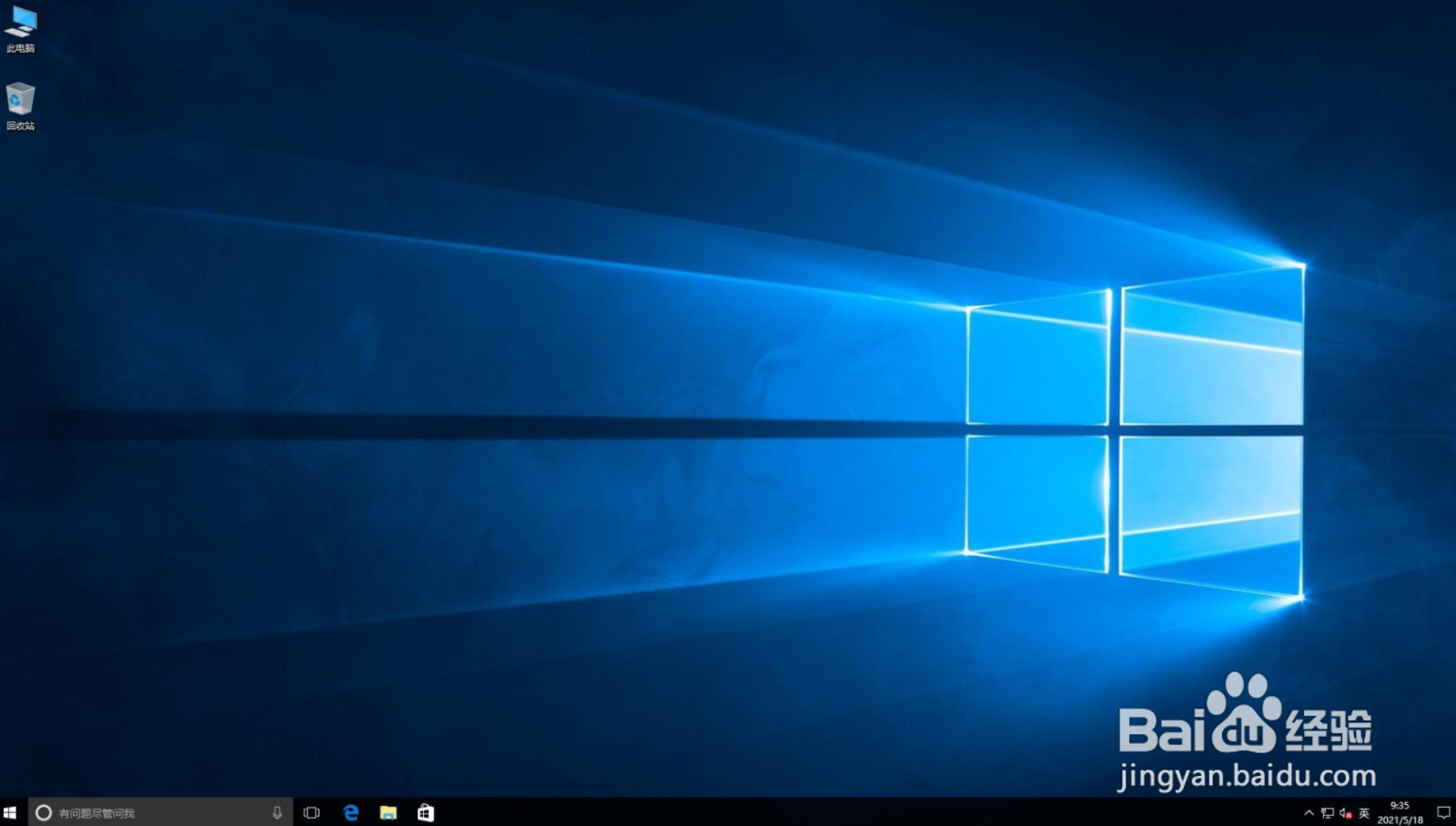笔记本怎么重装系统win10
1、将u盘插入电脑,然后打开u盘启动盘制作工具,选择“u盘启动”,在“默认模式”下,点击“一键制作成usb启动盘”。
2、制作u盘启动盘的过程中,u盘数据会被格式化,请确保u盘没有重要文件。
3、稍等片刻,u盘启动盘制作成功会出现提示。
4、接下来准备系统镜像文件,可以在微软官网或者msdn下载,然后拷贝到u盘或者除c盘以外的分区中。
5、将制作好的u盘启动盘插入电脑,然后重新开机,开机时请按u盘启动快快捷键(可参考下图),建议多按几次进入启动菜单设置页面。
6、选择U盘启动选项(u盘名称或带usb开头的选项)回车进入u盘启动盘PE选择界面。
7、在启动u盘PE主菜单界面,选择win10x64 PE,按回车键进入pe系统。
8、双击打开装机工具,选择你之前复制到u盘里的系统文件,默认系统安装在c盘,然后点击“执行”。
9、弹出执行还原操作的提示,默认选择“是”即可。
10、选择“完成后重启”,期间请耐心等待,然后电脑在重启时请拔出u盘,以免再次进入PE。
11、最后自动重启进入Windows系统桌面,那么u盘装系统就成功了!
声明:本网站引用、摘录或转载内容仅供网站访问者交流或参考,不代表本站立场,如存在版权或非法内容,请联系站长删除,联系邮箱:site.kefu@qq.com。