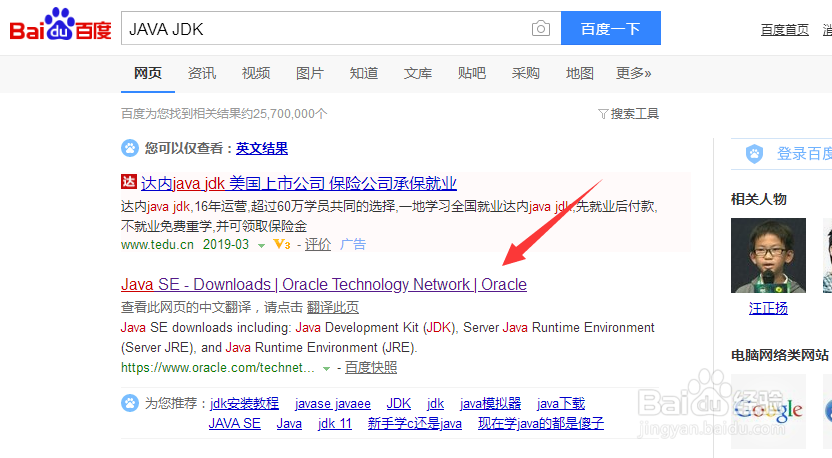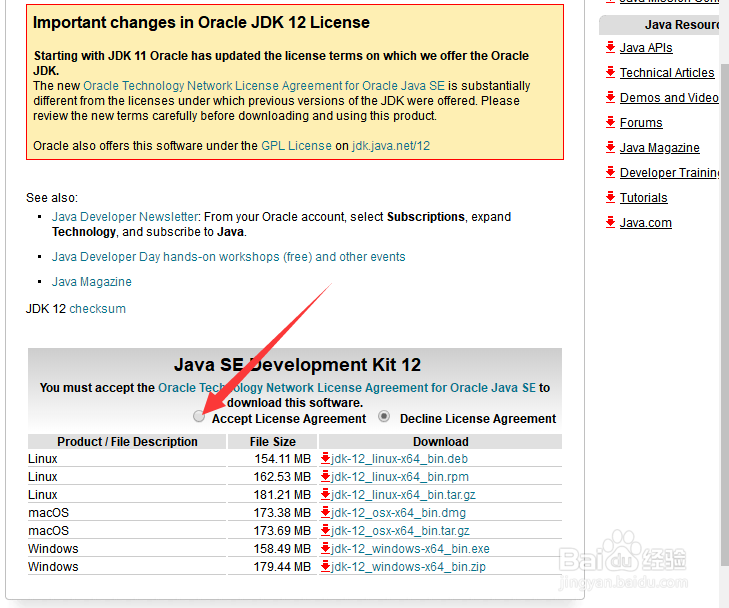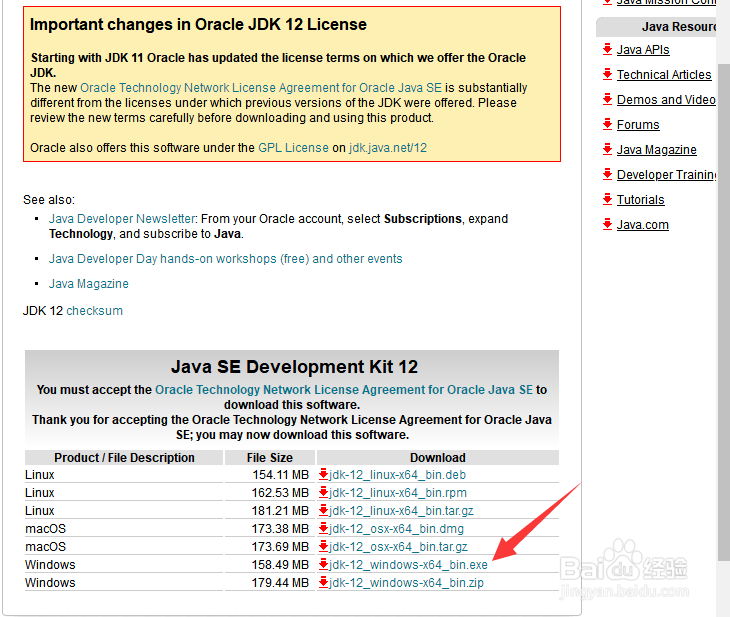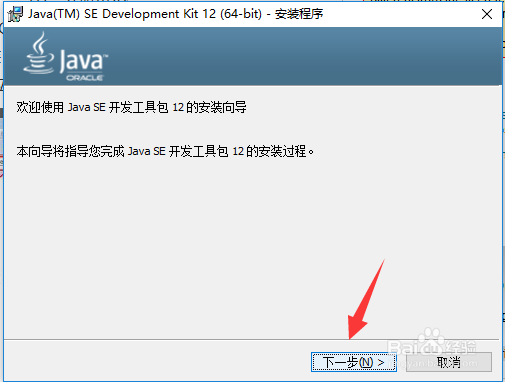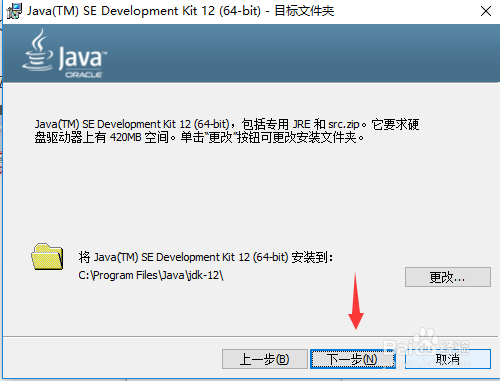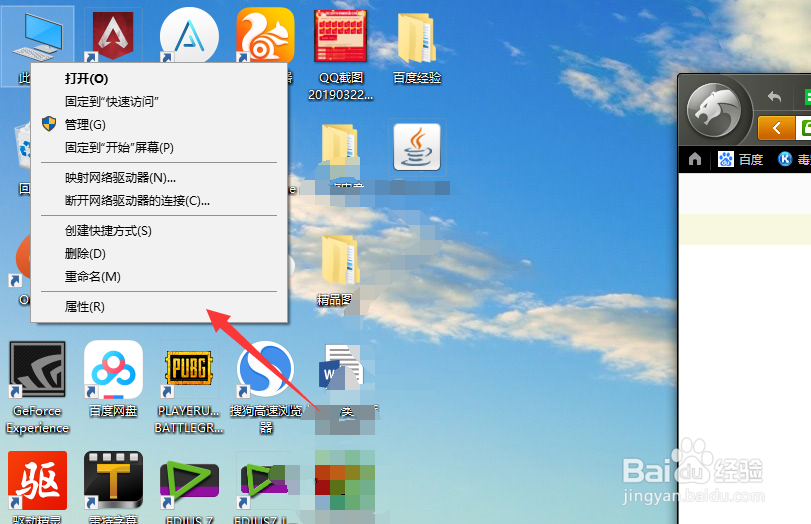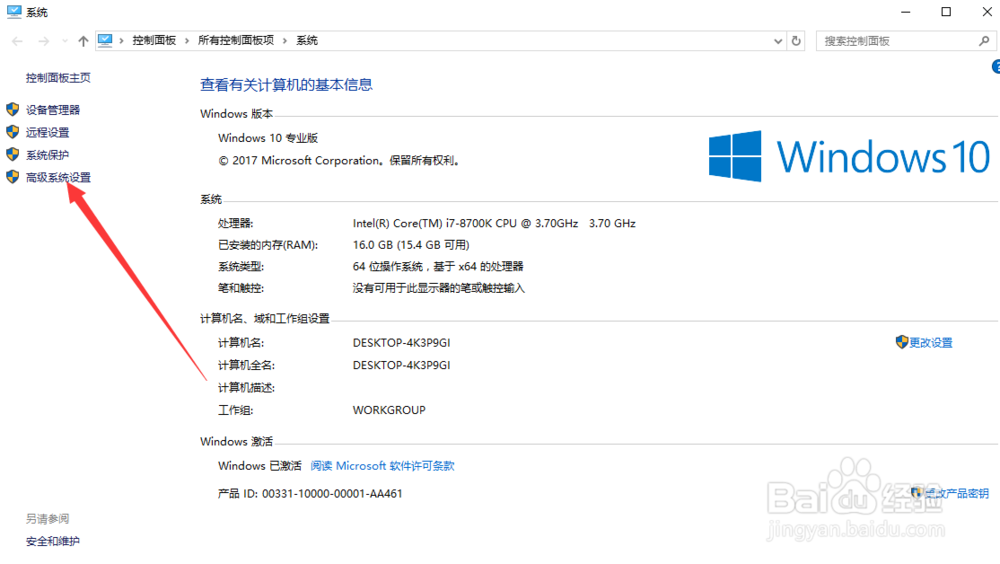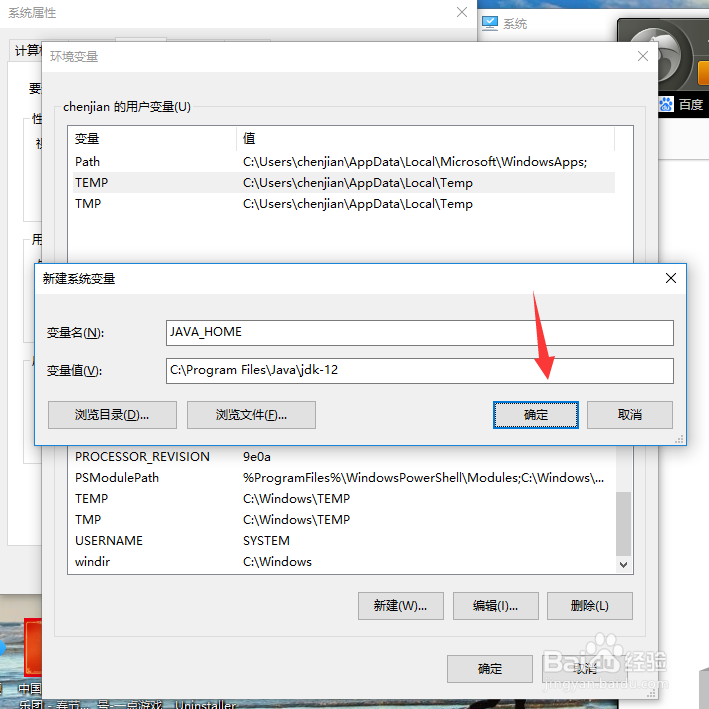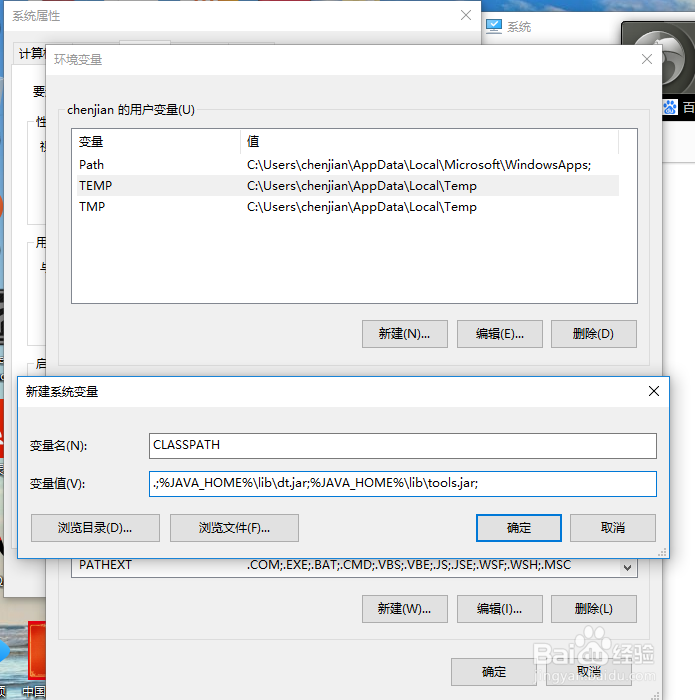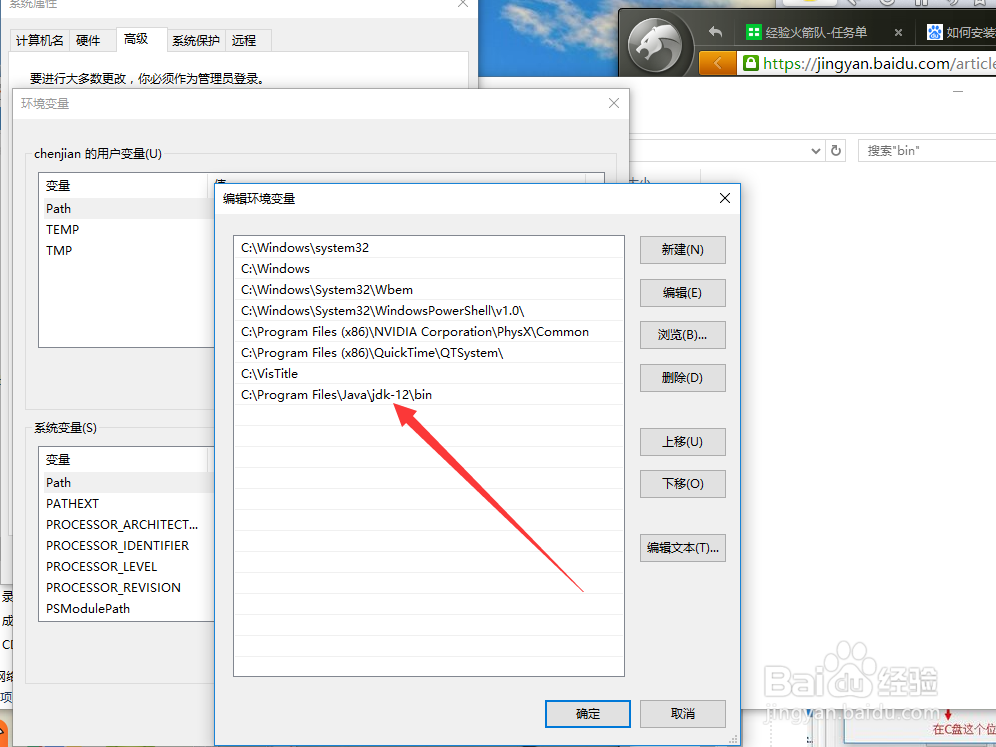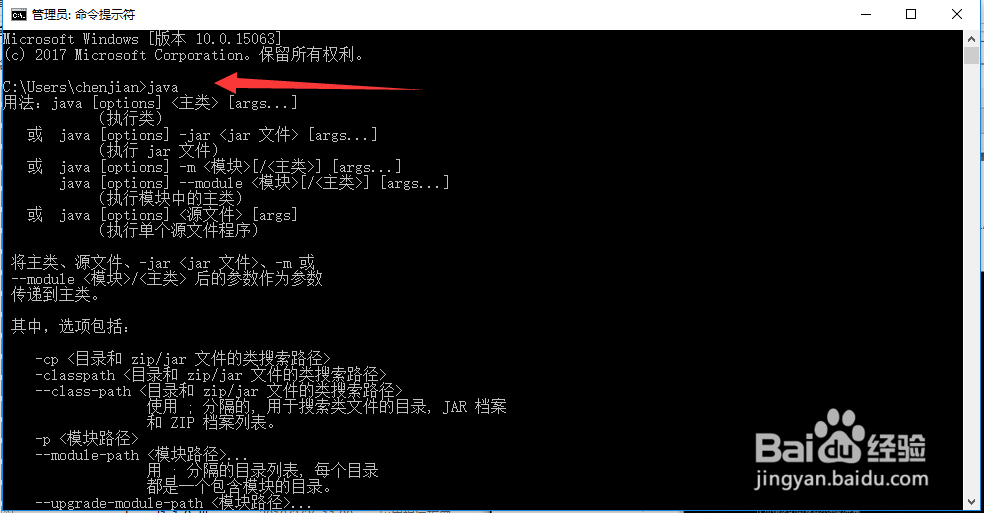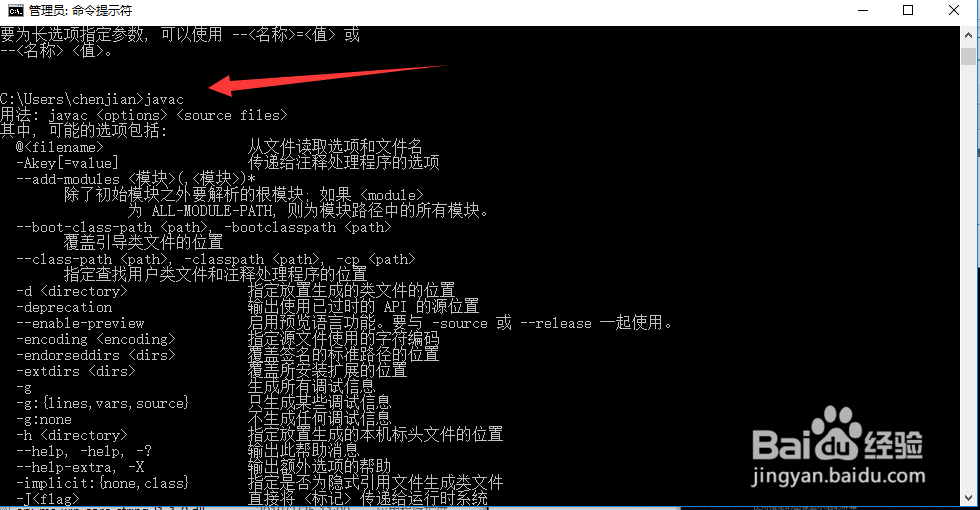win10如何安装Java环境,如何配置Java环境变量
Java其实应用得非常的广泛,但是不少小伙伴在初学Ja箪滹埘麽va的时候,不知道如何搭配Java的环境变量,今天小编就为大家简单的介绍一下win10系统应该如何配置java环境变量。
下载/安装JDK
1、在百度搜索JAVA JDK,然后找到如图示网站,点击打开。
2、如图示,点击DownLoad。
3、这里我们需要接受条款,如图示。
4、然后选择适合你电脑系统的文件进行下载,如图示。
5、下载完成之后,点击安装,我们点击下一步。
6、在点下一步,如图示。
7、首先我们右键点击我的电脑,然后选择属性。
8、在属性中,找到高级系统设置,点击打开,如图示。
9、在系统属性中,我们可以找到环境变量这个选项,我们点击打开。
10、打开之后,我们在下方的系统变量中,找到新建按钮,点击打开。
11、然后我们新建一个系统变量“JAVA_HOME”,然后手动选择你JDK安装的位置,点击确定。
12、再次新建一个叫做“CLASSPATH”的环境变量,变量值输入“;%JAVA_HOME%\bin;%JAVA_HOME%\jre\bin;”如图示。
13、然后找到系统变量Path,点击打开编辑,然后点击新建,找到JDK的目录,然后点击打开JDK下面的bin目录,复制地址,添加到目录中,如图示。
14、点击确定之后,我们打开命令提示符,输入Java,如图示有图示显示。
15、然后再次输入Javac,显示如图则按照正常。
声明:本网站引用、摘录或转载内容仅供网站访问者交流或参考,不代表本站立场,如存在版权或非法内容,请联系站长删除,联系邮箱:site.kefu@qq.com。
阅读量:92
阅读量:92
阅读量:80
阅读量:32
阅读量:92