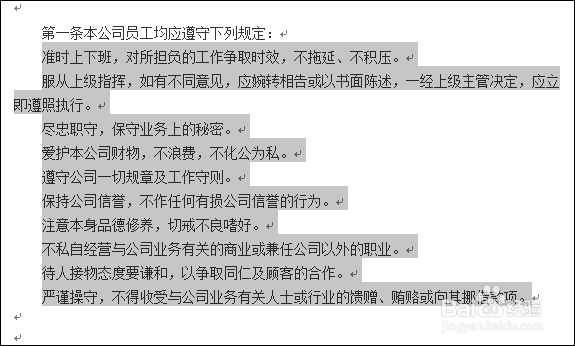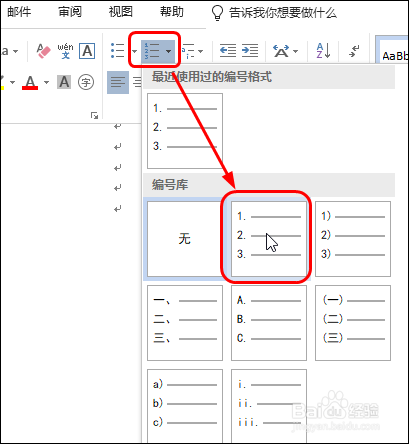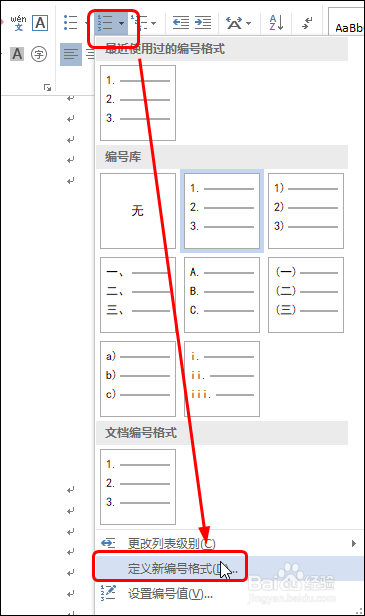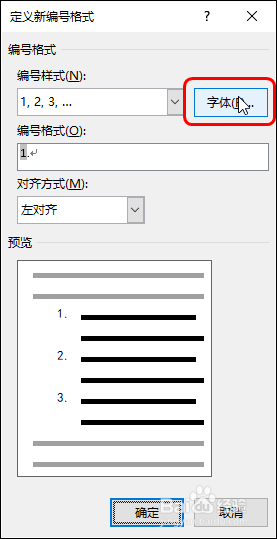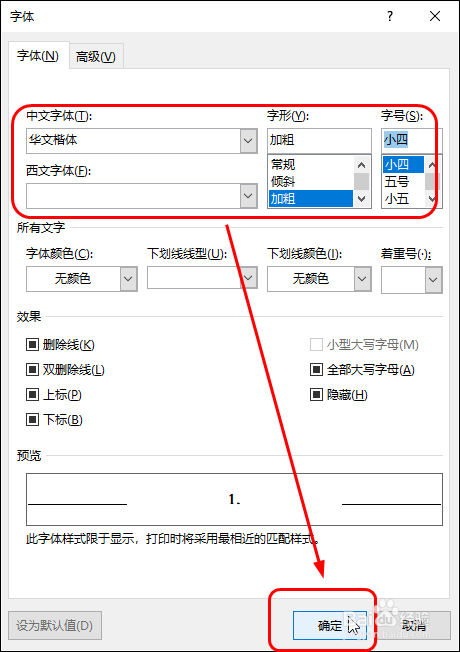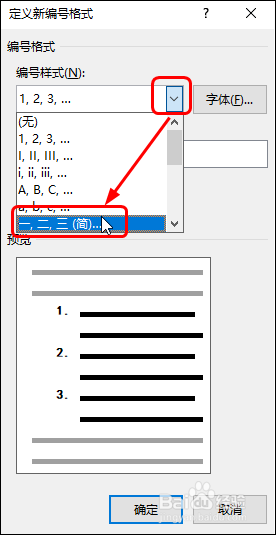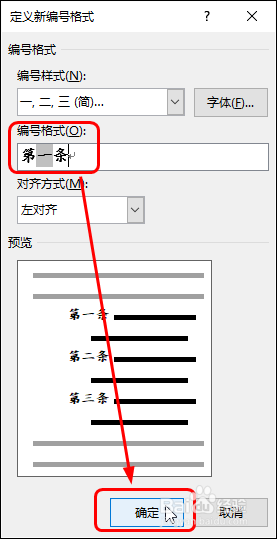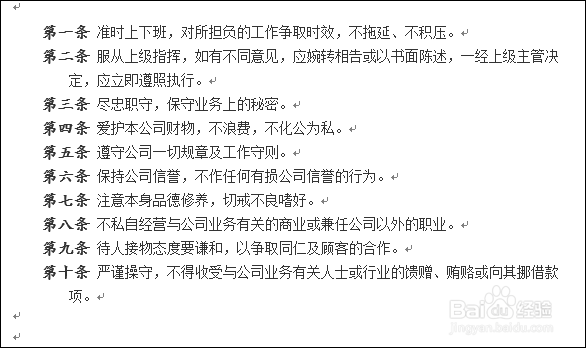Word2013/2016/2019插入编号并设置编号样式
1、步骤一 选中文本内容,如下图所示。
2、步骤二 单击【编号】右侧的按钮,在列表中选择需要的编号样式,如下图所示。 可看到文本内容应用编号的效果。
3、步骤三 如果要更改编号字体效果,则单击【编号】按钮,在列表中单击【定义新编号格式】,如下图所示。
4、步骤四 在打开的对话框中单击【字体】按钮,如下图所示。
5、步骤五 在打开的【字体】对话框中设置好字体格式,单击【确定】按钮,如下图所示。
6、步骤六 如果对已有的编号不满意,则单击【编号样式】右侧的按钮,在列表中选择编号即可,如下图所示。
7、步骤七 如果对已有的还是不满意,则在【编号格式】文本框中输入, 随后关闭改对话框。 返回文档中,可看到选中文本应用选择编号以及设置字体后的效果,如下图所示。
声明:本网站引用、摘录或转载内容仅供网站访问者交流或参考,不代表本站立场,如存在版权或非法内容,请联系站长删除,联系邮箱:site.kefu@qq.com。