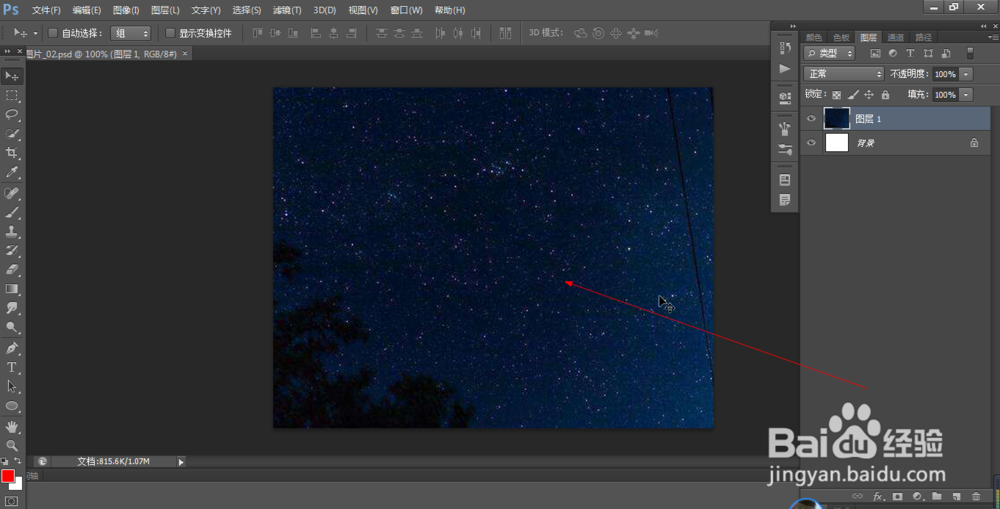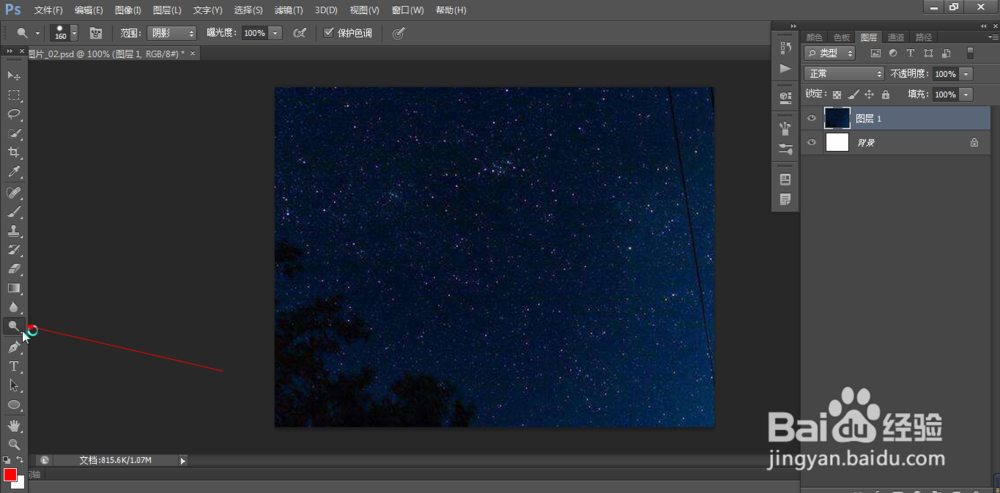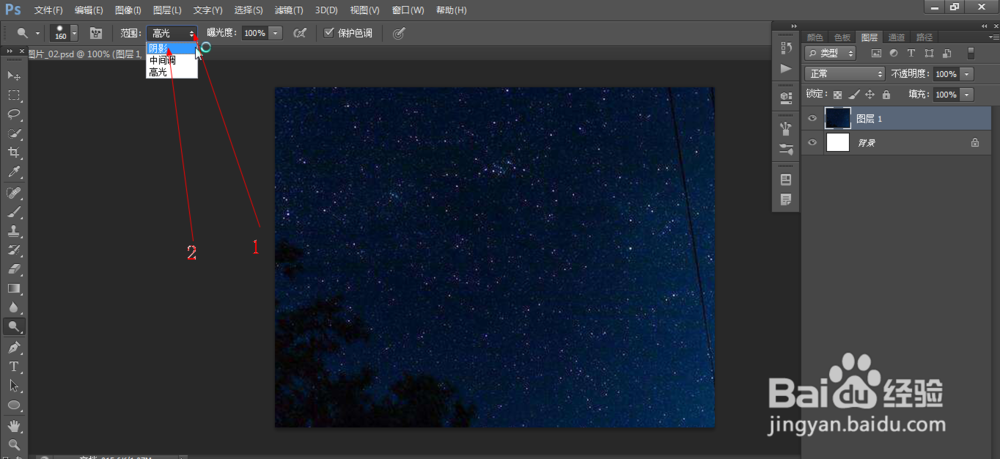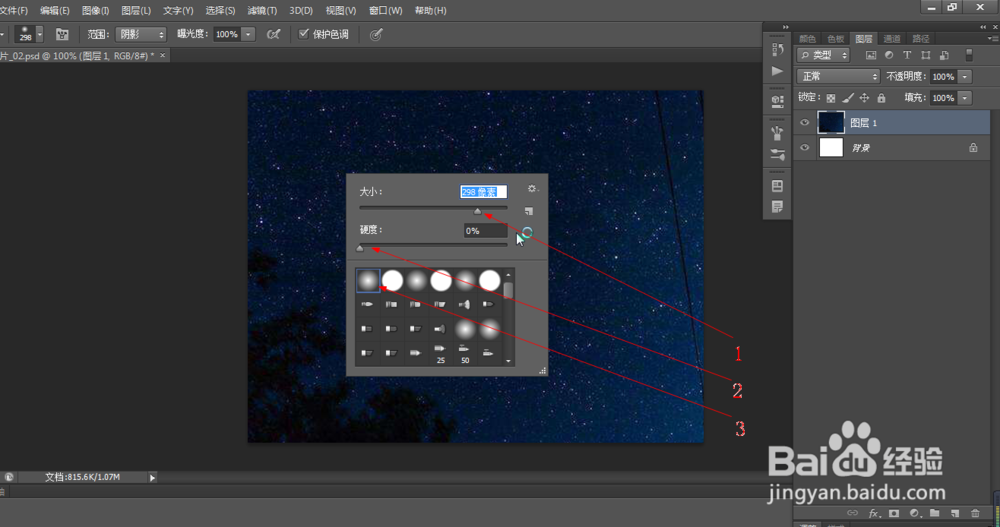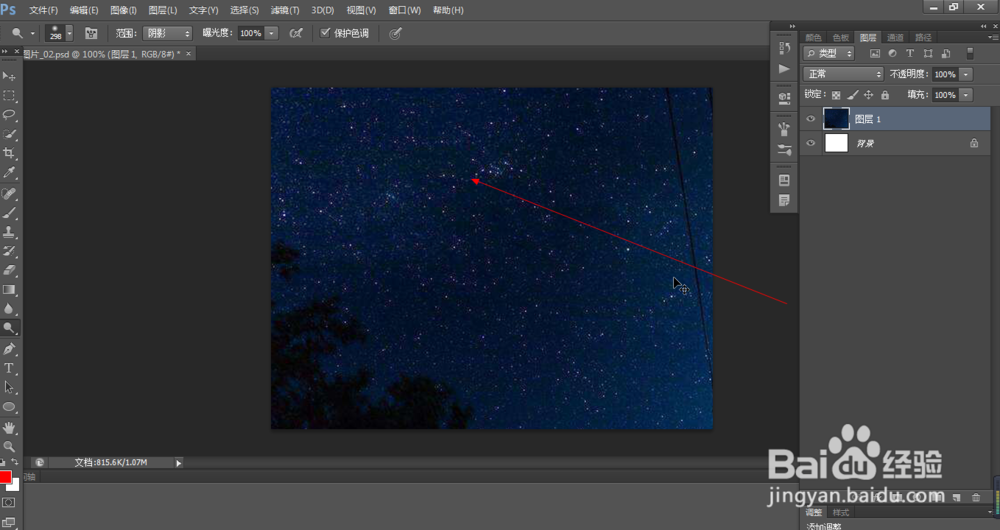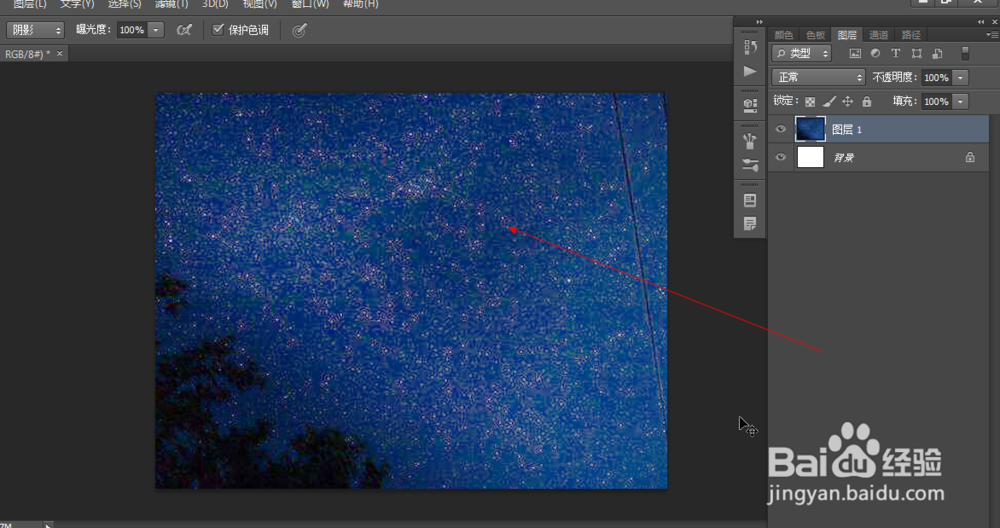PS减淡工具如何使得星空更亮(46)
1、1.如图所示,我们新建一个PS空白文档,之后我们新建一个空白图层,并将这个星空的照片拖拉到这个空白图层上。
2、2.如图所示,我们现在就将这个夜空变得更加亮起来。我们需要点击箭头所指的减淡工具图标,这样就可以使用减淡工具了。
3、3.如图所示,我们点击箭头所指的上下白色三角按钮,就会弹出一个下拉菜单,我们点击箭头所指的“阴影”,这样我们就可以简单图像中部分了,因为这个图中大部分阴影,所以我们可以将全图都变亮起来。
4、4.如图所示,我们在这个图像上鼠标右击,在弹出的对话框中,我们调节这个笔头的大小为298像素、硬度为0%和选择箭头所指的笔刷。
5、5.如图所示,我们涂上一笔发现的确就比别处亮了很多。
6、6.如图所示,当我们将这个图像涂抹完之后,我们发现这个星空的确变得更加亮丽了。
声明:本网站引用、摘录或转载内容仅供网站访问者交流或参考,不代表本站立场,如存在版权或非法内容,请联系站长删除,联系邮箱:site.kefu@qq.com。
阅读量:28
阅读量:36
阅读量:35
阅读量:40
阅读量:82