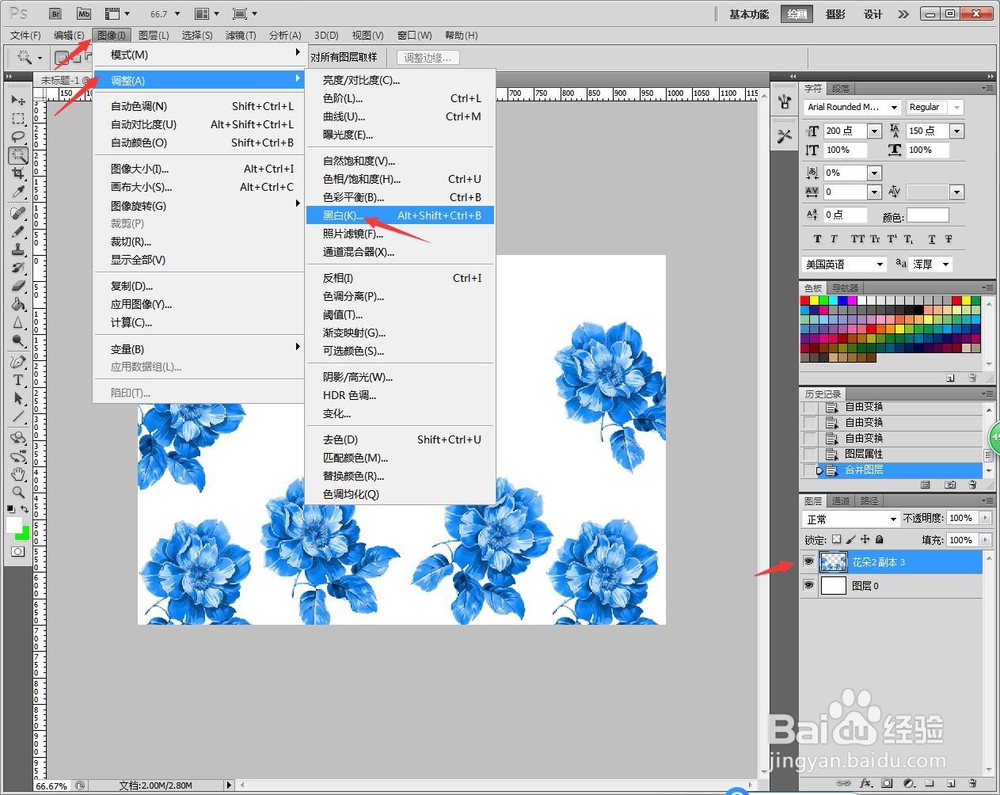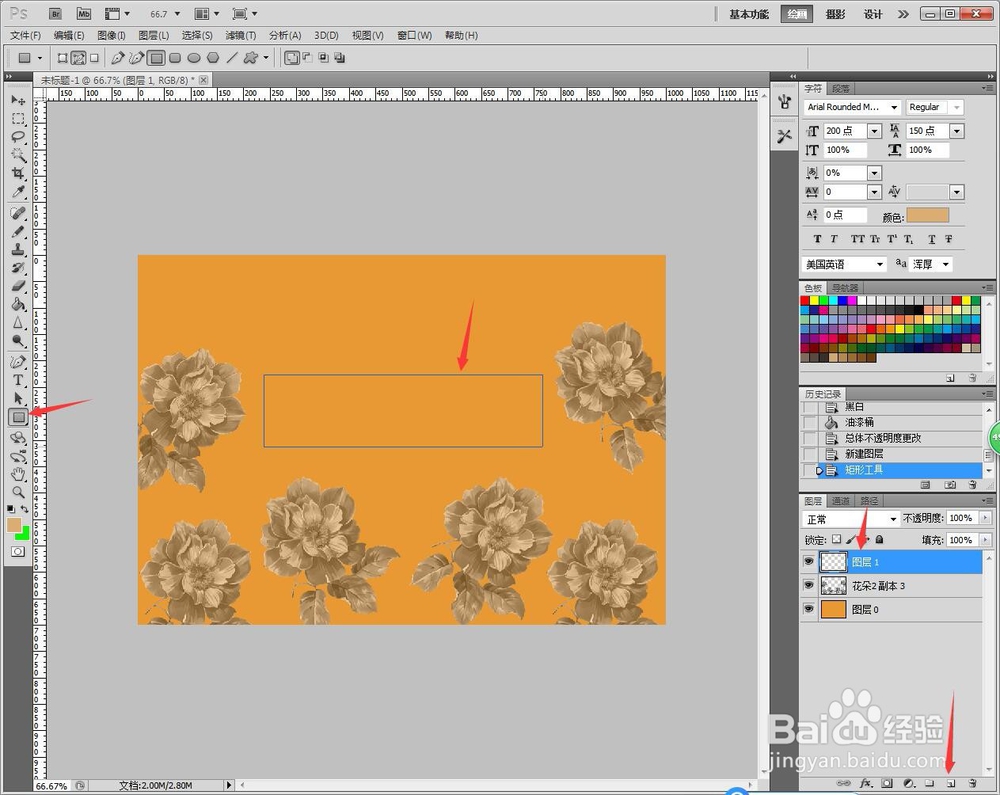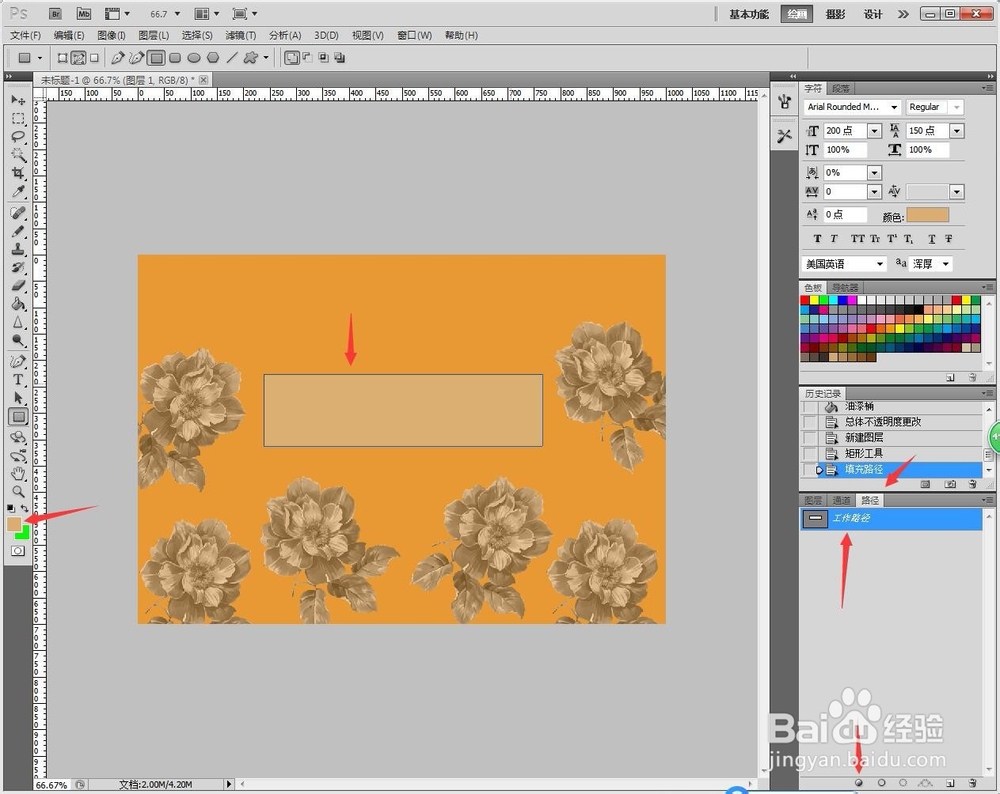PS如何设计花束雕塑效果的背景图
1、新建【PS】空白画布,双击解锁图层后,将喜欢的花朵拖入PS中,Ctrl+T选中并旋转将花朵分别置放不同方位。
2、同时选中全部花朵图层,鼠标右键【合并层】。
3、在花朵图层中,点击【图像】【调整】【黑白】。
4、继续点击【图层】【图层样式】【斜面和浮雕】。
5、在【斜面和浮雕】处打√,【结构方法为平滑】、【深度348%】,点击【确定】。
6、选中底部的白色图层,将【前景色】设置成【橙色】,选【油桶】,点击背景变成橙色。
7、选中花朵图层,将【不透明度】设置成【56%】。
8、新建一个空白图层,选择【矩形】,在新图层中绘制一个矩形横幅。
9、转换到【路径】,选中【工作路径】,前景色设置成淡橙色,点击填充,消除选中,回到图层。
10、点击【T】添加文字,设置成【方正舒体】【130点】【黑色】。
11、完成背景图设计。
声明:本网站引用、摘录或转载内容仅供网站访问者交流或参考,不代表本站立场,如存在版权或非法内容,请联系站长删除,联系邮箱:site.kefu@qq.com。
阅读量:64
阅读量:72
阅读量:57
阅读量:65
阅读量:53