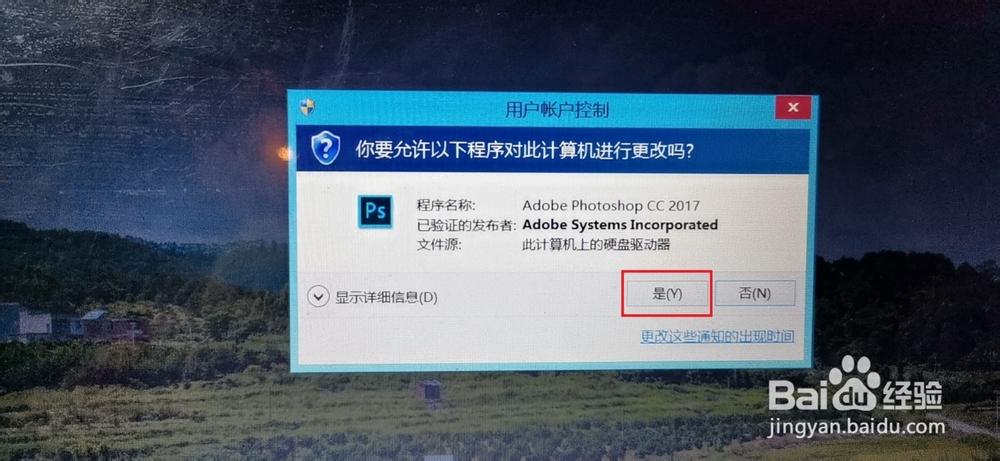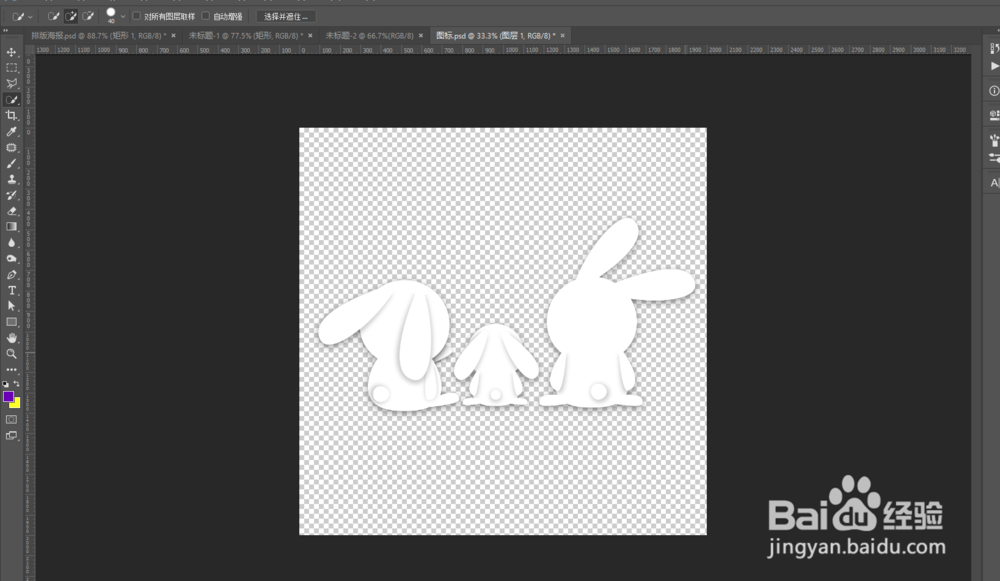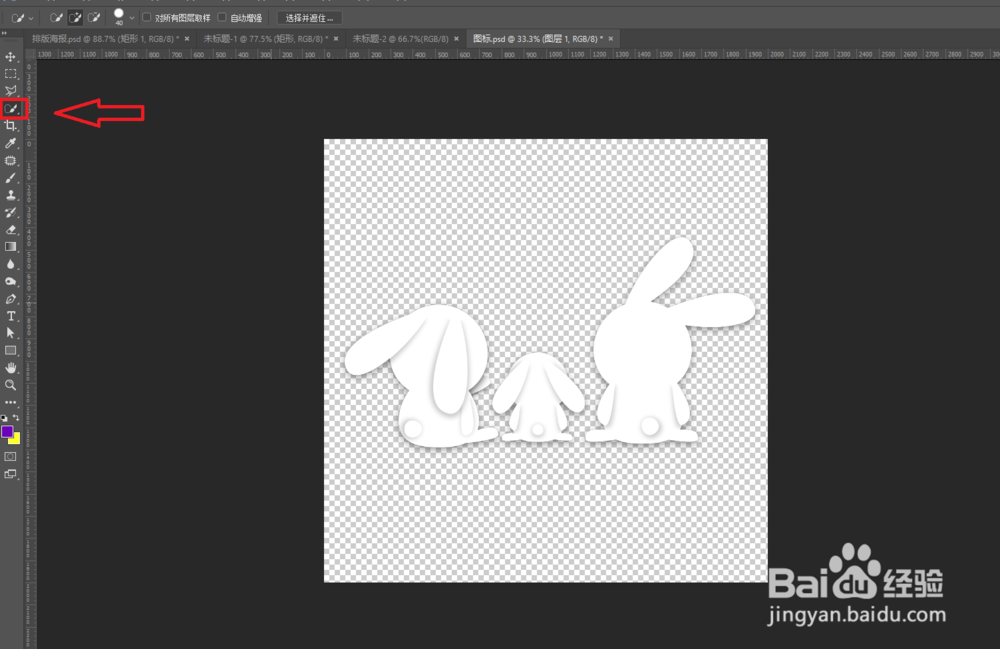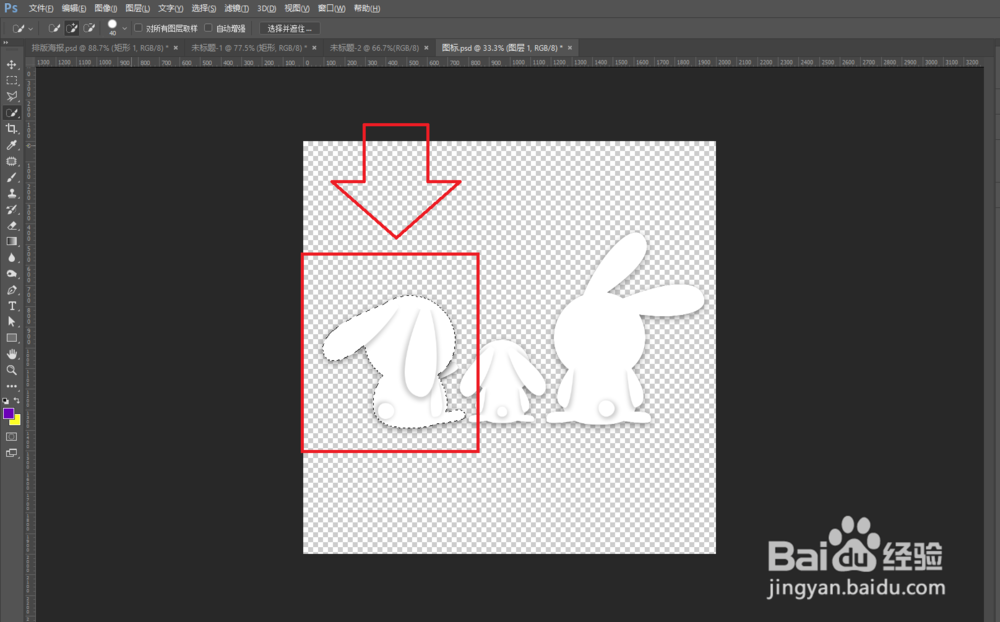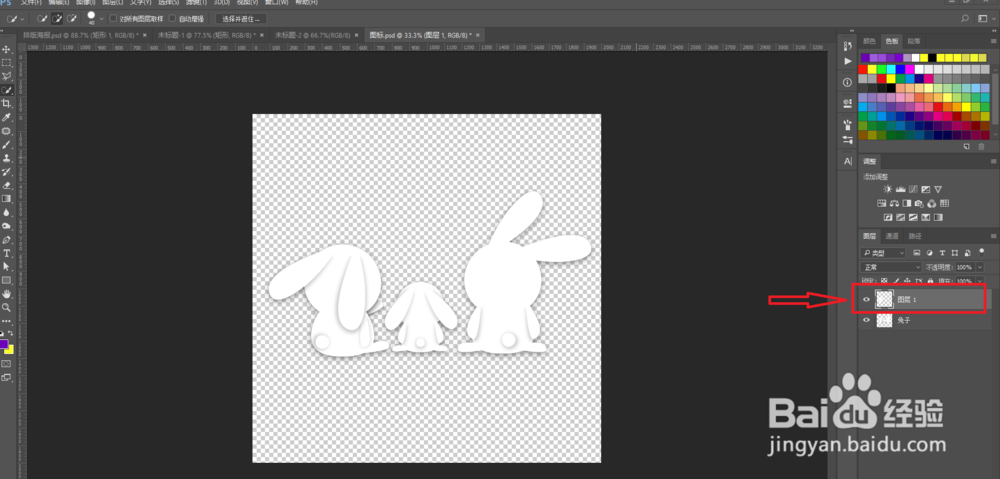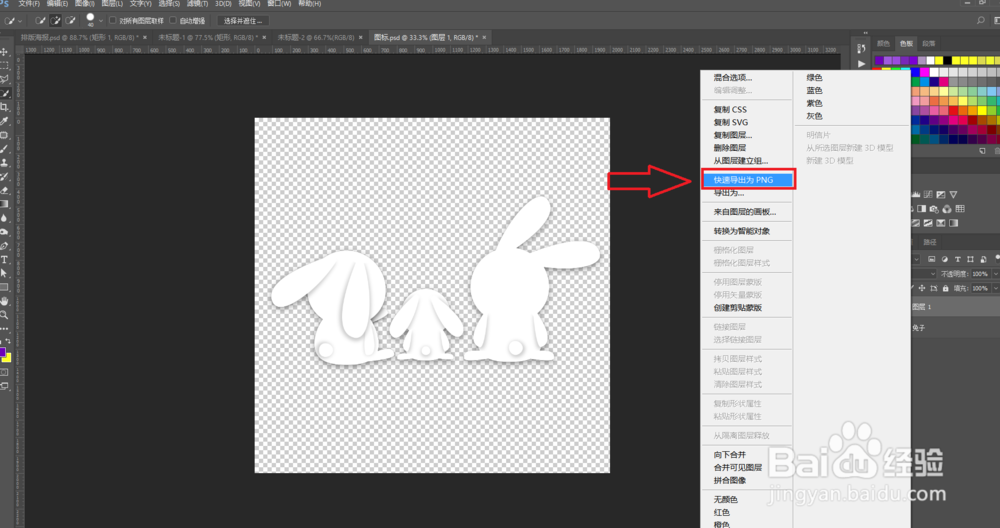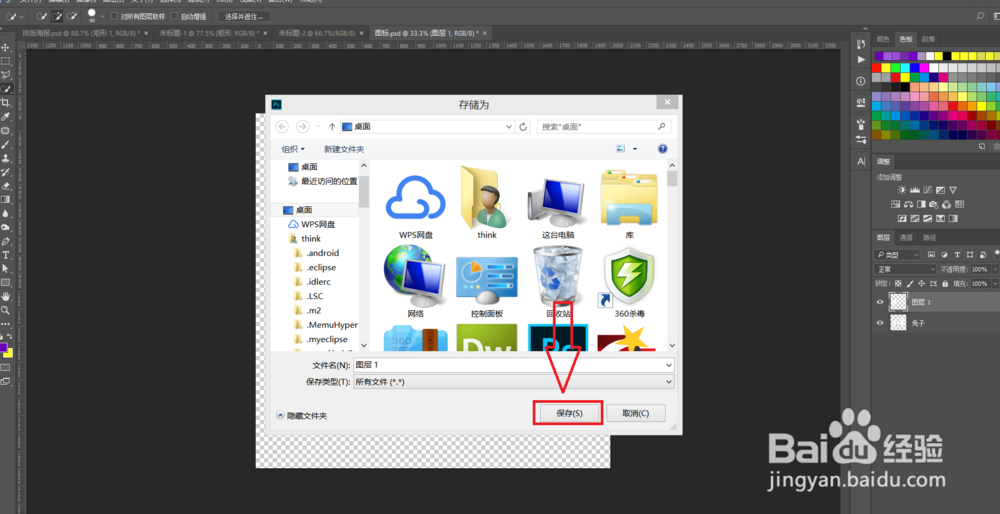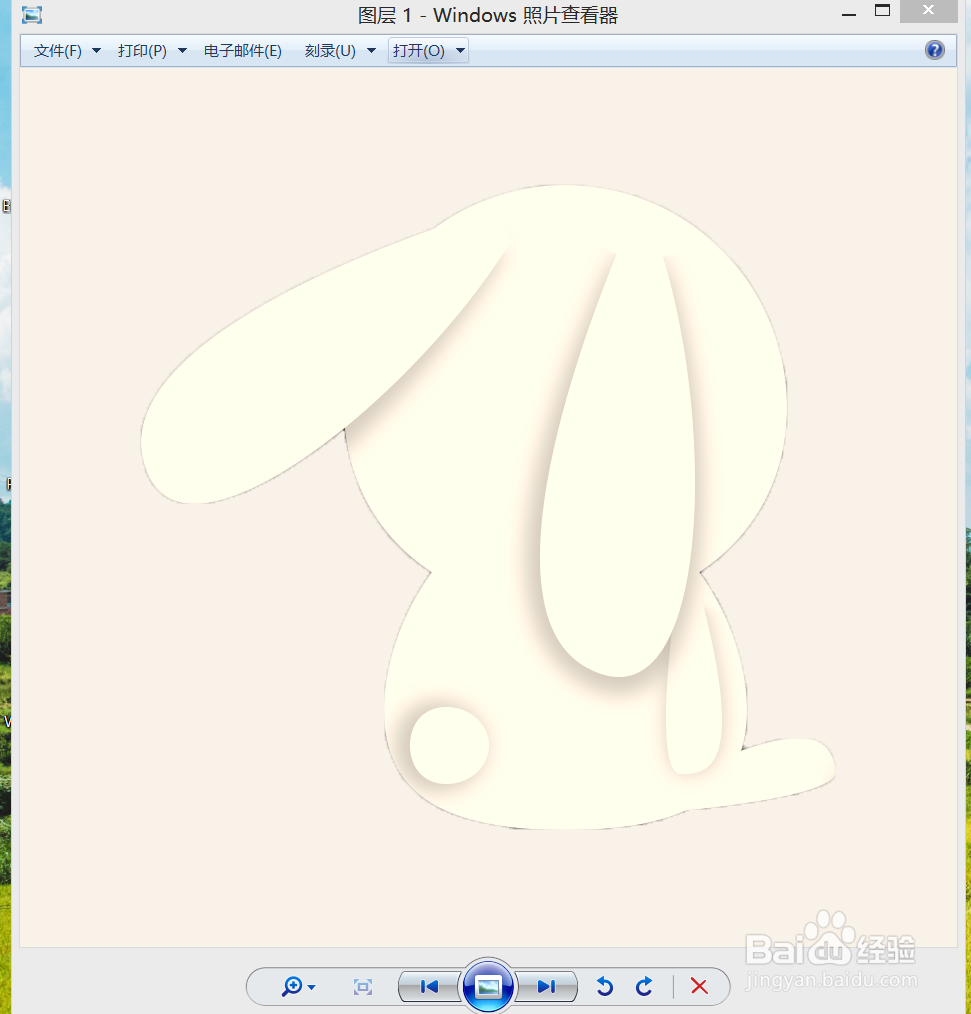怎样从photoshop的psd中抠出一个图标到png中
1、这里以一个随机的ps蟠校盯昂d文件为例,先双击打开一个psd文件,弹出弹框后再点击确定,没有photoshop得先下一个。
2、打开了一个psd图片,里面有三只兔子,我们的目标是抠出最左边兔子,导出png图片。
3、选择快速选择工具
4、一直按住鼠标左键,然后顺着最左边兔子的轮廓移动鼠标,然后松手。
5、在选中了原图层的情况下,按ctrl+j,生成一个新图层
6、右键新图层,并且选中快速导出为PNG
7、弹出一个选框,直接单击保存,注意文件的存储路径
8、单击生成的图片,可以看到一个兔子了
声明:本网站引用、摘录或转载内容仅供网站访问者交流或参考,不代表本站立场,如存在版权或非法内容,请联系站长删除,联系邮箱:site.kefu@qq.com。
阅读量:57
阅读量:38
阅读量:37
阅读量:76
阅读量:40