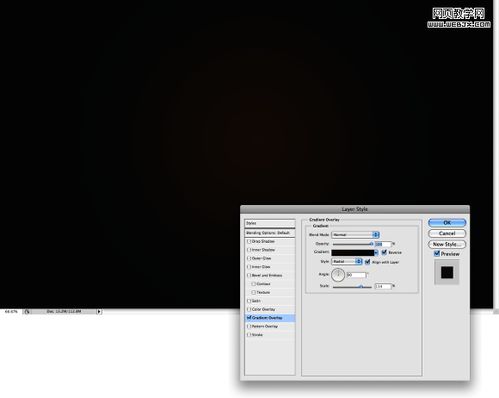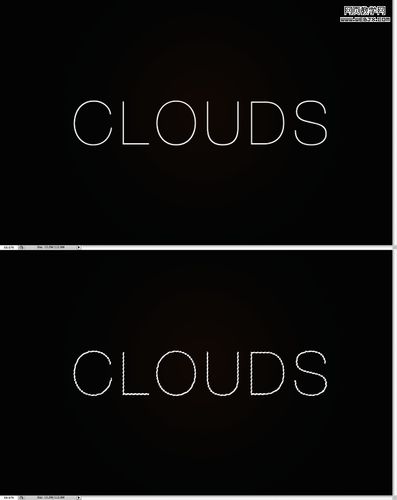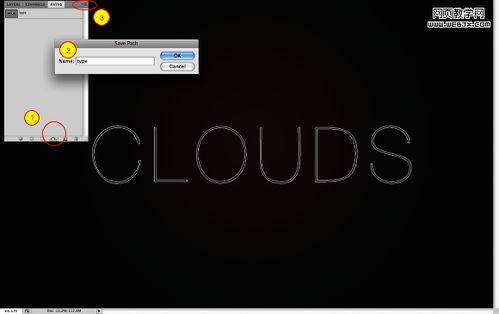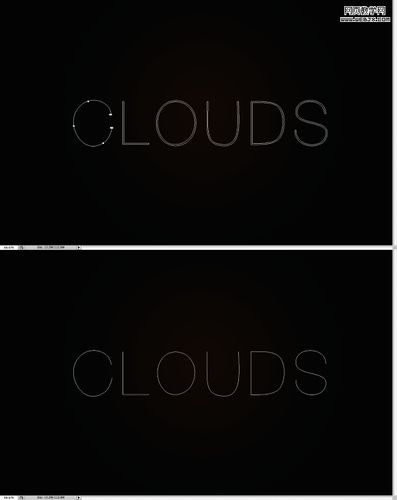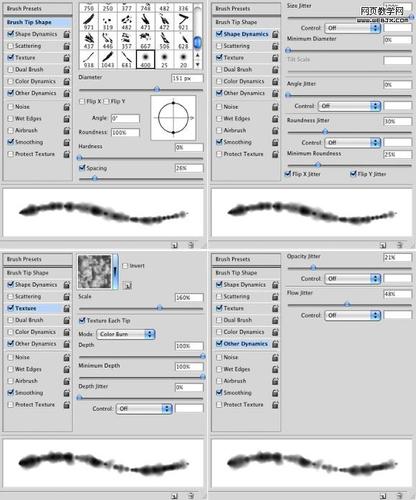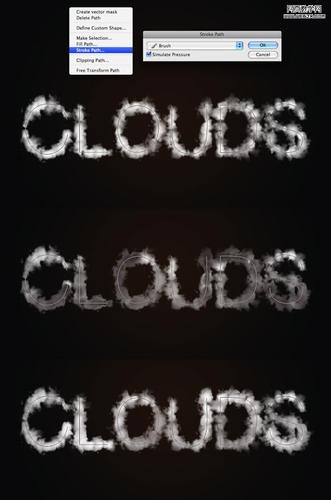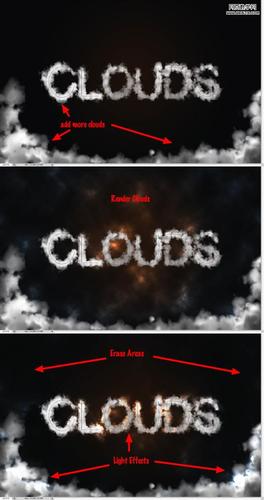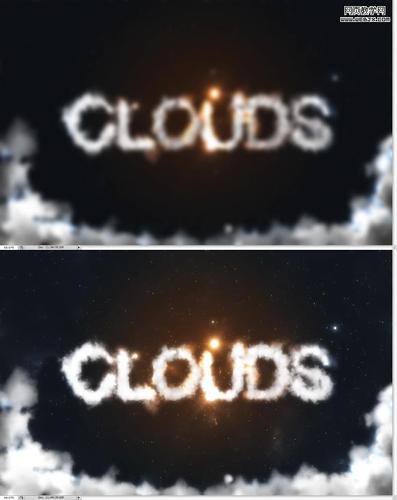使用Photoshop笔刷快速制作白云字特效
1、第一步:创建大小为1920x1200 pixels 的文档,然后我们解锁背景层,然后添加渐筐毙险裆变叠加图层样式,设置模式丬涪斟享正常,不透明度100%,渐变填充色彩从#07090b到#27160a ,缩放调整到115%,效果如下。
2、然后使用文本工具输入文字:CLOUDS,自己选择一种字体,然后按Ctrl单击图层面板载入选区。
3、之后切换到路径面板,然后单击从选区生成路径按钮,然后保存路径。
4、然后按A使用直接选择工具,编辑路径做到下面效果。
5、然后我们打开画笔面板设置笔刷如下。
6、然后还是使用直接选择工具,右击文字,使用描边路径,然后选择画笔描边。
7、下面我们添加更多的云彩,藜局腑载添加一个图层,然后执行云彩滤镜(设置前景色白色,背景色为黑色。)然后设置图层模式为颜色减淡,使用橡皮擦去掉一些不需要的云彩。同样菀蒯踔观我们可以添加一些光线特效,这里我们可以建立一个群组,设置群组图层模式为颜色减淡,然后使用笔刷添加一些光线特效。
8、我们添加一些星星,首先创建一个图层,填充黑色,然后执行添加杂色滤镜然后调整色阶,把图层模式设置为颜色减淡,效果如下。
9、然后选择所有复制的图层,拼合图层,然后高斯模糊,数量为12,改变图层模式为滤色,添加了一些发光效果,使云更加真实一些。制作完成了!
声明:本网站引用、摘录或转载内容仅供网站访问者交流或参考,不代表本站立场,如存在版权或非法内容,请联系站长删除,联系邮箱:site.kefu@qq.com。
阅读量:61
阅读量:62
阅读量:47
阅读量:38
阅读量:67