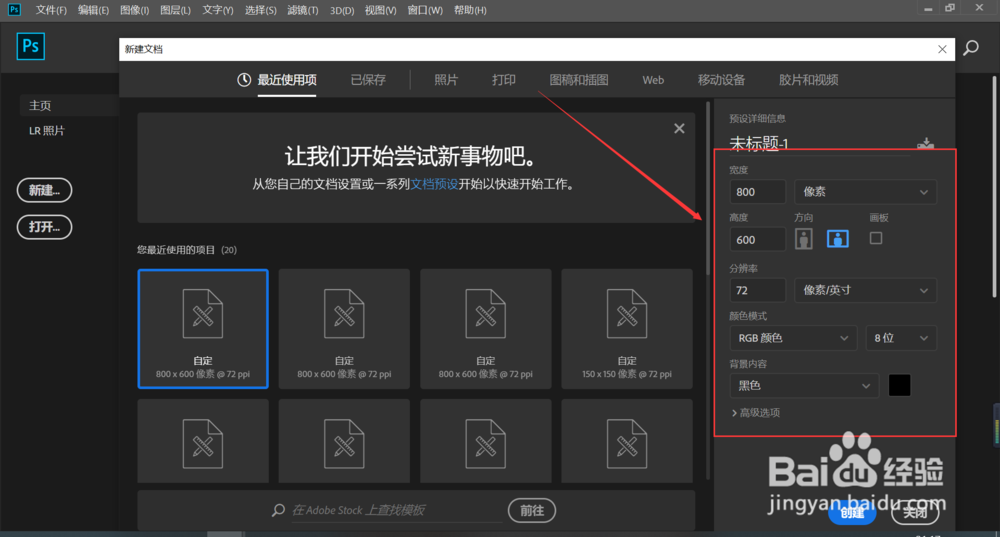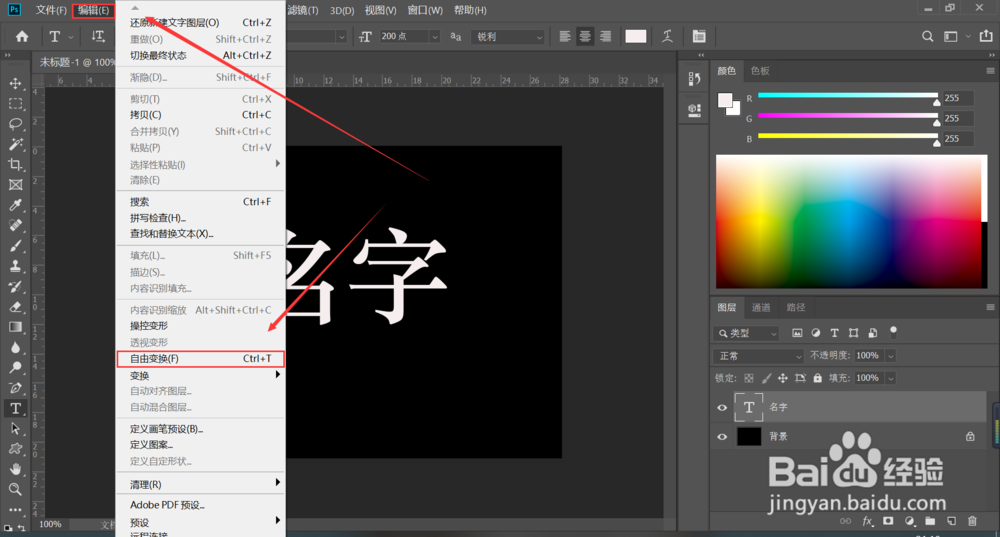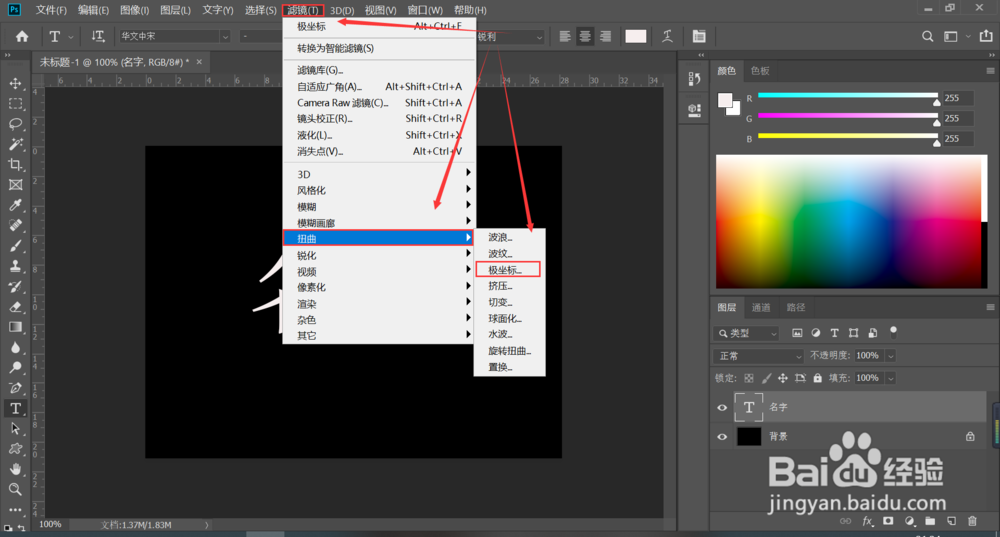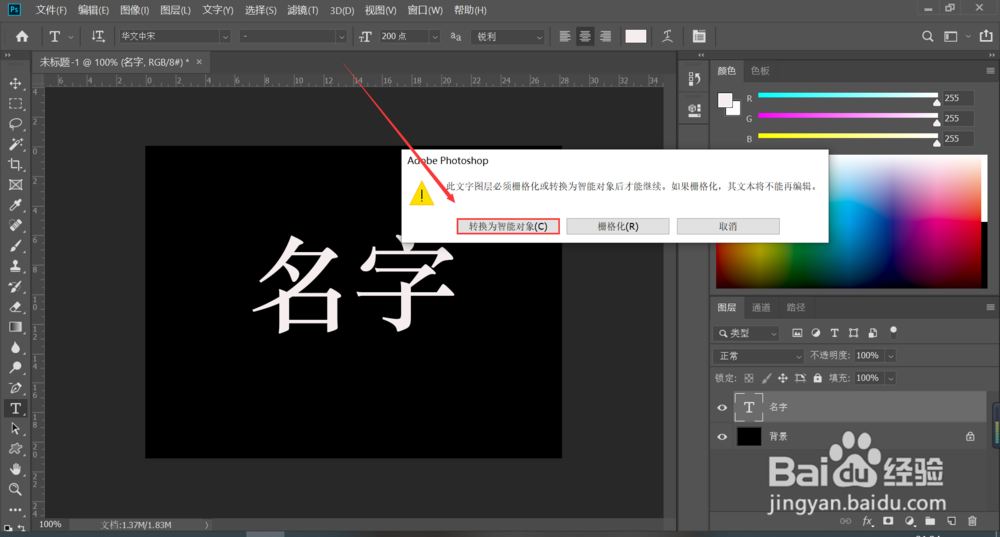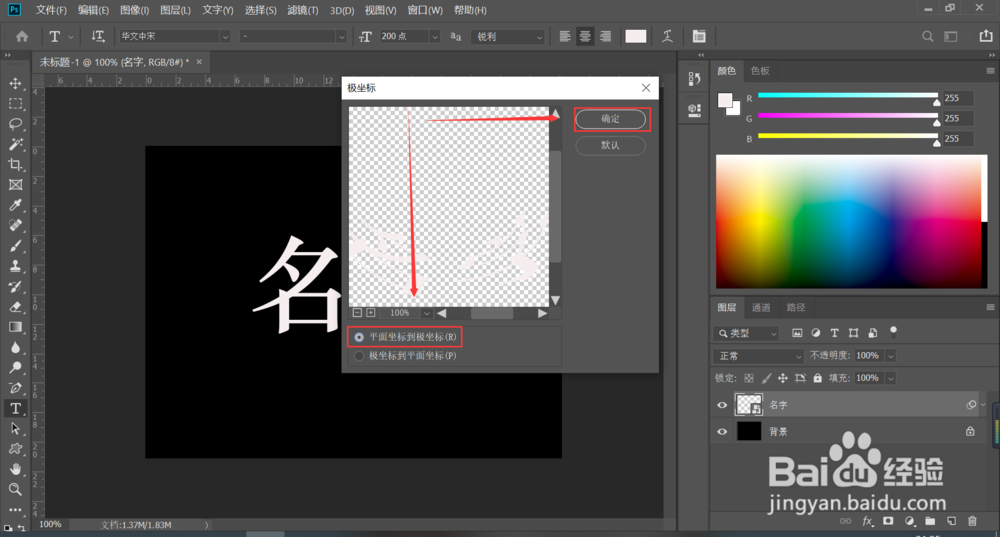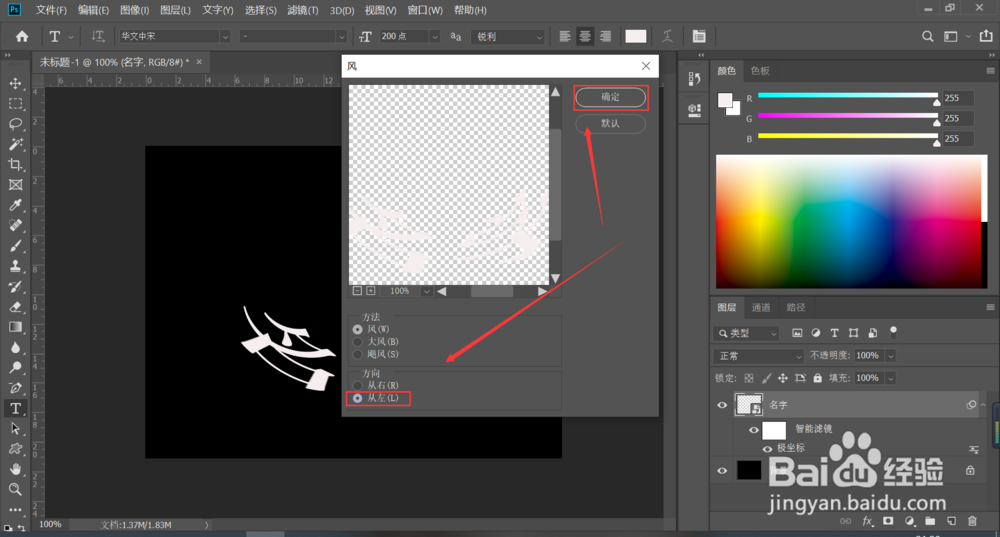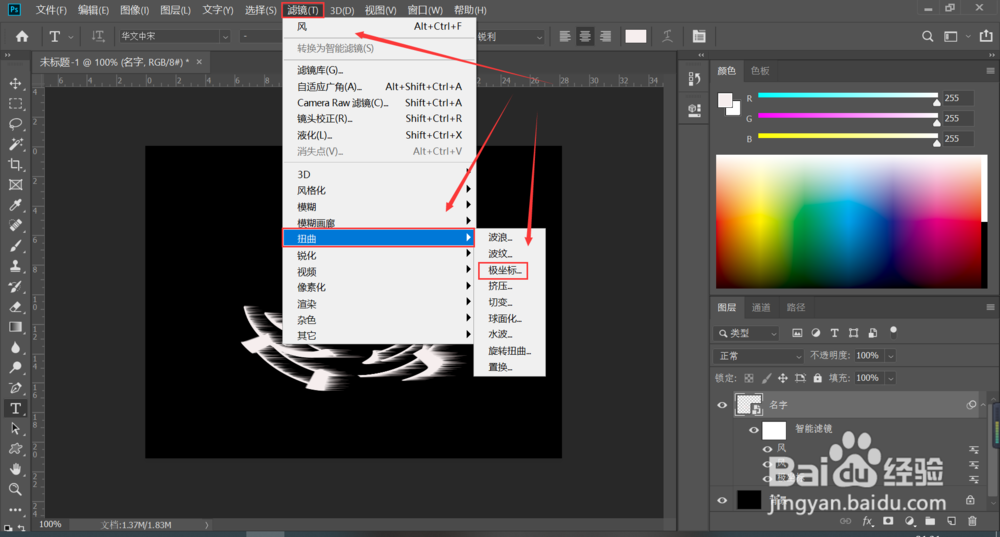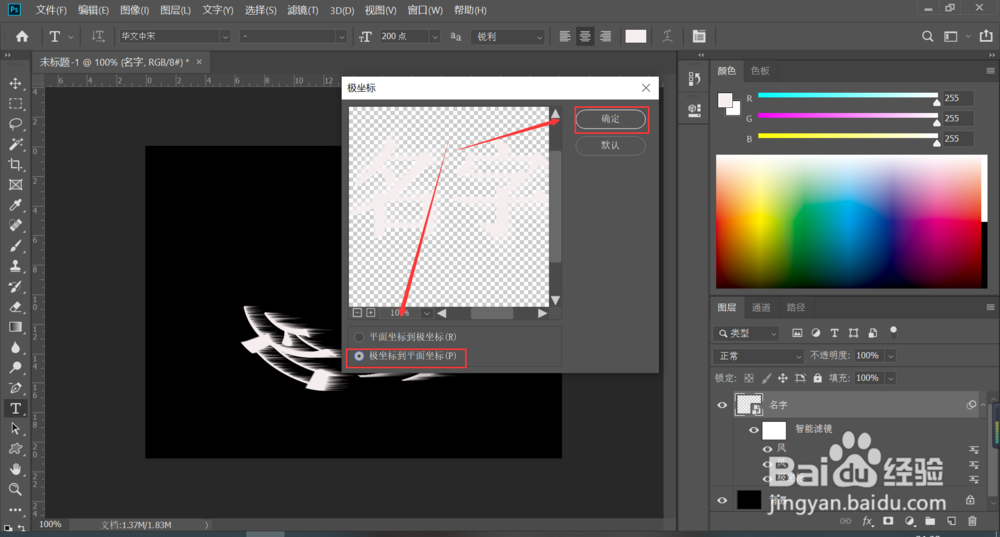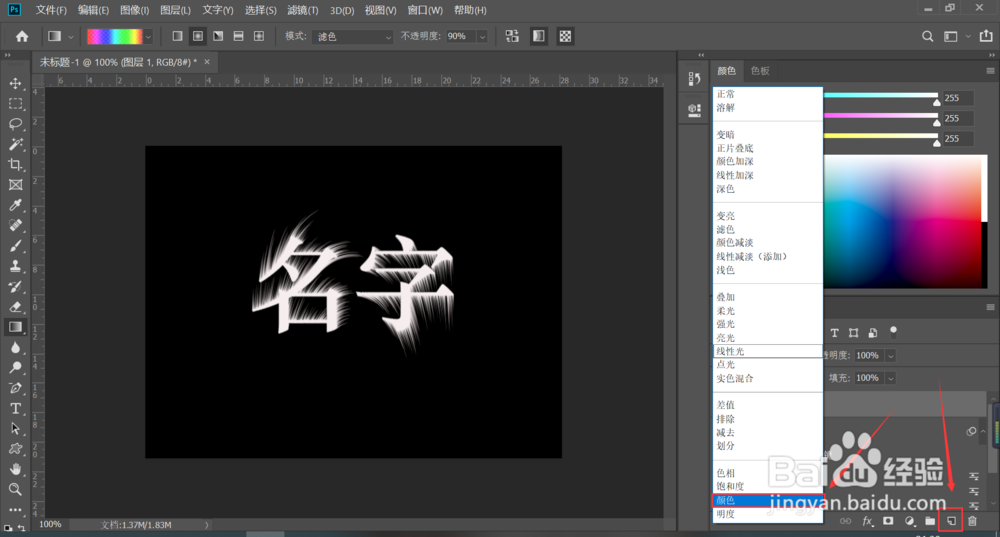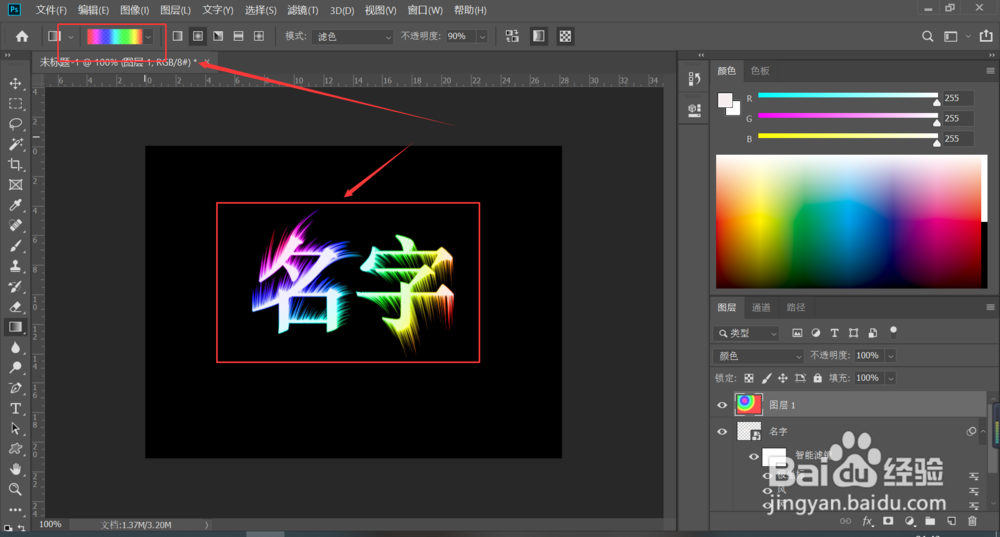Photoshop制作可爱的炫彩文字签名
1、首先打开ps软件,新建一个文档,设置如图所示。
2、在右侧选择“横排文本工具”,输入名字。
3、单击“编辑”下的“自由变换”,调整图片大小和位置。
4、选择“滤镜”下的“扭曲”中的“极坐标”。
5、从弹出的提示框中选择“转换为智能对象”。
6、从弹出的对话框中选择“平面坐标到极坐标”,单击“确定”。
7、选择“滤镜”下的“风格化”中的“风”。
8、从弹出的对话框中选择“从左”,单击“确定”按钮。
9、重复7、8两个步骤,选择“滤镜”下的“扭曲”中的“极坐标”。
10、在打开的对话框中选择“极坐标到平面坐标”,单击“确定”。
11、新建一个空白图层,选择混合模式为“颜色”。
12、选择右侧的“渐变工具”。
13、选择颜色,按住鼠标左键拖出渐变即可。
声明:本网站引用、摘录或转载内容仅供网站访问者交流或参考,不代表本站立场,如存在版权或非法内容,请联系站长删除,联系邮箱:site.kefu@qq.com。