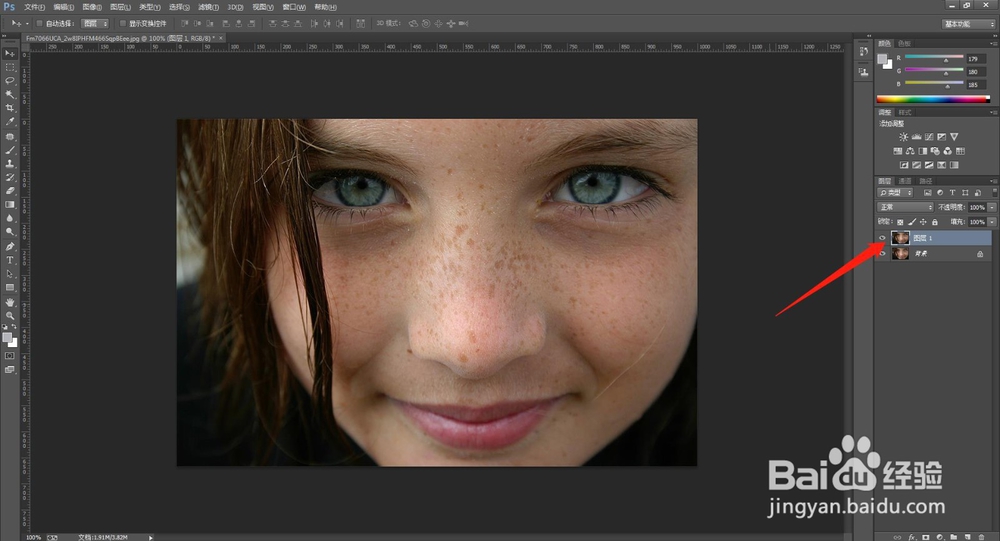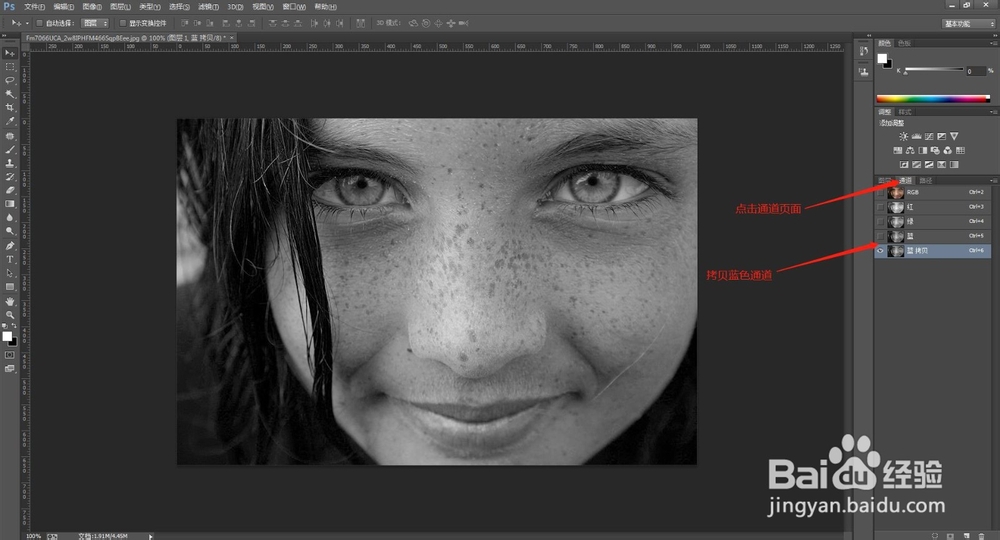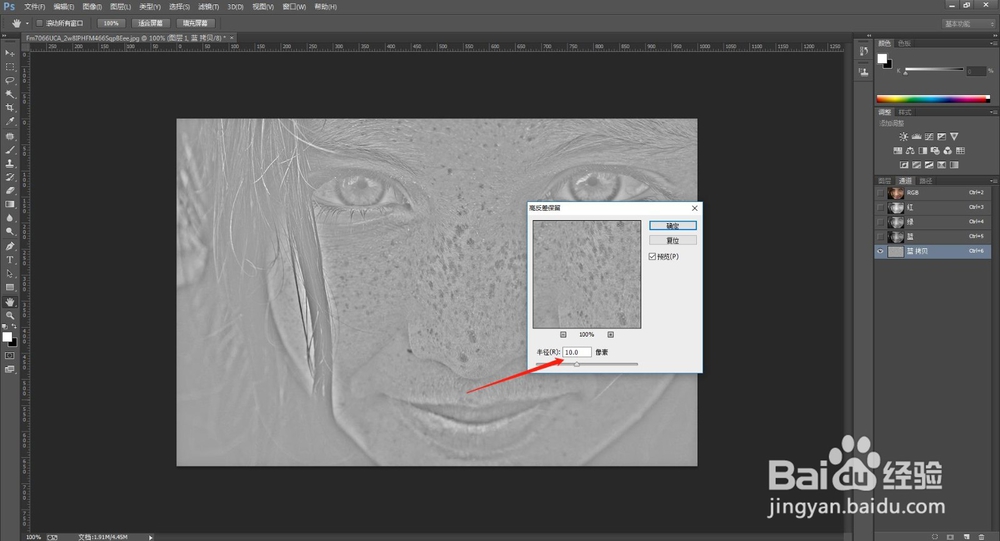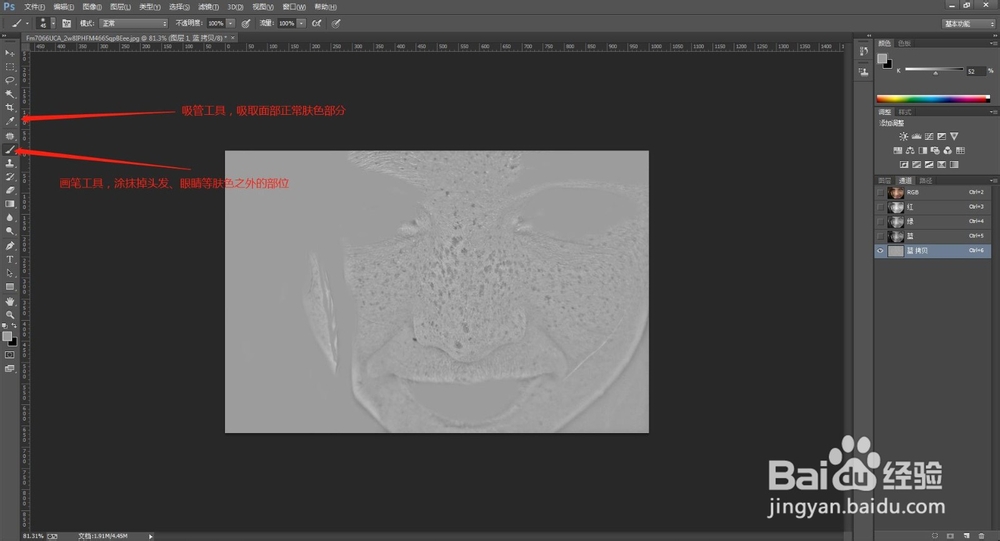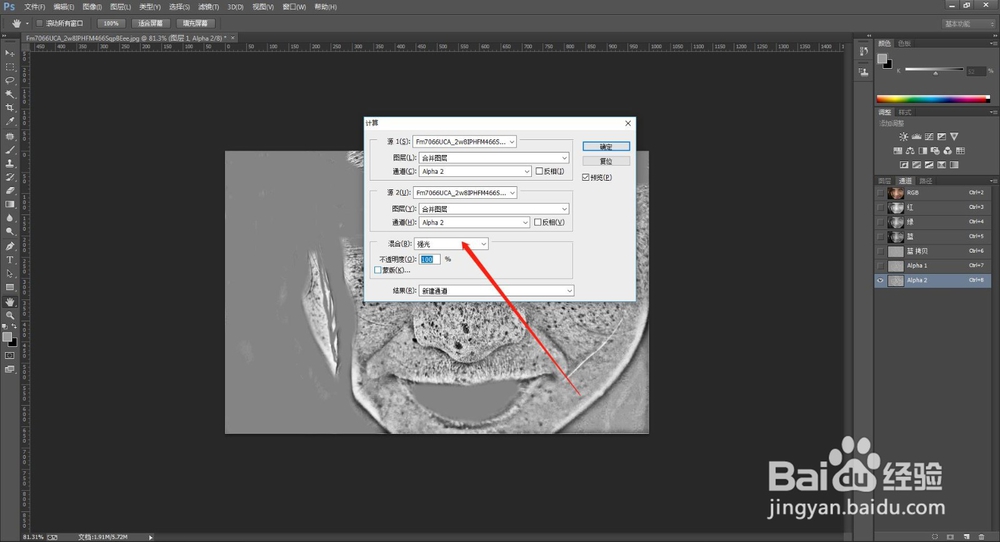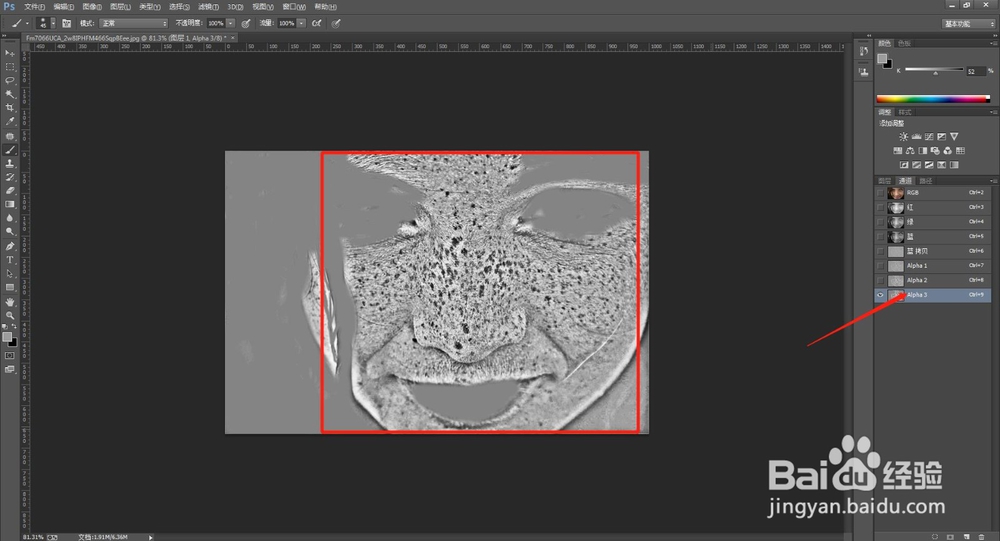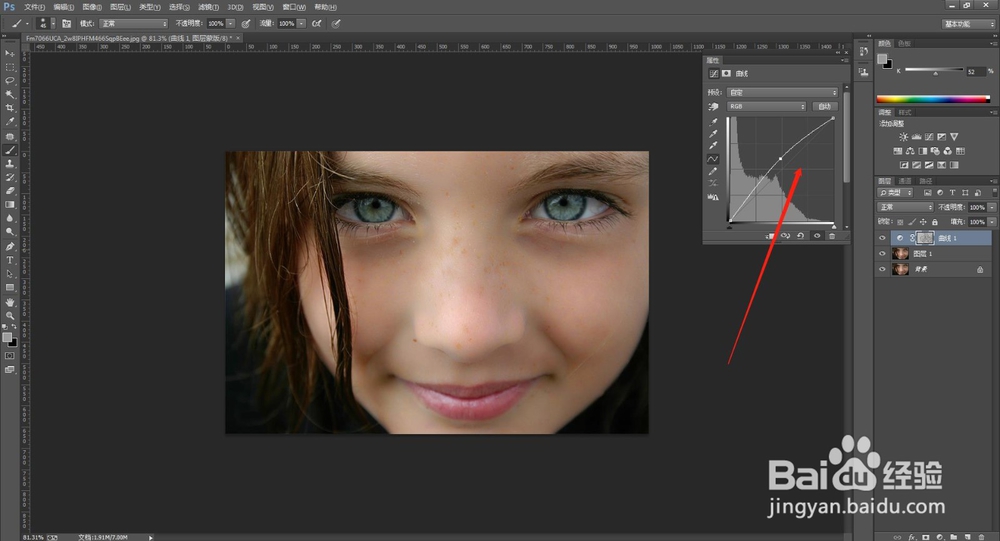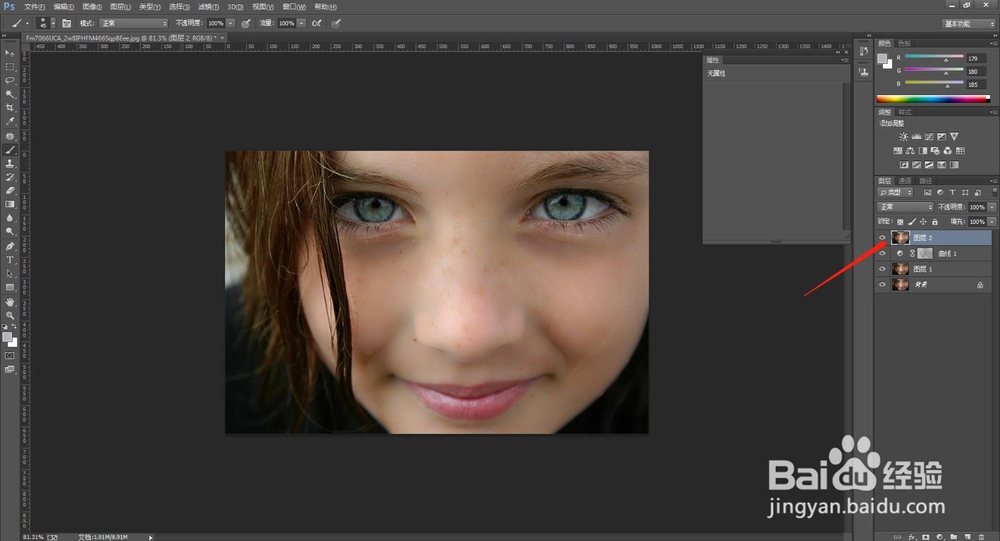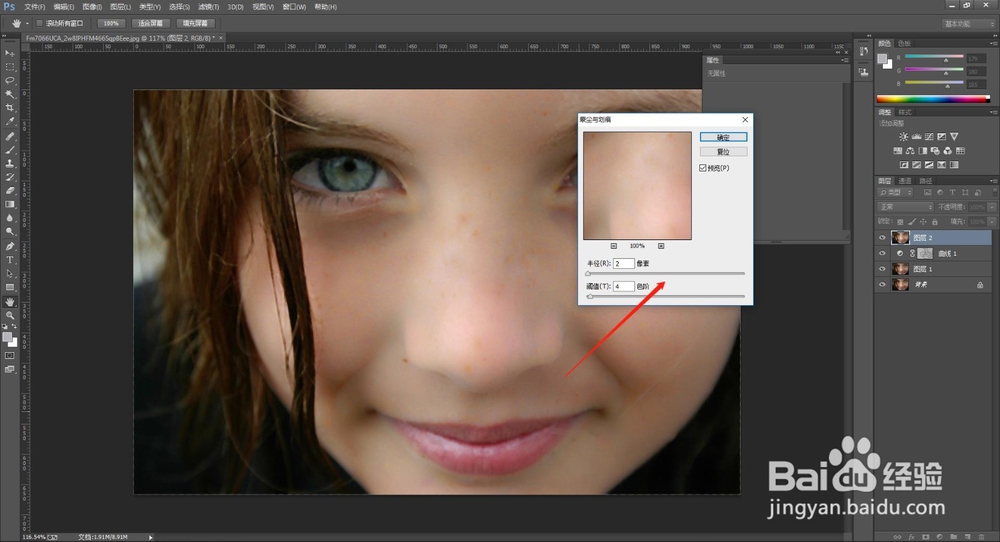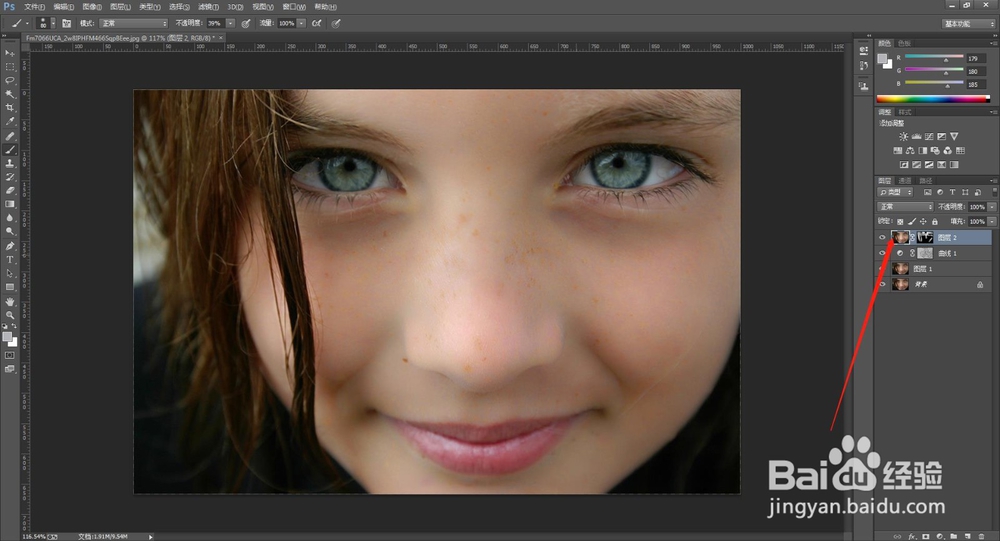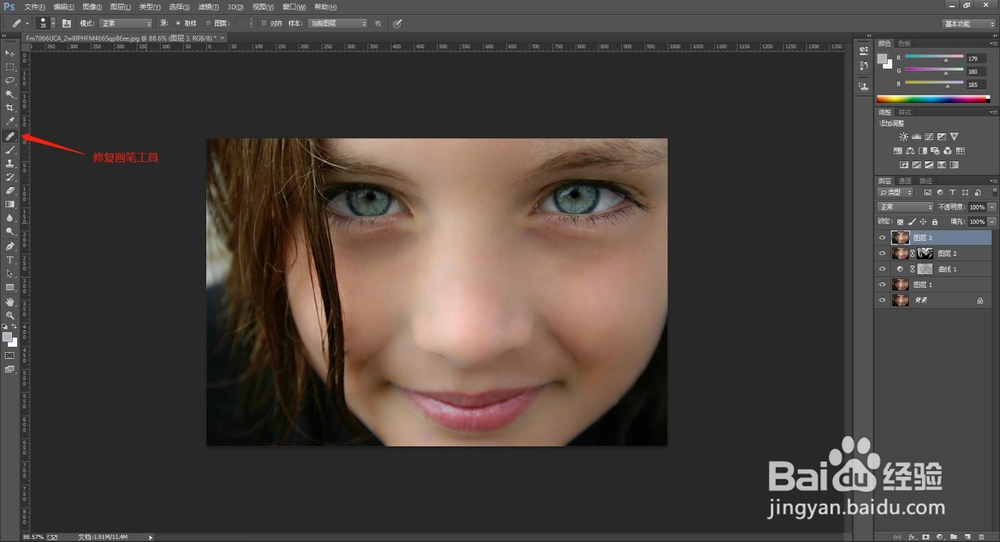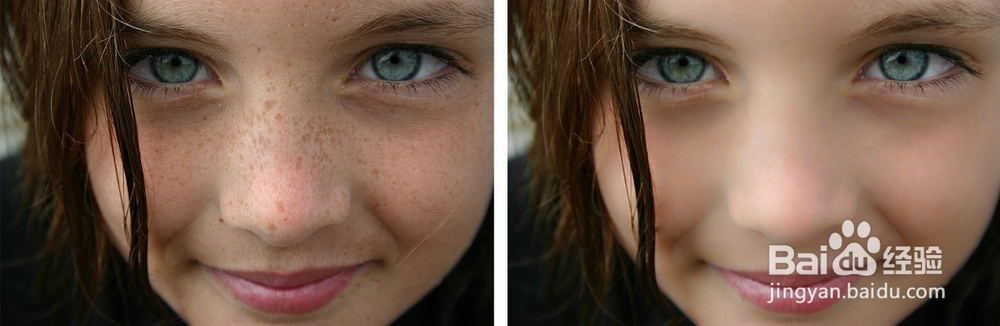如何用ps消除雀斑
1、为了给大家进行演示,我利用一张网络上的模特照片作为素材,可以看到,模特的面部有十分明显的雀斑,利用APP和滤镜已经很难去除。
2、那么首先就把这张照片用PS打开,按照后期的惯例利用Ctrl+J快捷键先复制一层,得到图层这样做是为了不更改图片的本身面貌,在修图出现错误时可以补救,也可以直接的看到修图前后的对比效果。
3、接下来,选择复制出的图层1,点击进入通道页面,选择蓝通道,复制蓝通道图层,得到蓝副本。(这一步复制蓝通道图层是因为在本张图渔镭沃昏片里,蓝通道下的图层中模特雀斑和肤色的对比最为明显。所以大家在以后选择的时候要注意观察,选择对比明显的图层)
4、点击复制好的蓝副本,依次点击上方导航栏的滤镜——其他——高反差保留选项,数值我们一般设置为10像素即可。
5、点击确定后,利用滴管皤材装肢工具(快捷键I)拾取面部正常肤色的部分,然后选择画笔工具(快捷键B),在图中用画笔涂抹除脸部以外的部分(眼睛、眉毛、嘴、头发),目的是让这些不需要磨皮的羿约妫鳏部分不受后面动作的影响。完成后得到如下结果:
6、接下来,要对涂抹后的蓝通道副本依次点击上方导航栏的图像——计算(一般计算3次),要记得把混合模式更改为强光。
7、操作成功后,应得到一个Alpha 3图层和一个高对比度的图像,如下图所示:
8、下面,按Ctrl键点击刚鸬钟召蜗才得到的Alpha 3图层,这时在图像中会出现很多不规则状态选区。在得到选区后,按Ctrl+Shift+I的组合快捷键进行反选。点击通道中的RGB图层。紧接着点击图层页面,点击曲线选项,对图层进行曲线调整,参数因人而异,只要记住不要过于夸张即可。现在我们已经能看到基础效果,模特的大部分雀斑都已经依靠以上的步骤得到了消除。接下来,进行一些细节上的调整,让效果更加完美。
9、在曲线调整完毕后,按Ctrl+Shift+Alt+E的组合快捷键对图像进行盖印,得到图层2
10、注意:这张图除了有斑点严重,还有很多的白点,顺便教大家一个去处白点的方法,选择滤镜——杂色——蒙层与划痕,数值 半径一般是2-3,阈值是半径的两倍就可以
11、然后对这个图层添加黑色蒙版,选择画笔工具,降低透明度,把有白点的地方抹掉即可
12、按Ctrl+Shift+Alt+E的组合快捷键对图像进行盖印,得到图层3,利用修复画笔工具(快捷键J)手动消除一些较为明显的遗留瑕疵,得到一个更干净的图像。
13、用它来对比一下原片,大家都会惊呼这种修图方法的强大吧!