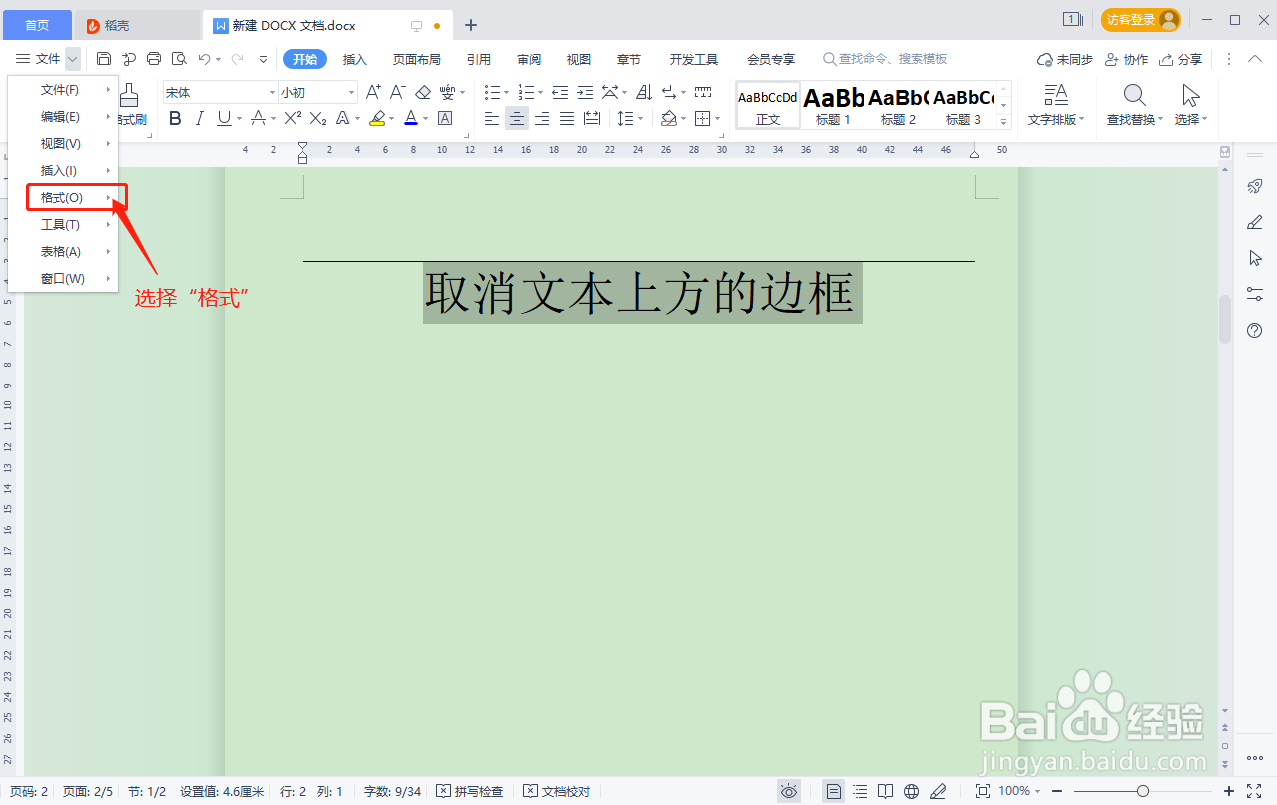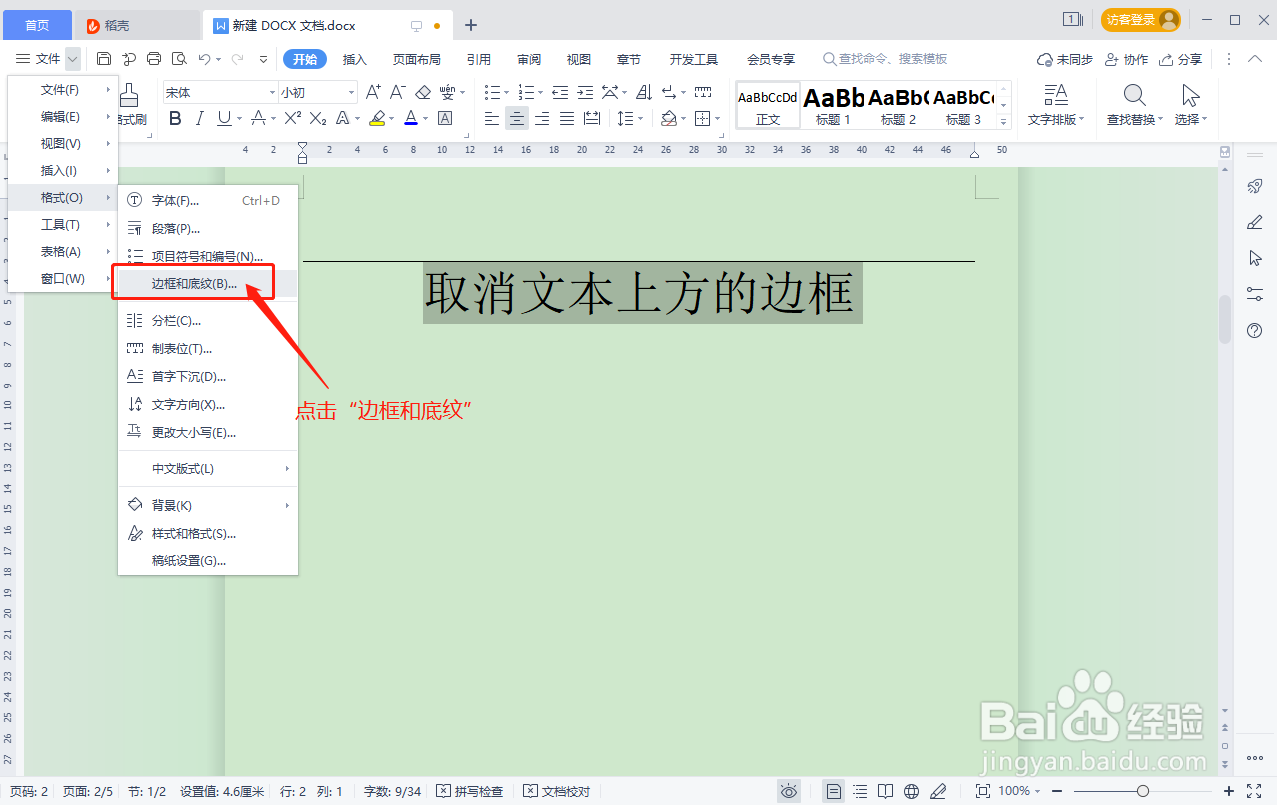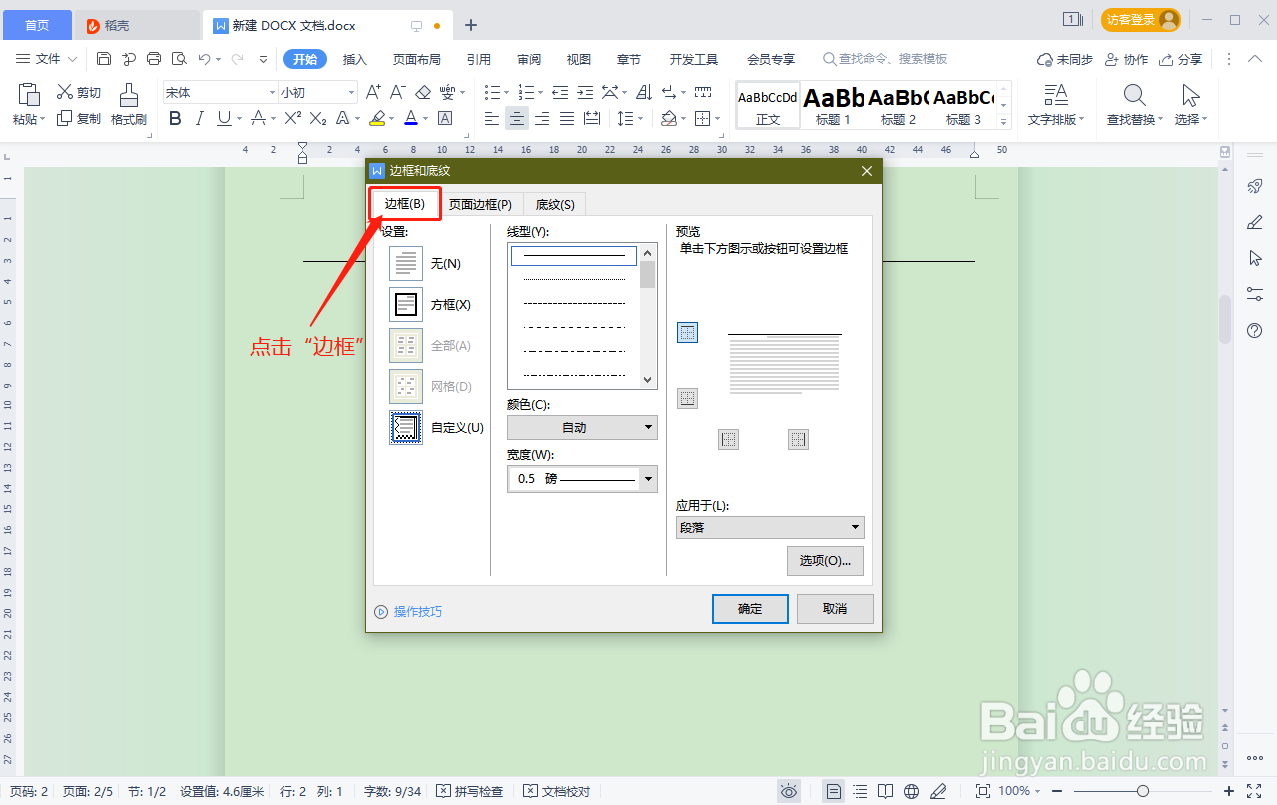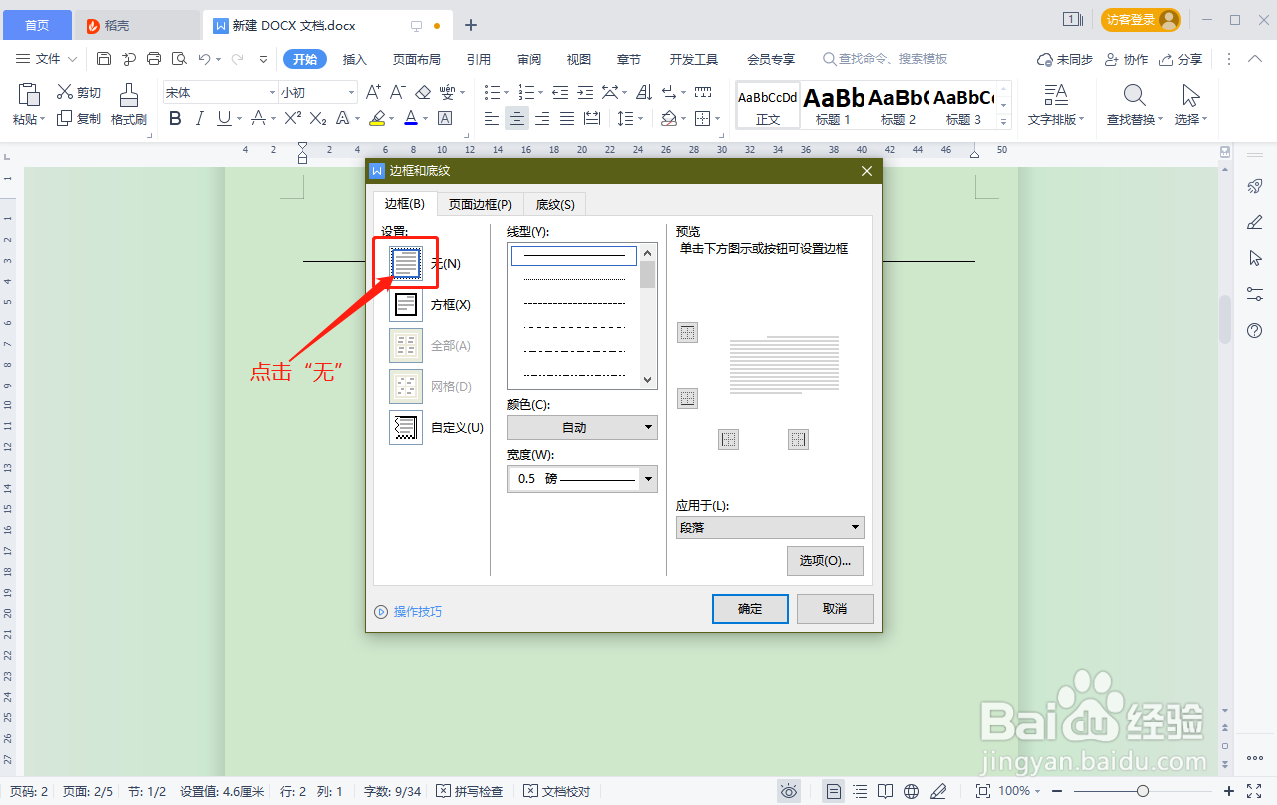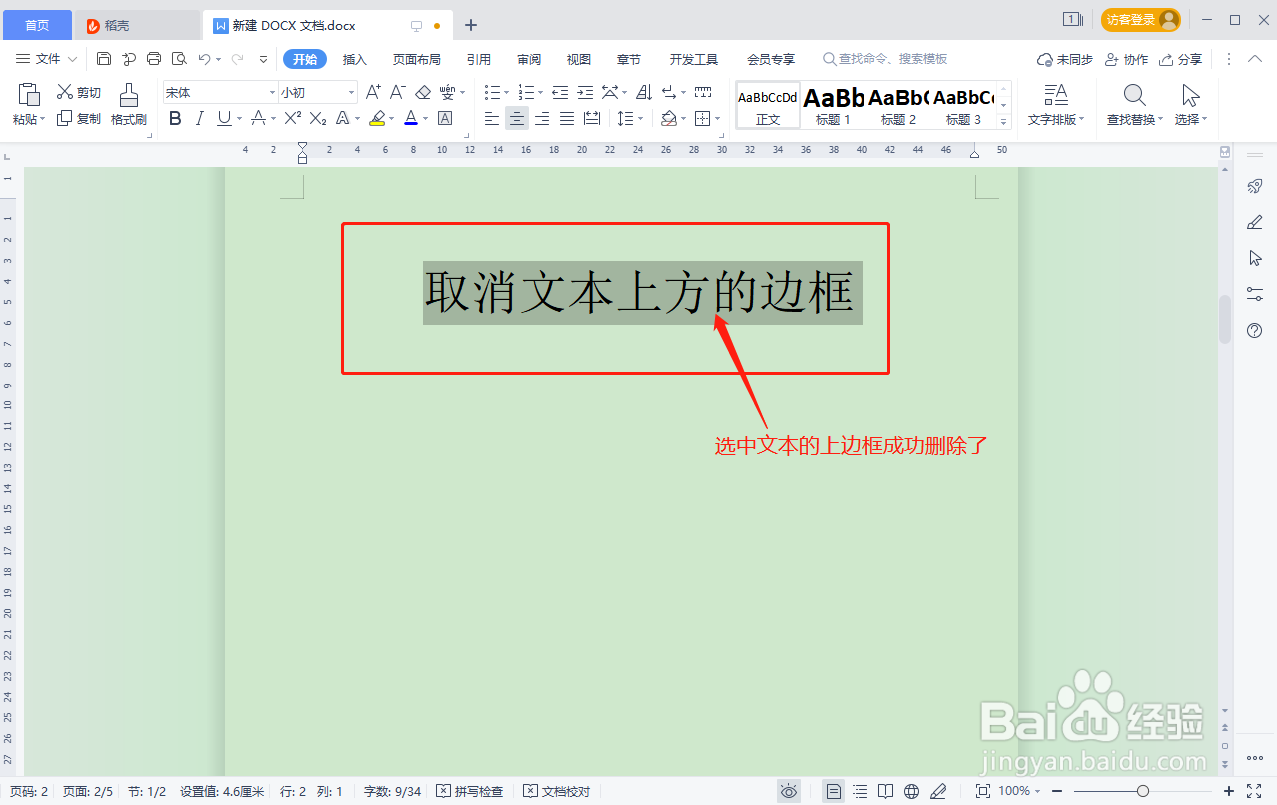WPS文档如何删除文本的上边框
1、如图,将文档中文本的上边框删除;
2、首先,将要删除上边框的文本内容全部选中;
3、点击“文件”后方的“∨”符号;
4、打开文件列表,点击其中的“格式”;
5、弹出格式设置列表,选择其中的“边框和底纹”;
6、弹出“边框和底纹”对话框,点击上方的“边框”设置;
7、在“边框”设置列表下,选择左侧“设置”下的“无”;
8、设置完成之后,可在右侧“预览”处查看设置的预览效果,确认设置,点击“确定”;
9、返回WPS文档,选中文本的上边框就成功被删除了。
声明:本网站引用、摘录或转载内容仅供网站访问者交流或参考,不代表本站立场,如存在版权或非法内容,请联系站长删除,联系邮箱:site.kefu@qq.com。
阅读量:49
阅读量:34
阅读量:40
阅读量:35
阅读量:71