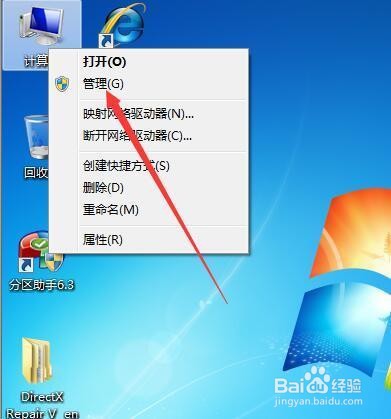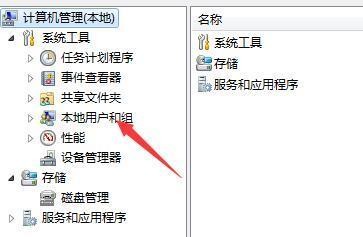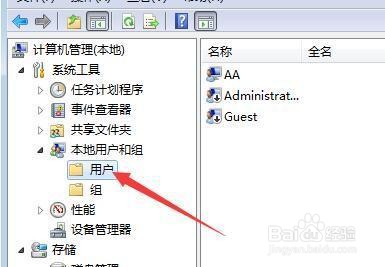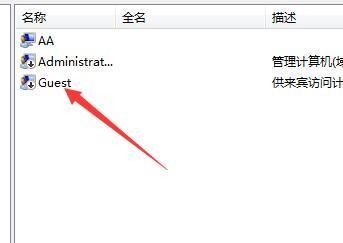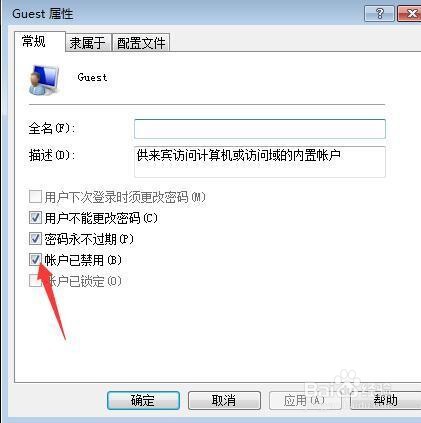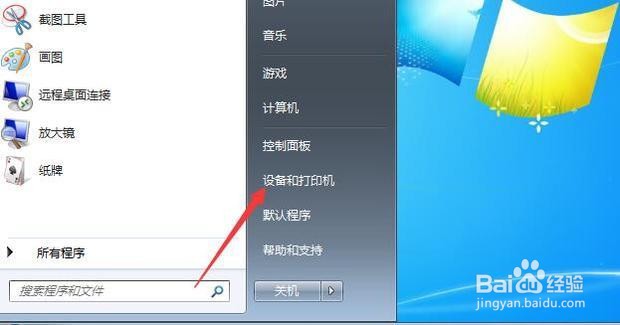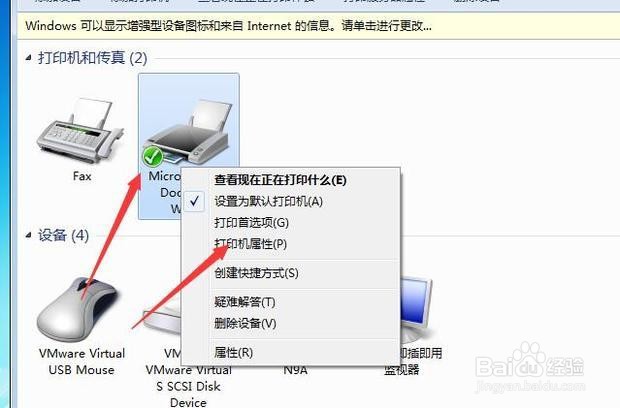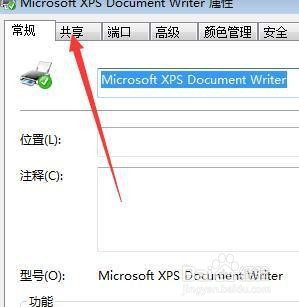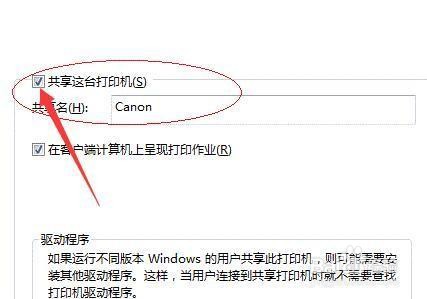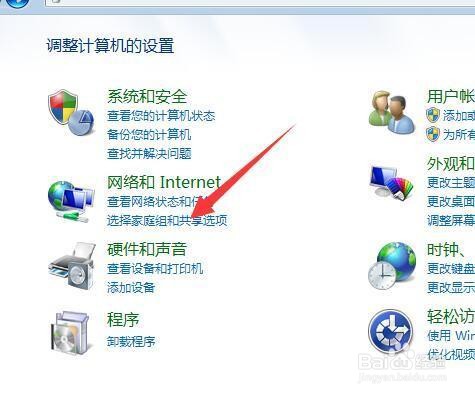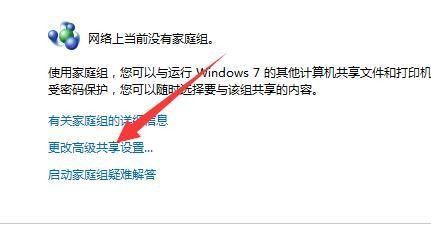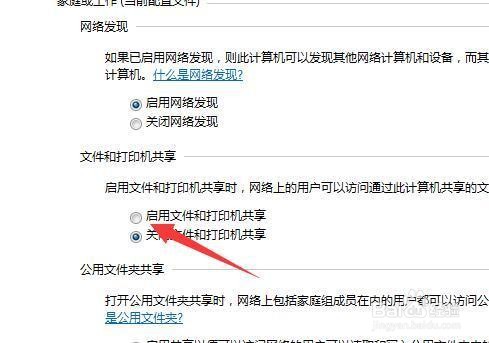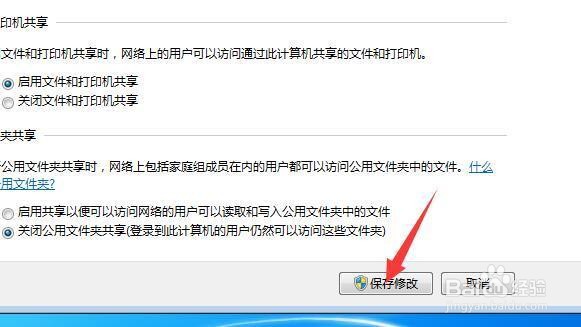win7打印机共享设置(详细图文步骤)
1、“计算机”右键,选择“管理”。
2、点击“本地用户和组”。
3、点击“用户”。
4、双击“Guest”.
5、取消勾选“帐户已禁用”。
6、点击“确定”。
7、点击“开始菜单”。
8、选择“设备和打印机”。
9、选择“打印机属性”。
10、点击“共享”。
11、勾选“共享这台打印机”。
12、打开“控制面板”。
13、点击“选择家庭组和共享选项”
14、点击“更改高级共享设置”。
15、勾选“启用文件和打印机共享”。
16、点击“保存修改”即可。
声明:本网站引用、摘录或转载内容仅供网站访问者交流或参考,不代表本站立场,如存在版权或非法内容,请联系站长删除,联系邮箱:site.kefu@qq.com。
阅读量:25
阅读量:79
阅读量:51
阅读量:26
阅读量:56