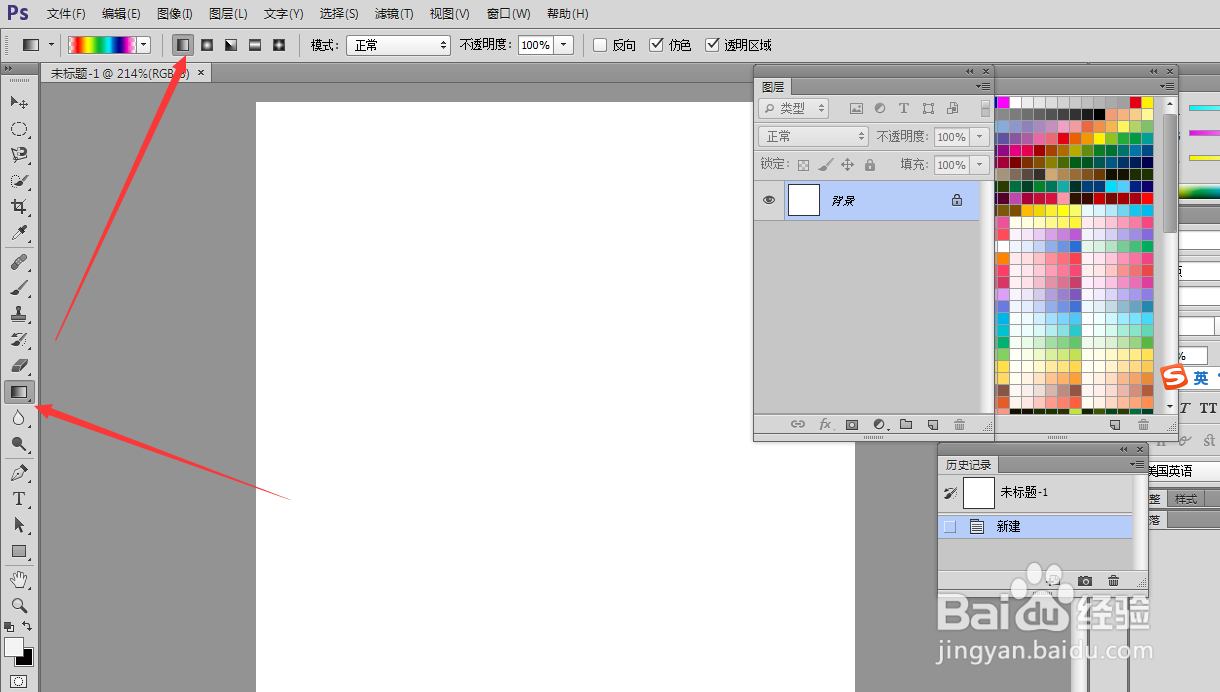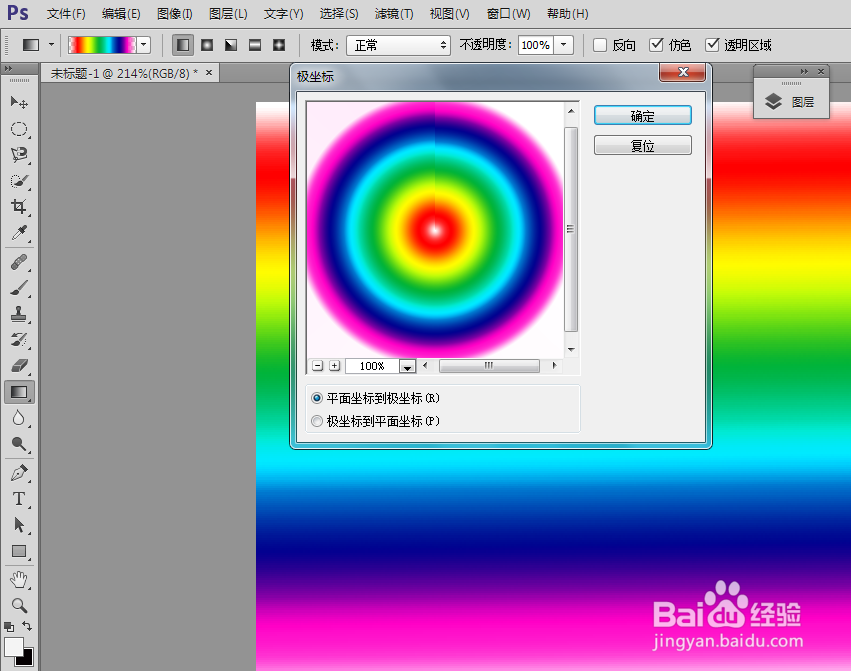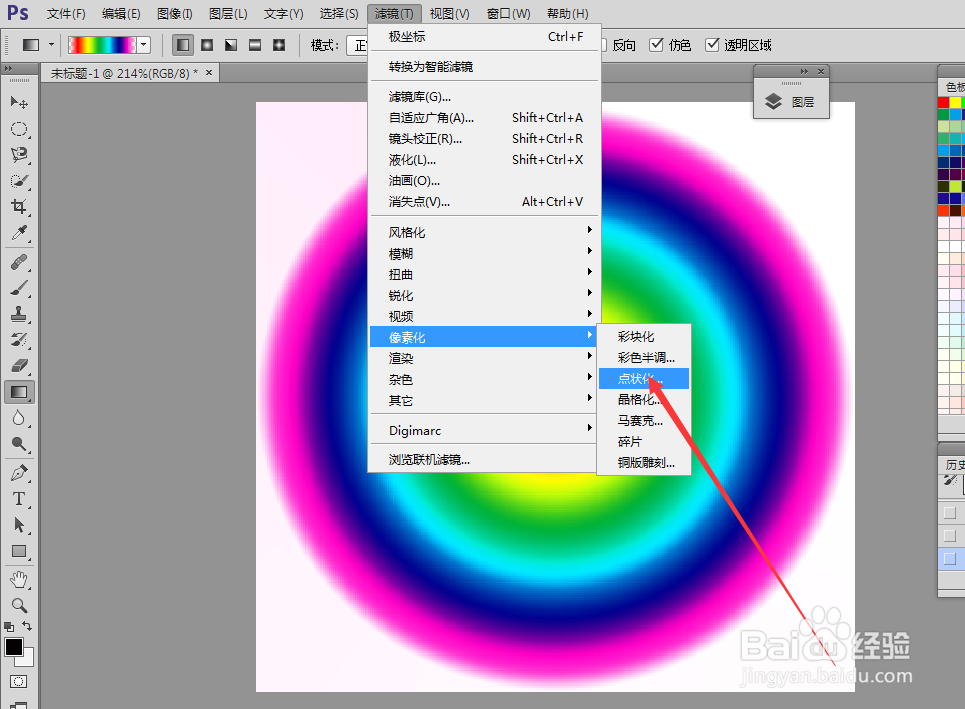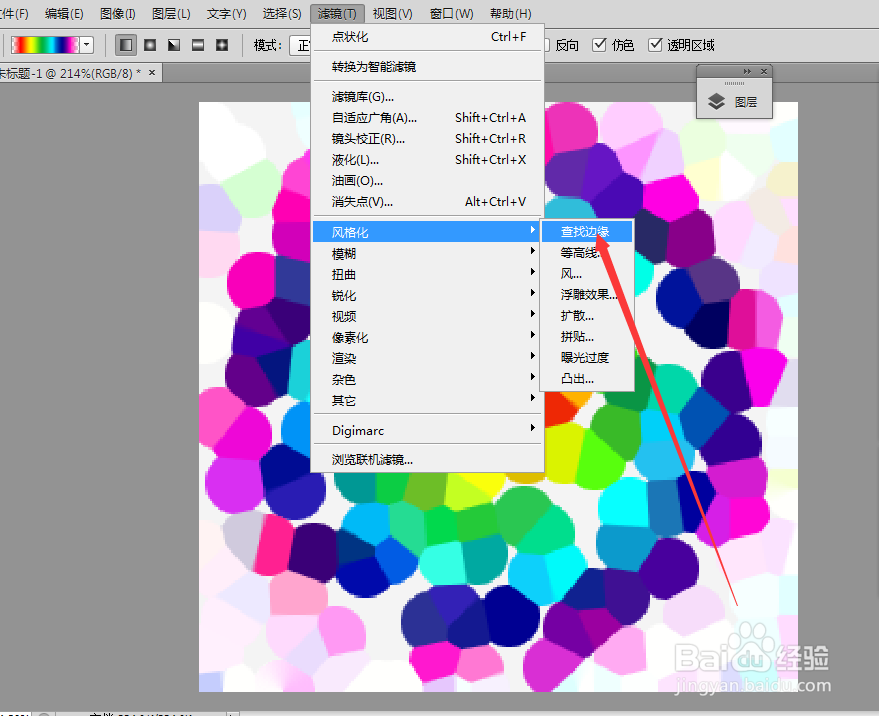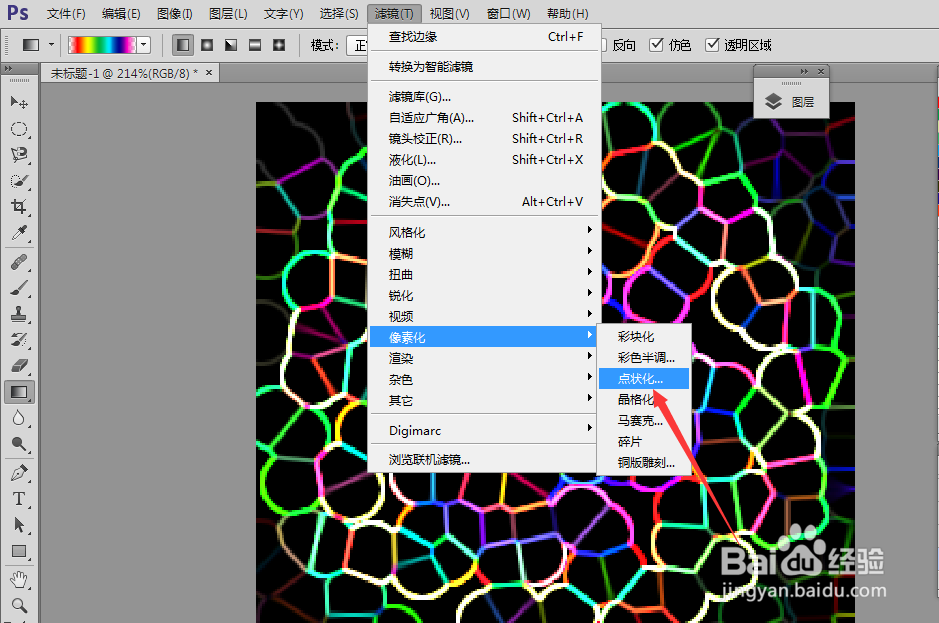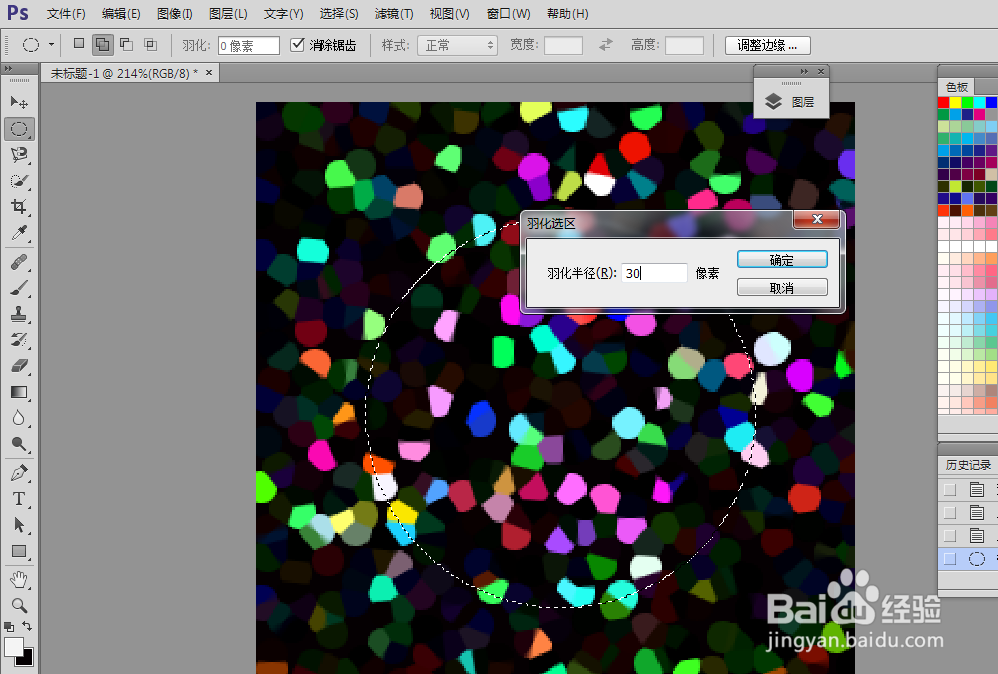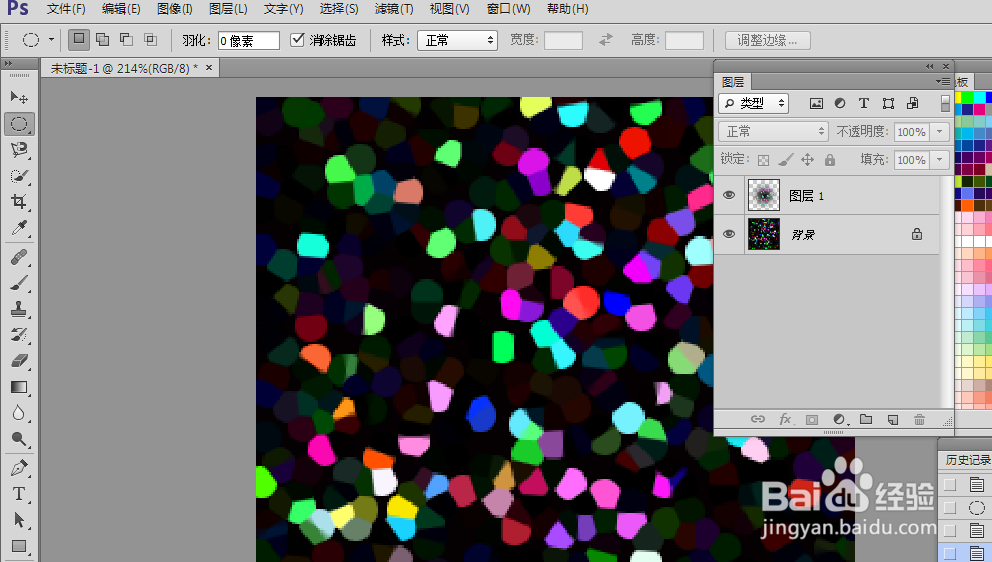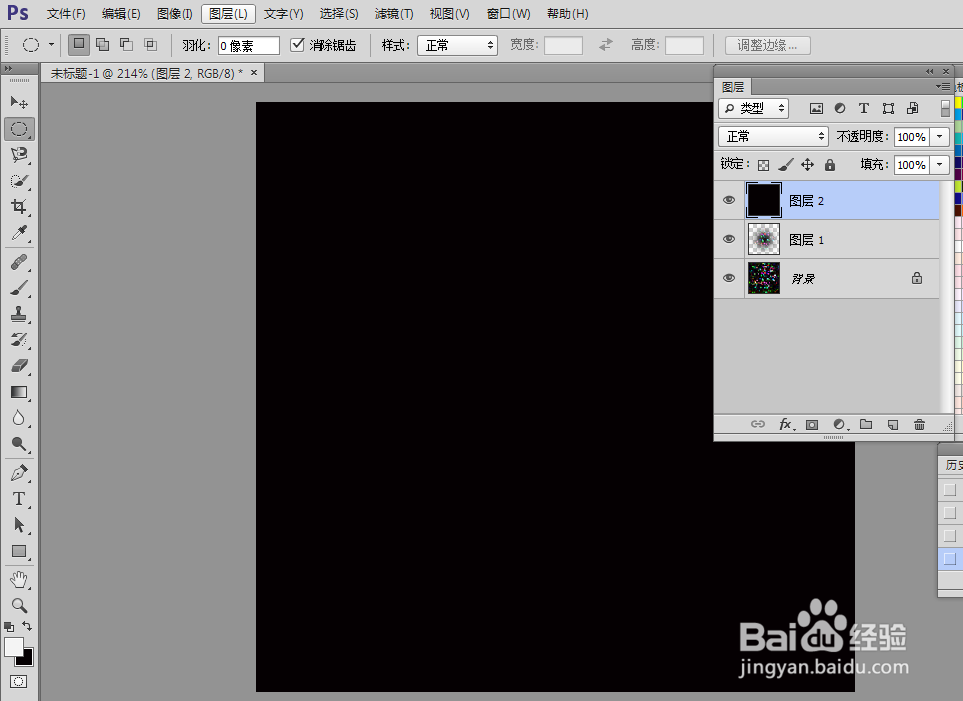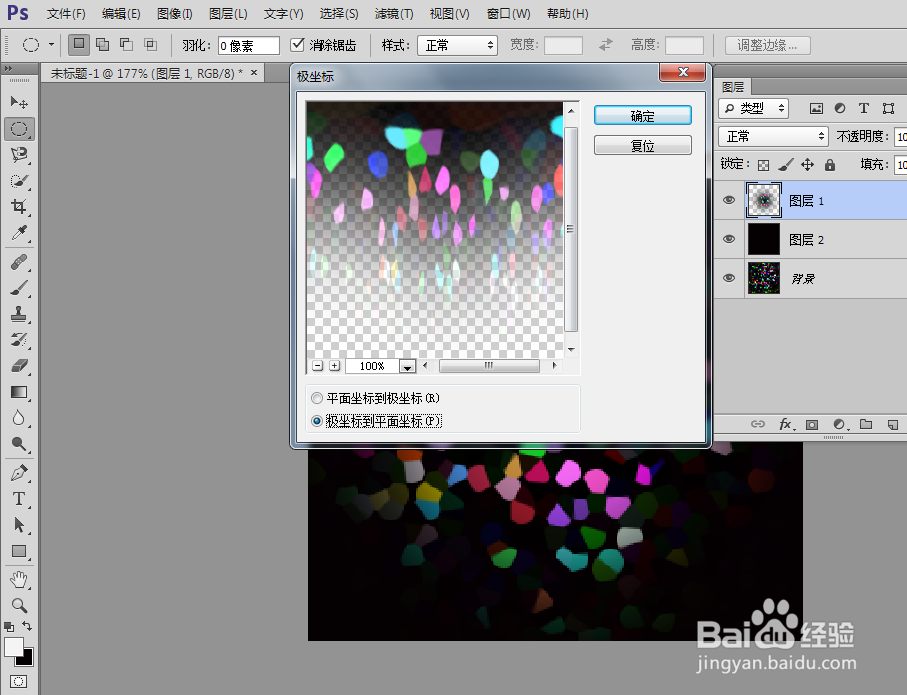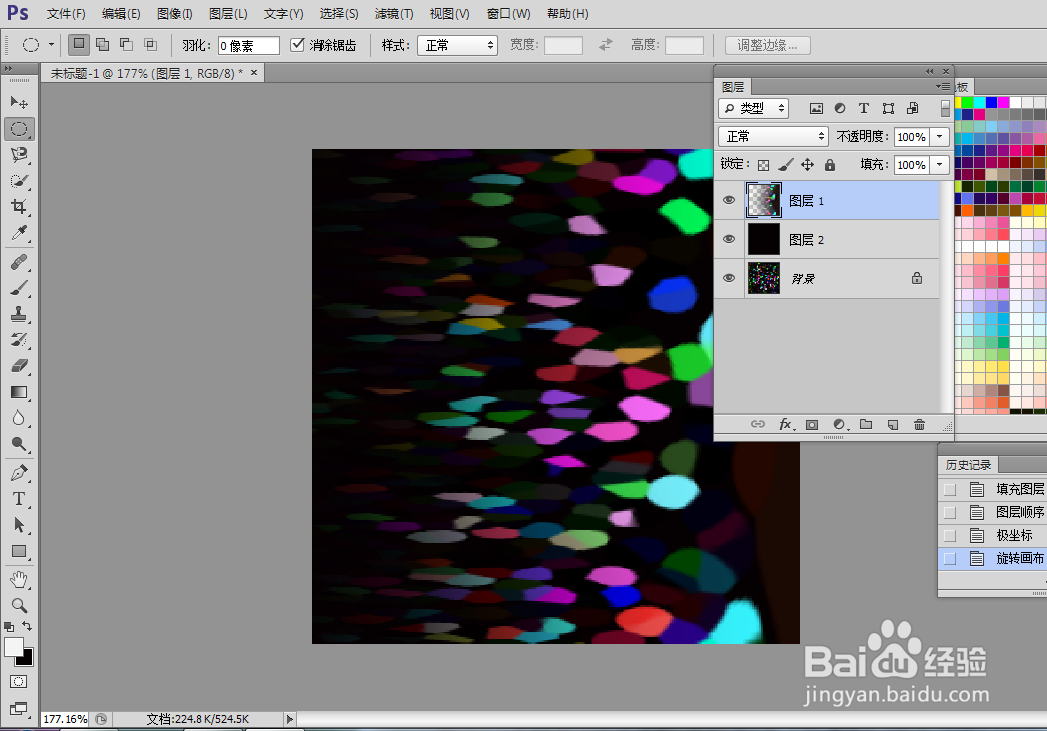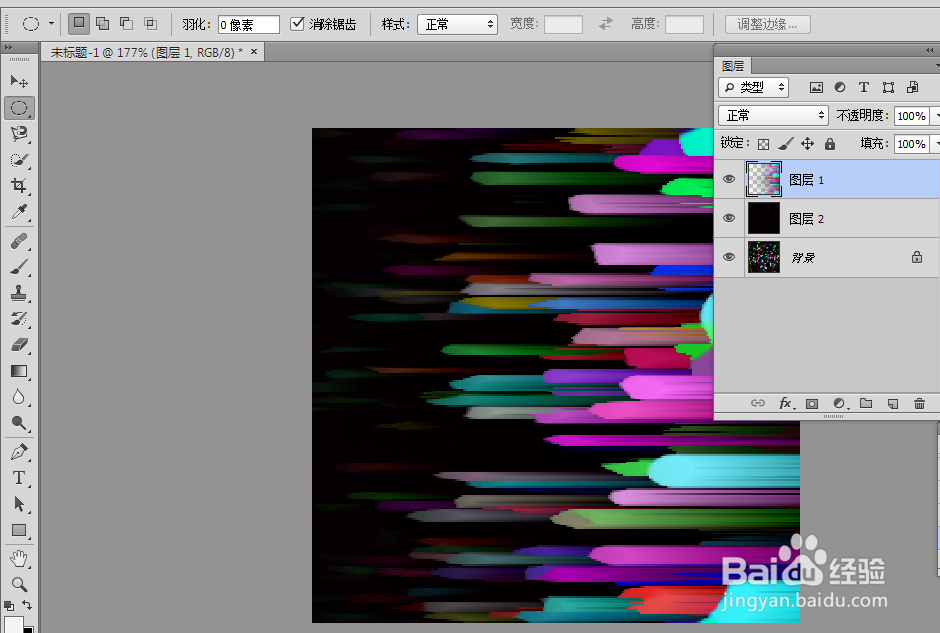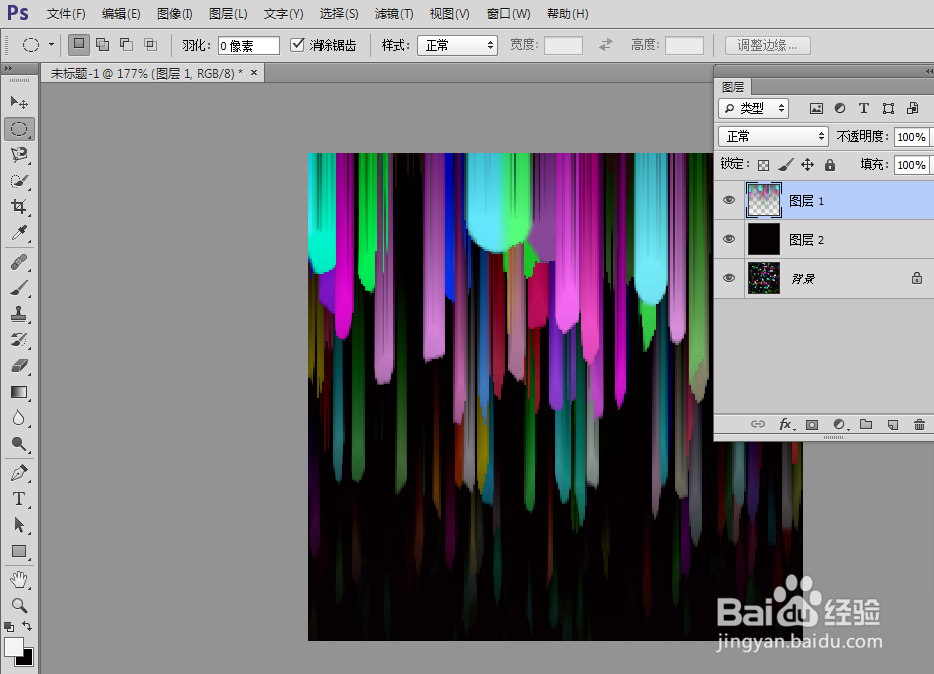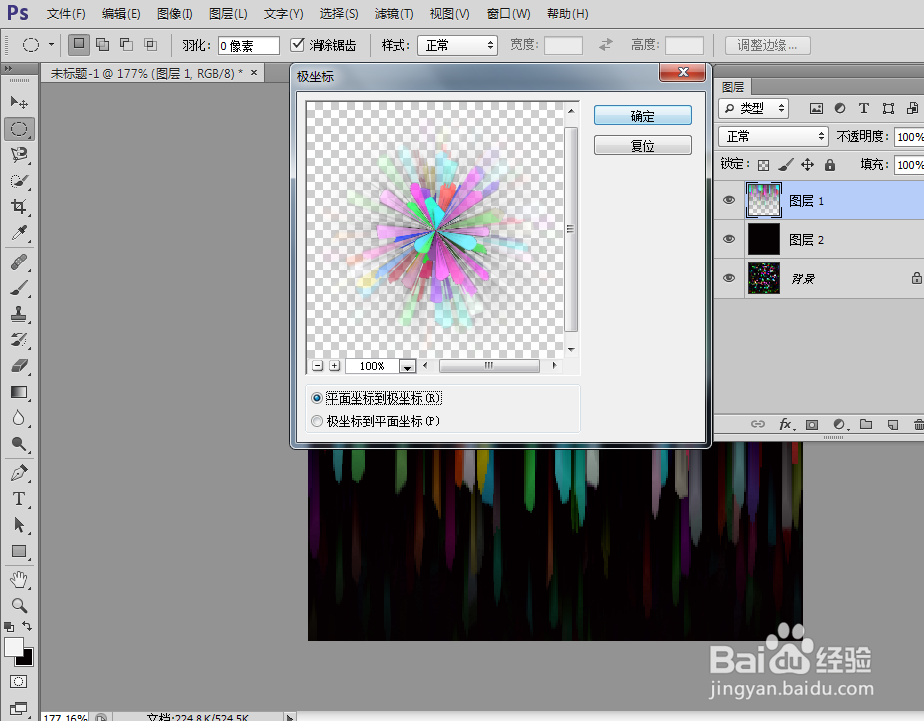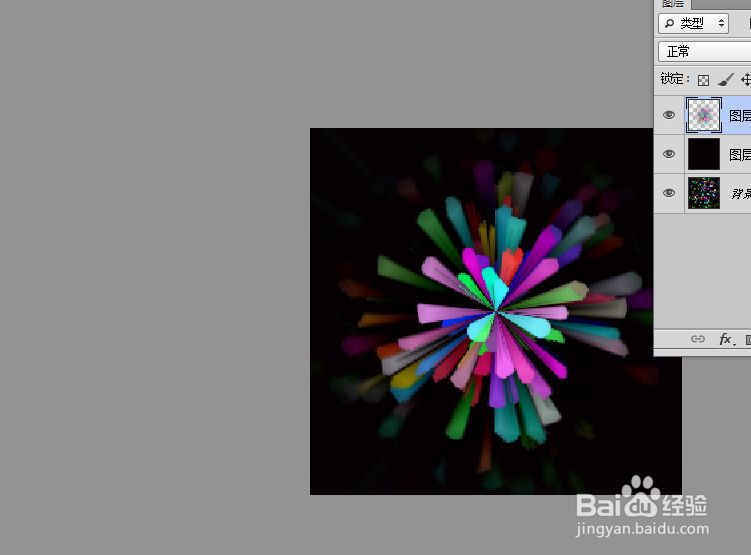ps怎么画彩色的烟花
1、打开ps,新建一个画布,选择左侧的渐变工具,拉上一个线性渐变
2、选择上方的滤镜-极坐标-平面到极坐标,将前景色背景色设置为黑白
3、选择滤镜-像素化-点状化,数值为30
4、选择滤镜-风格化-查找边缘,反相,再次切换前景色和背景色
5、选择滤镜-像素化-点状化,数值为15
6、使用椭圆选框工具,羽化值30,按住SHIFT在画面中位置拖出一个下圆 CTRL+J
7、新建图层,填充为黑色
8、选择滤镜-扭曲-极坐标,选择极坐标到平面坐标
9、选择图像-图像旋转-顺时针90度
10、选择滤镜-风格化-风,从左,多执行几次
11、选择图像-图像旋转-逆时针90度
12、选择滤镜-扭曲-极坐标,选择平面坐标到极坐标
13、彩色的彩虹就好了
声明:本网站引用、摘录或转载内容仅供网站访问者交流或参考,不代表本站立场,如存在版权或非法内容,请联系站长删除,联系邮箱:site.kefu@qq.com。
阅读量:51
阅读量:60
阅读量:27
阅读量:40
阅读量:75