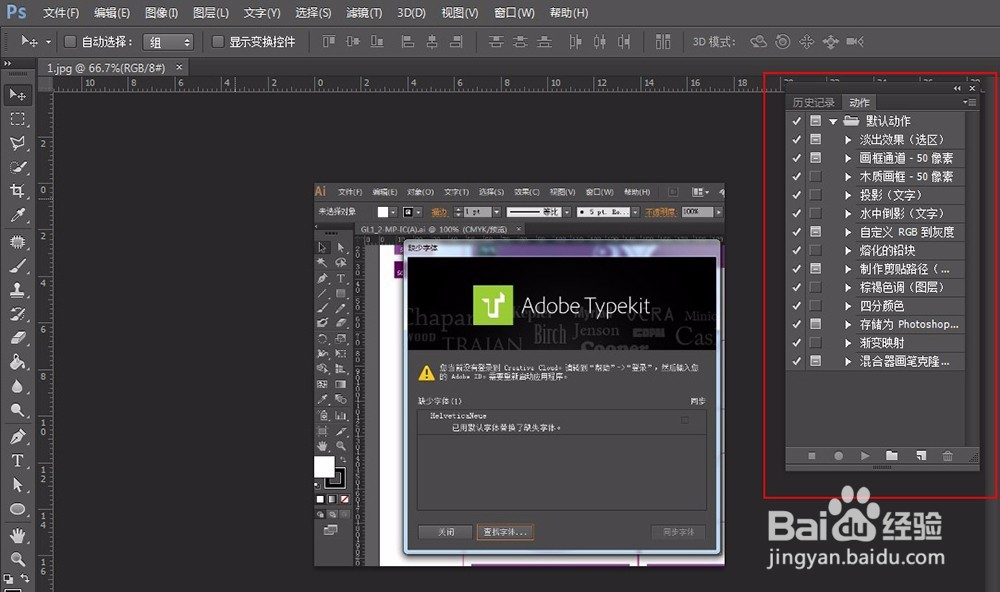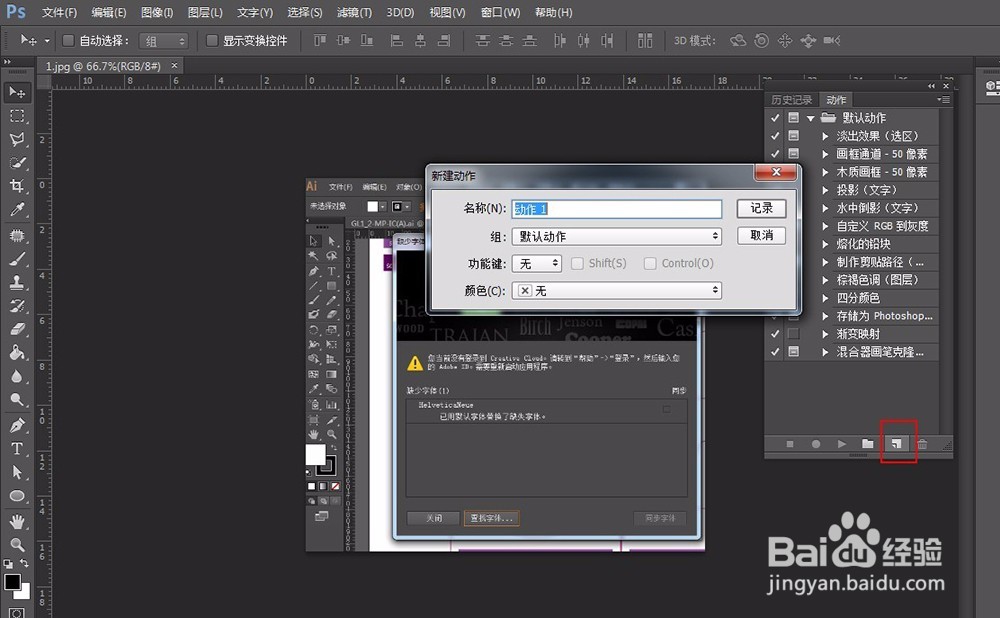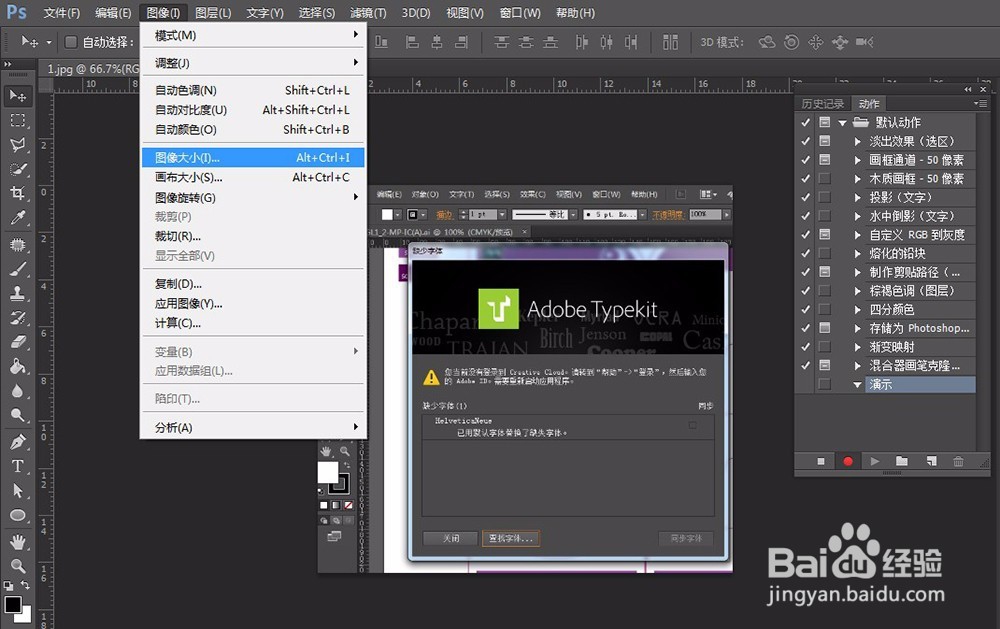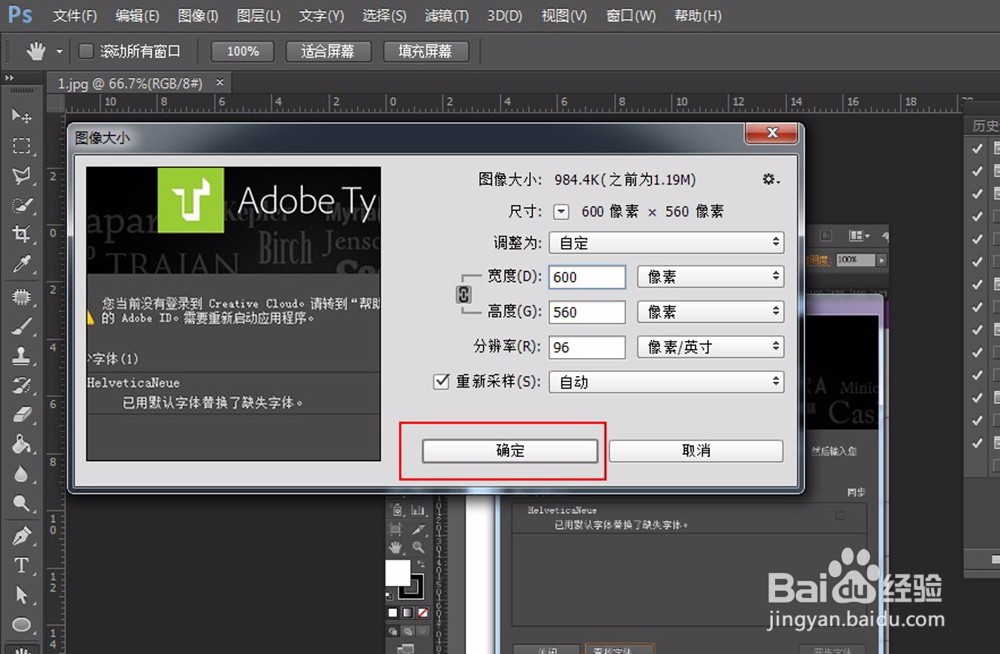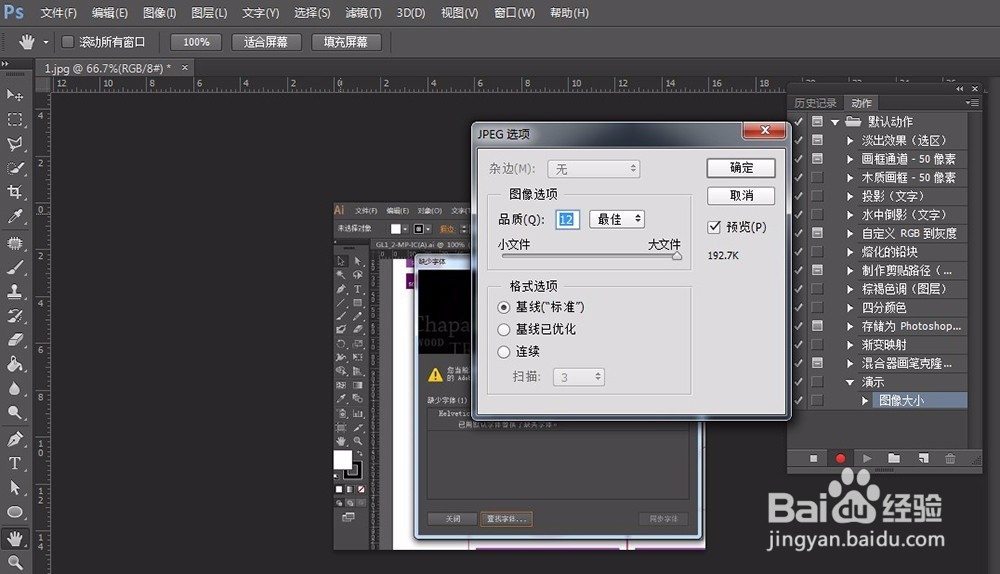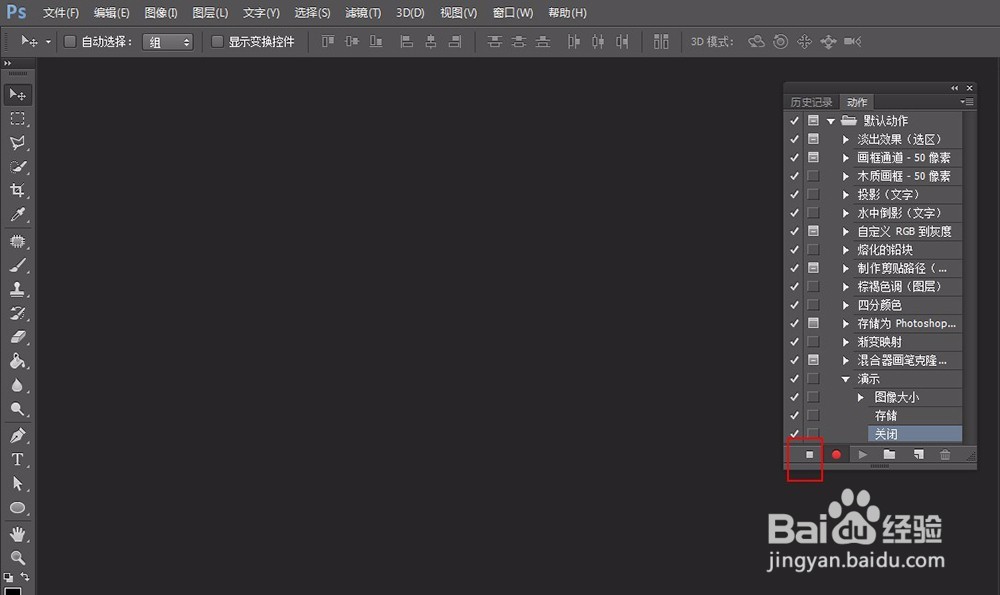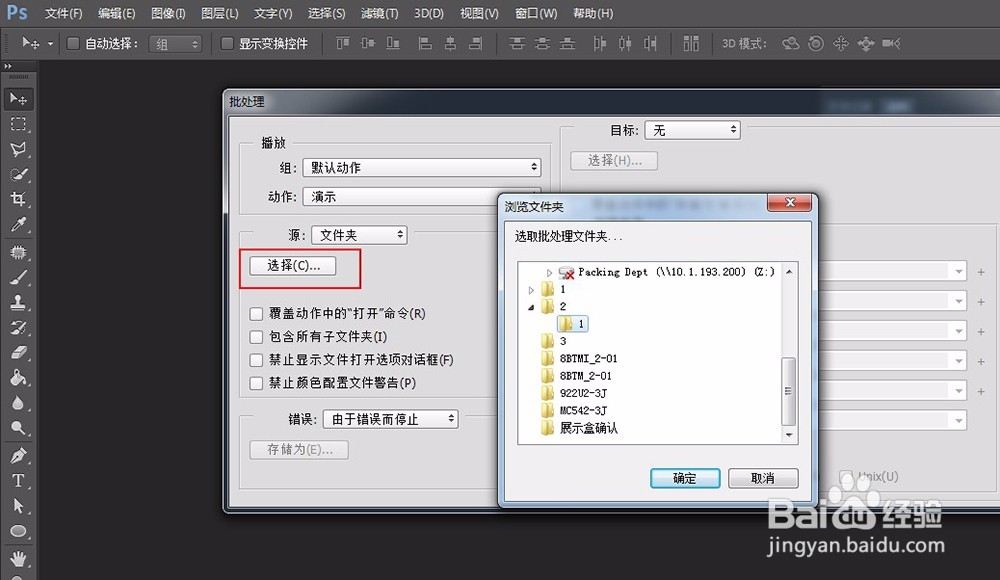Photoshop如何批量修改图片尺寸
1、打开一张图片,点击窗口-动作,调出动作操作界面。
2、点击新建,命名动作,如下图。
3、点击记录后,红色点亮起,表明录制已经开始。
4、点击图像-图像大小,调出图像大小窗口。设置长宽后确定。
5、Ctrl+S保存,填写JPEG选项内容,确定,关闭文件。
6、这一张的图片尺寸修改已经录制完毕,所以要点击红色录制点左边的方形停止录制。然后就来开始批量处理。
7、点击文件-自动-批处理。
8、选择图片所处的文件夹。确定后只需要等待,不小一会儿,所有的图片尺寸大小都是我们所需要的了。
声明:本网站引用、摘录或转载内容仅供网站访问者交流或参考,不代表本站立场,如存在版权或非法内容,请联系站长删除,联系邮箱:site.kefu@qq.com。
阅读量:48
阅读量:65
阅读量:62
阅读量:79
阅读量:35