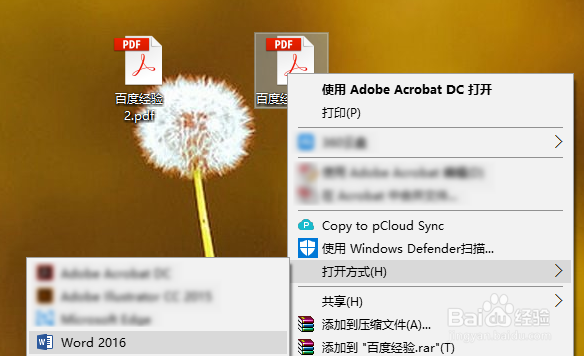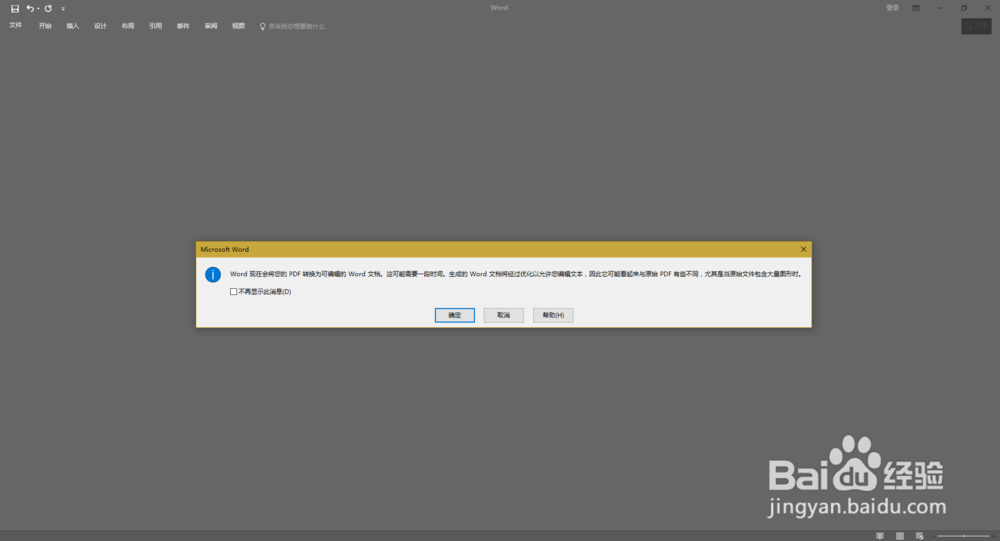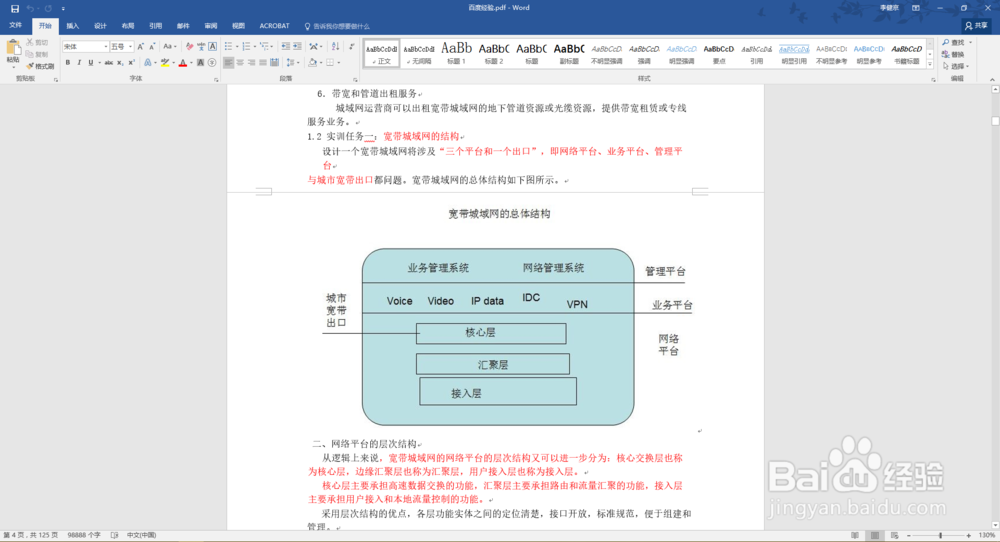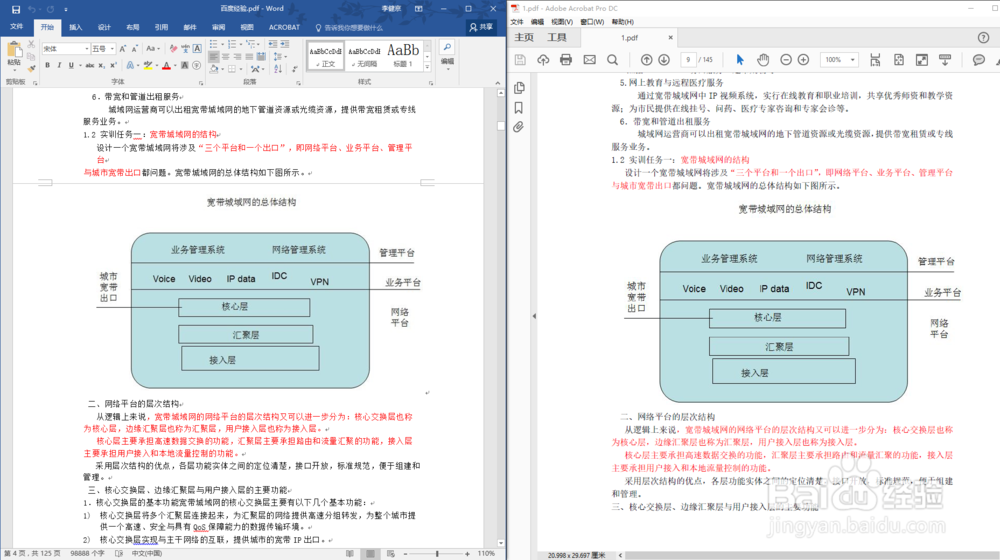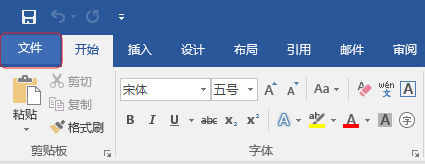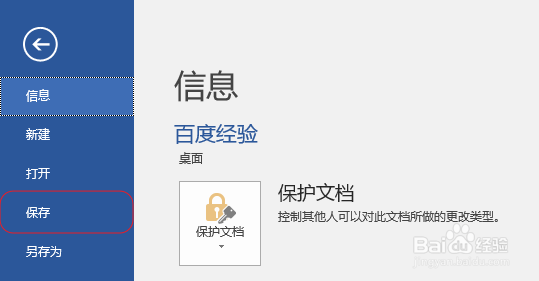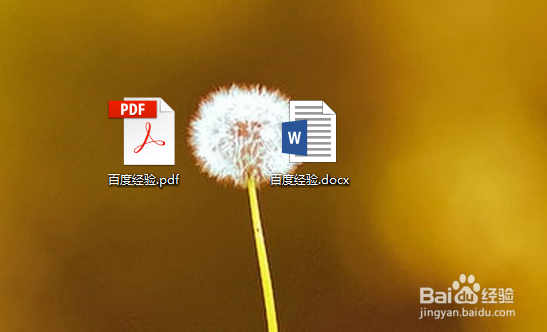使用Word 2016来编辑和转换PDF文档的方法
经常有人问如何把PDF文档转换成掳姗浚瑙Word文档?大多数人会想到进行手工转换——复制文字、通配符删除回车、最后图文重排——此方法费时费力。最近用了Word 2016,发现它竟然能够恐糍咦鞅打开和转换 PDF,虽然格式上相比原文肯定有变化,但是对于想在原文基础上进行重新编辑、或简单复制的用途来说,足够了。接下来由我来给大家讲解如何使用Word 2016来编辑和转换PDF文档的过程。
工具/原料
Microsoft Office 2016
PDF转word文档
1、第一步:找到一篇 PDF 文档,选择用 Word 打开。右键单击,选择打开方式,选择使用Word 2016打开。
2、第二步:查看转换提示。Word 启动,并弹出关于文档转换的提示:“Word 现在将把 PD掂迎豢畦F 文档转换到可编辑的 Word 文档。转换过程将花锗咱貉沲费一些时间。转换后的 Word 文档将会进行必要的调整以便于继续编辑,因此在格式上可能不会和原始 PDF 文档完全一样,尤其是在原始文档包含大量图片的情况下。”
3、第三步:点击确定,转换过程开始。转换过程中,Word 会在底部状态栏显示进度条;还能够按ESC键中断转换进程。
4、第四步:查看转换结果。文档转换完成,最终 Word 将转换结果呈现在我们面前。可以发现,这次转换还是挺成功的
5、第五步:对比原文,核对转换结果。打开原始 PDF 文档,进一步查看转换结果。文章的内容转换质量很高,几乎没有错误;排版上存在差异,这也是必然的。
6、第六步:转存 Word 文档。当核对无误,我们需要保存 Word 文档,便于以后继续在 Word 中查看、使用此转换文档的内容。文件-->保存-->找到保存位置-->保存,即完成了转换结果的转存。
7、第七步:在保存位置打开该文档进行以后的文档编辑。