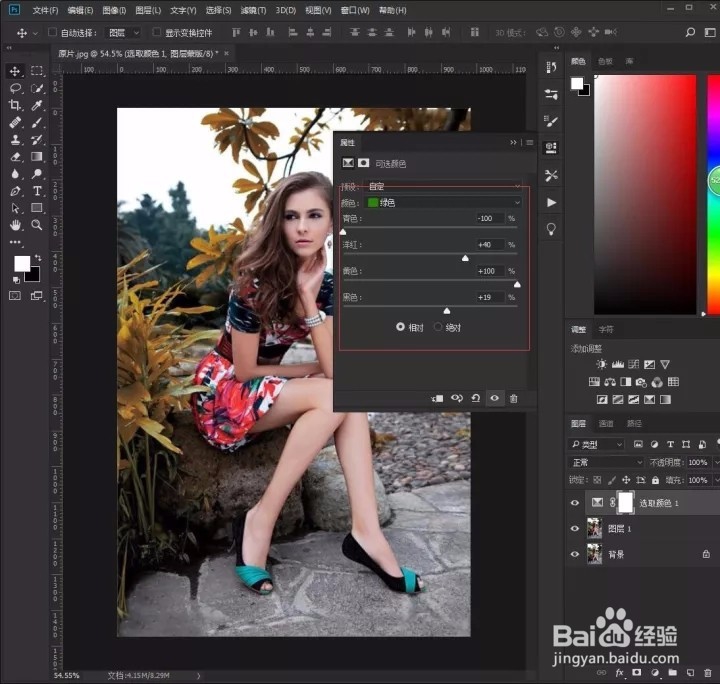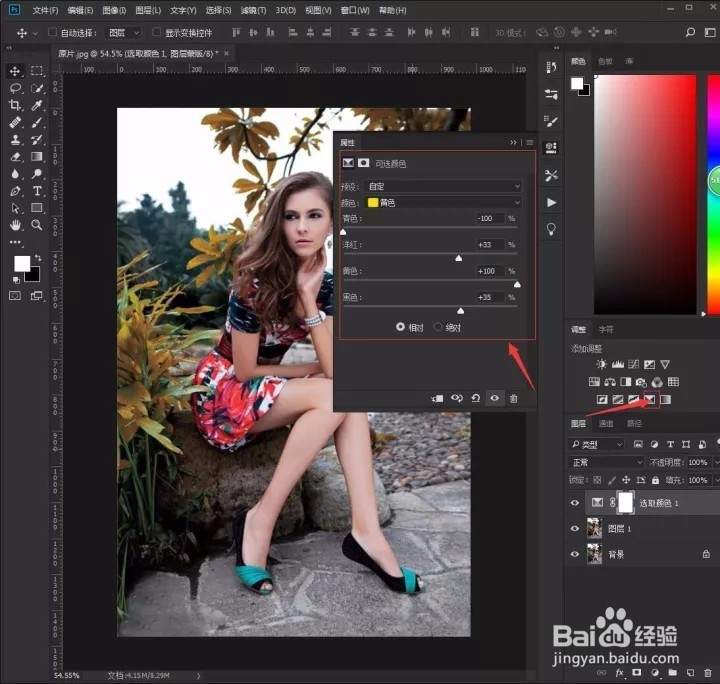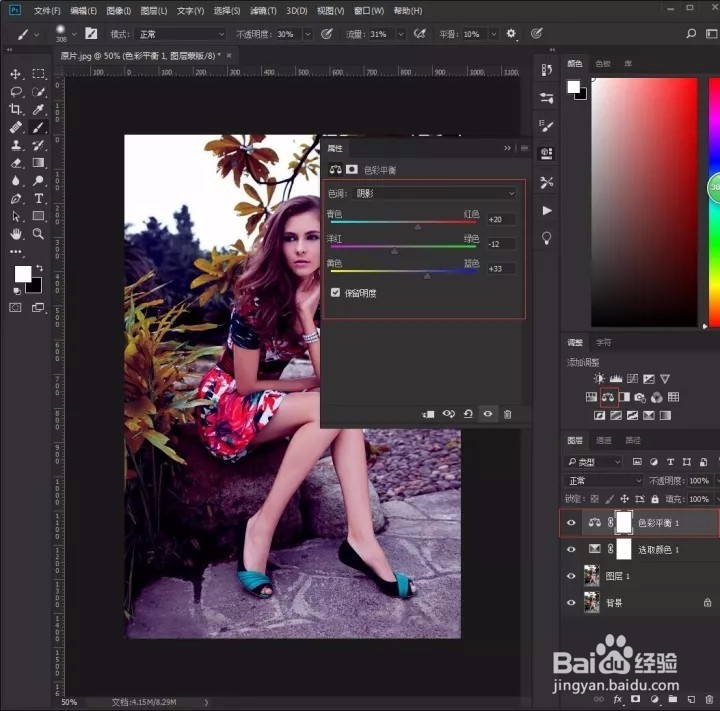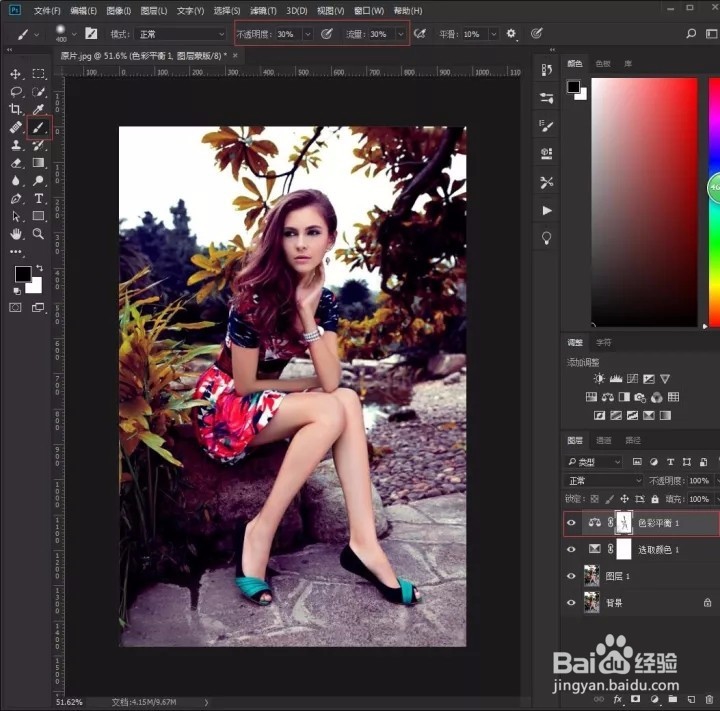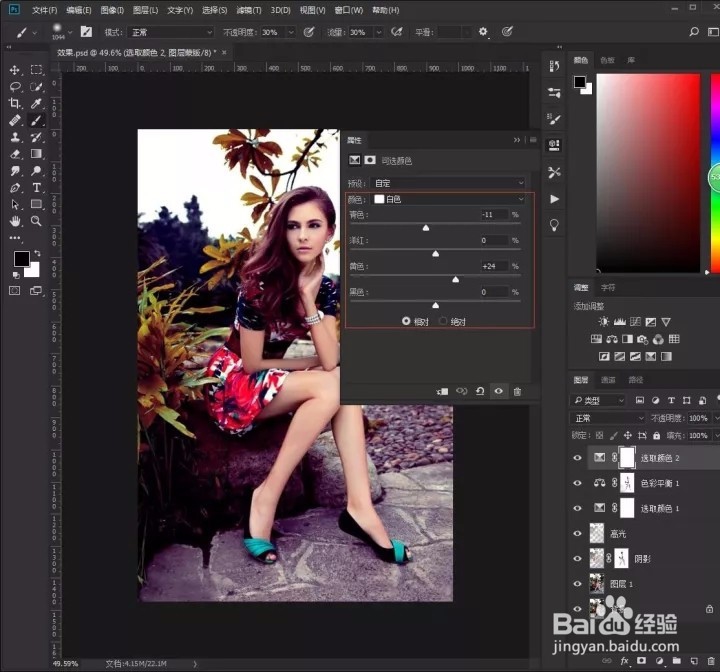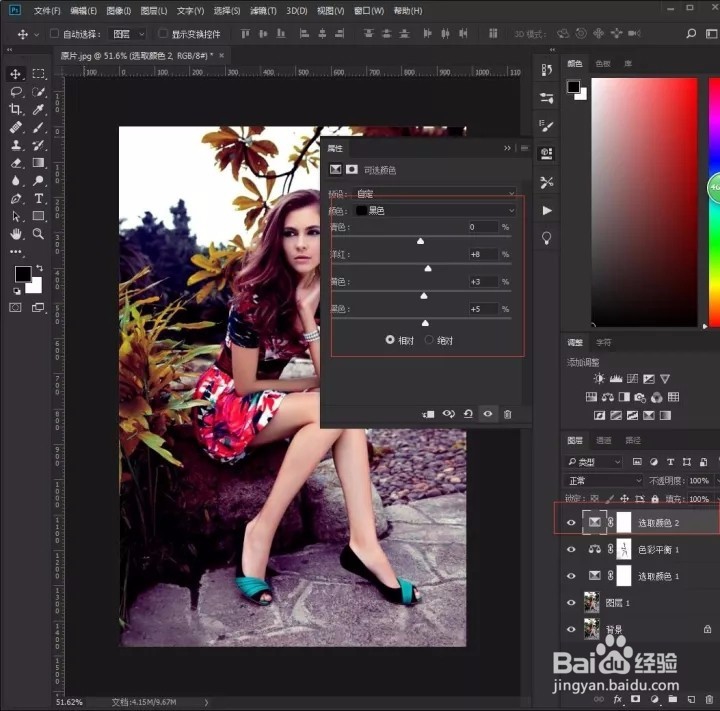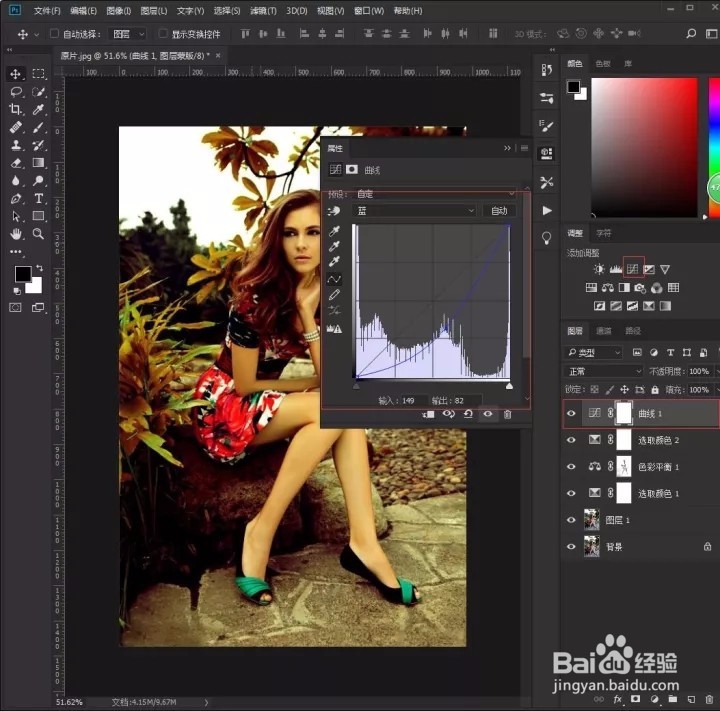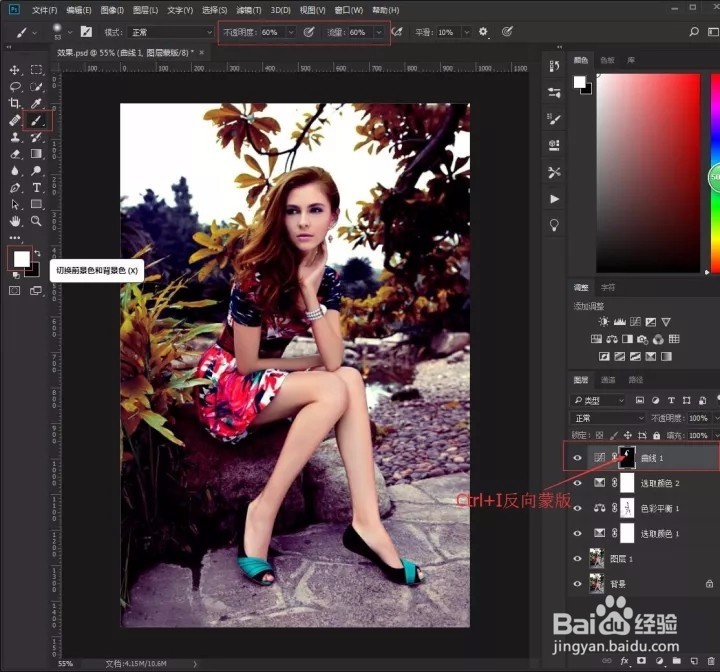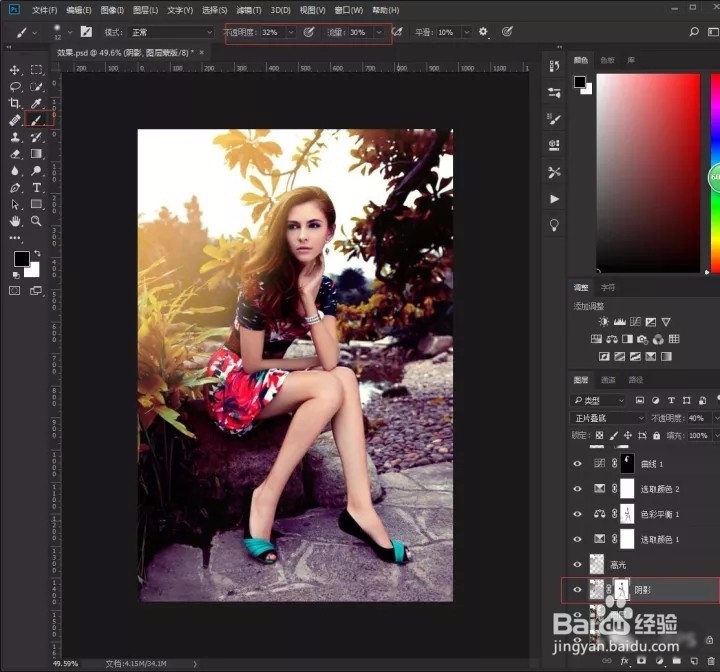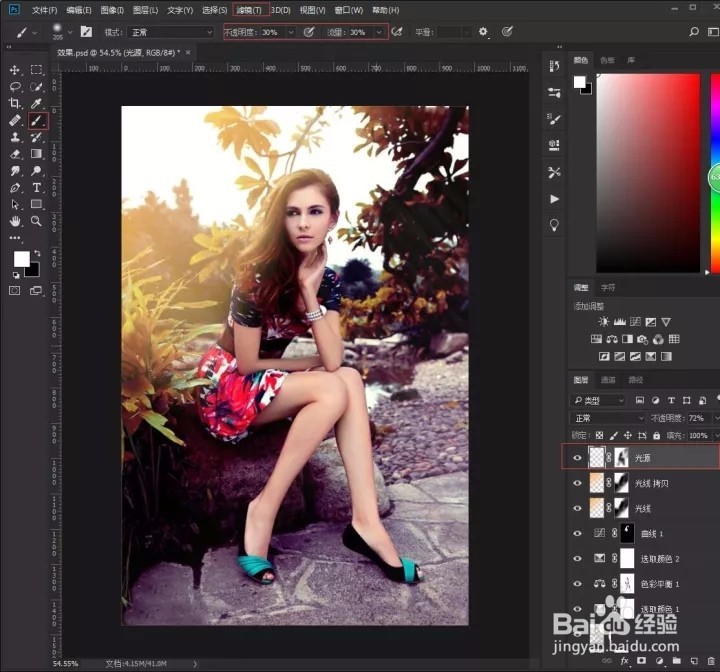教你用Photoshop夏日女神风格调色!
1、将原片在PS中打开,按Ctrl+J拷贝一层
2、在调整面板中选择可选颜色,调节黄色和绿色通道中的数值,使图像画面呈现夏日气息
3、选择色彩平衡,调节阴影和高光通道中的数值,给图像添加阴影和高光
4、再选择黑色画笔降低不透明度和流量,在蒙版中涂抹将女神皮肤找回来
5、选择可选颜色,调节白色和黑色通道中的数值,修复图像中高光部分细节
6、选择曲线,压暗蓝通道曲线,让头发呈现阳光照射感觉
7、选择图层蒙版,按Ctrl+I反向蒙版,选择白色画笔将人物头发涂抹回来
8、新建图层,选择渐变工具设置黄色到透明的线性渐变
9、从左上角向右下角拉出渐变,混合喋碾翡疼模式设置为滤色,添加图层蒙版用黑色画笔降低不透明度和流量将背光处光源擦除(感觉光源不够强烈可以拷贝一层,降低不透明度)
10、单击图层1(人物拷贝图层),按Ctrl+Alt+2提取高光,Ctrl+J拷贝出来混合模式设置为滤色,并降低不透明度提亮图像高光
11、再次单击图层1,按Ctrl+Alt+3提取阴影,Ctrl+J拷贝出来混合模式设置为正片叠底降邋冠判厩低不透明度,添加图层蒙版用黑色画笔将人物皮肤擦除回来
12、在顶层新建图层,选择白色66号笔刷,放大笔刷如图在图像中点出白点
13、选择滤镜—模糊—动感喋碾翡疼模糊(角度-48,数值680左右),添加图层蒙版选择黑色笔将图像人物身上和背光区域光源擦除
声明:本网站引用、摘录或转载内容仅供网站访问者交流或参考,不代表本站立场,如存在版权或非法内容,请联系站长删除,联系邮箱:site.kefu@qq.com。
阅读量:55
阅读量:78
阅读量:63
阅读量:69
阅读量:89