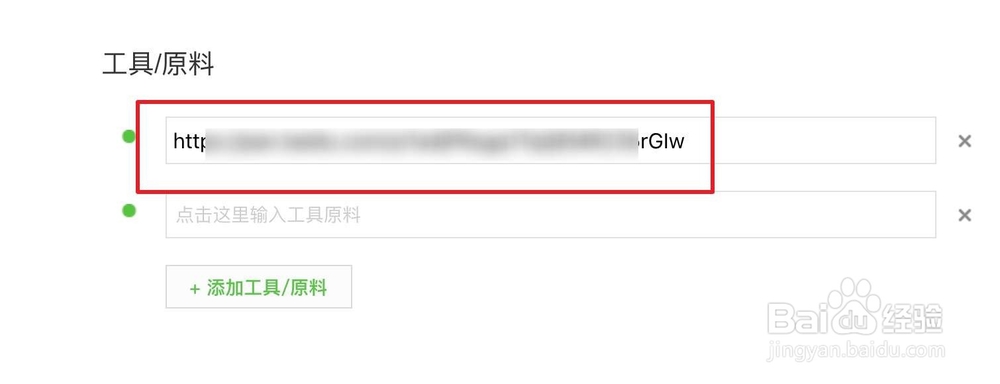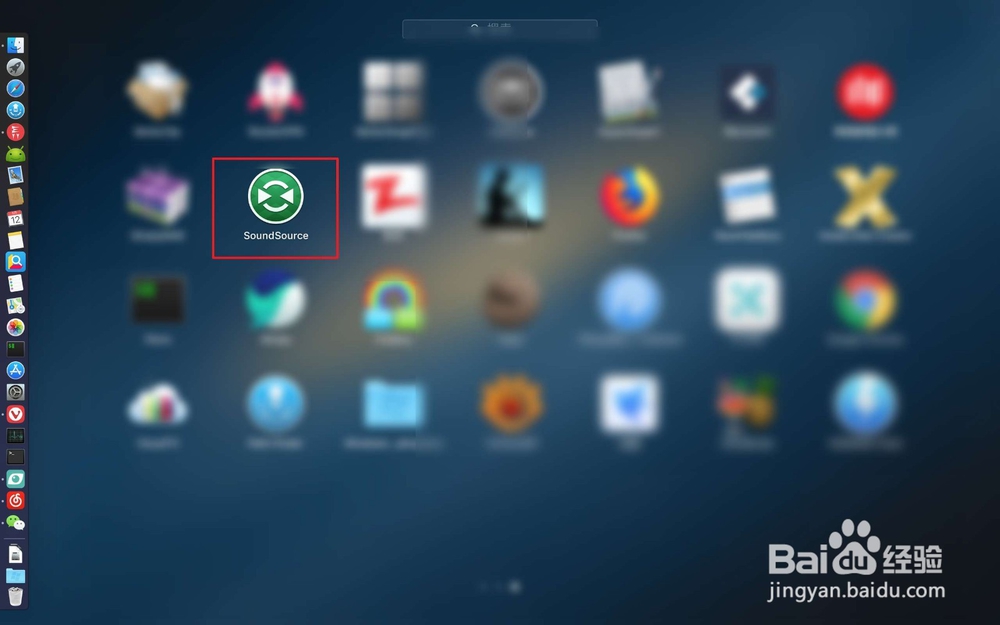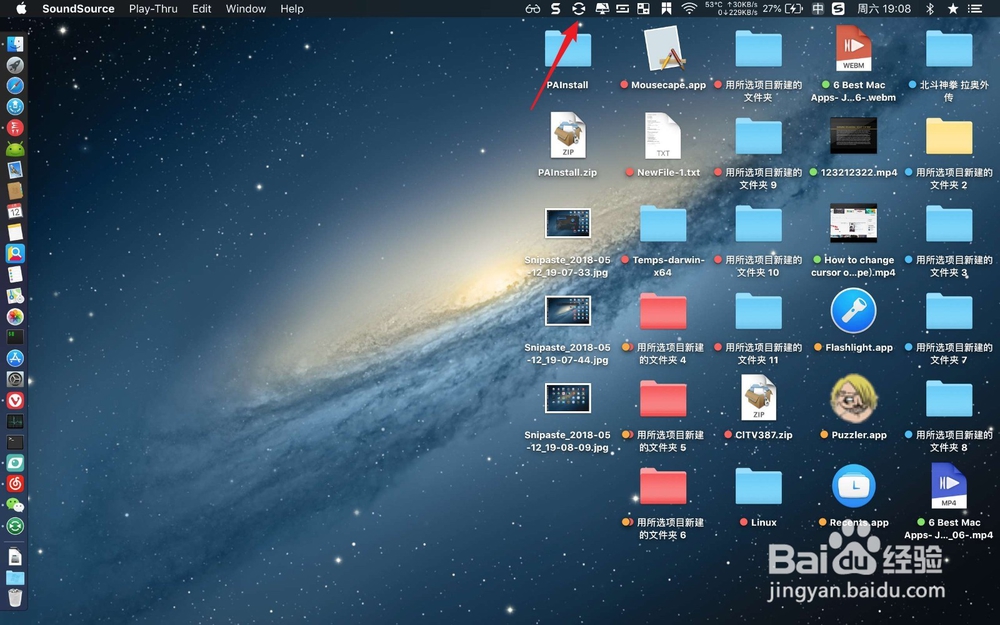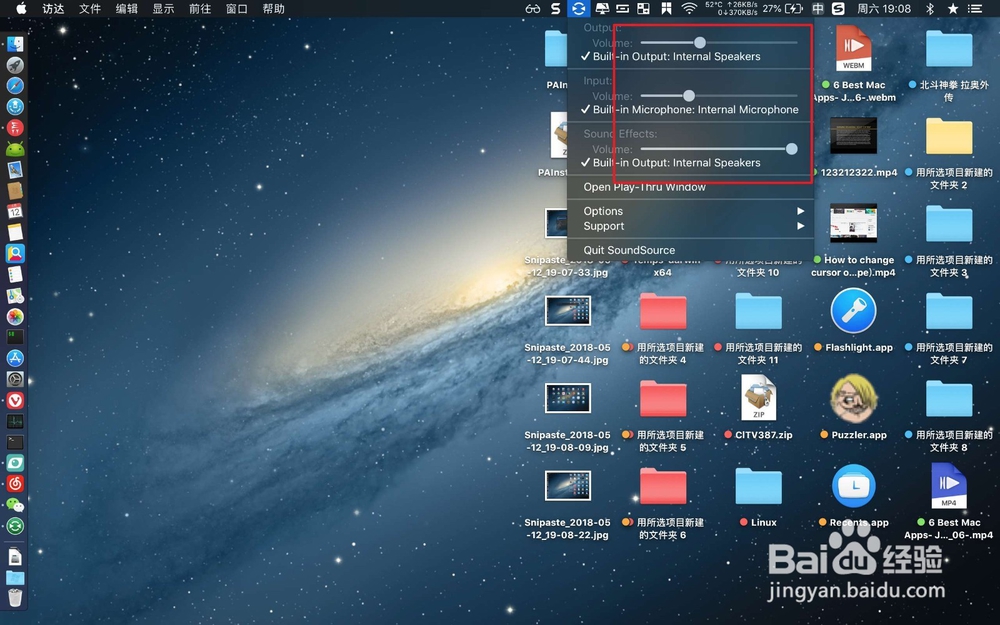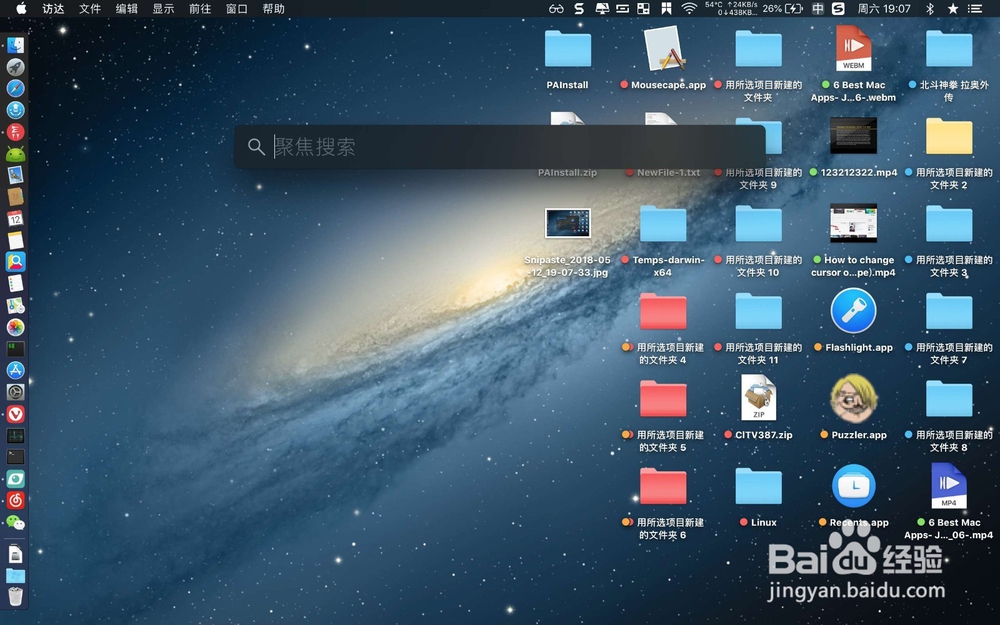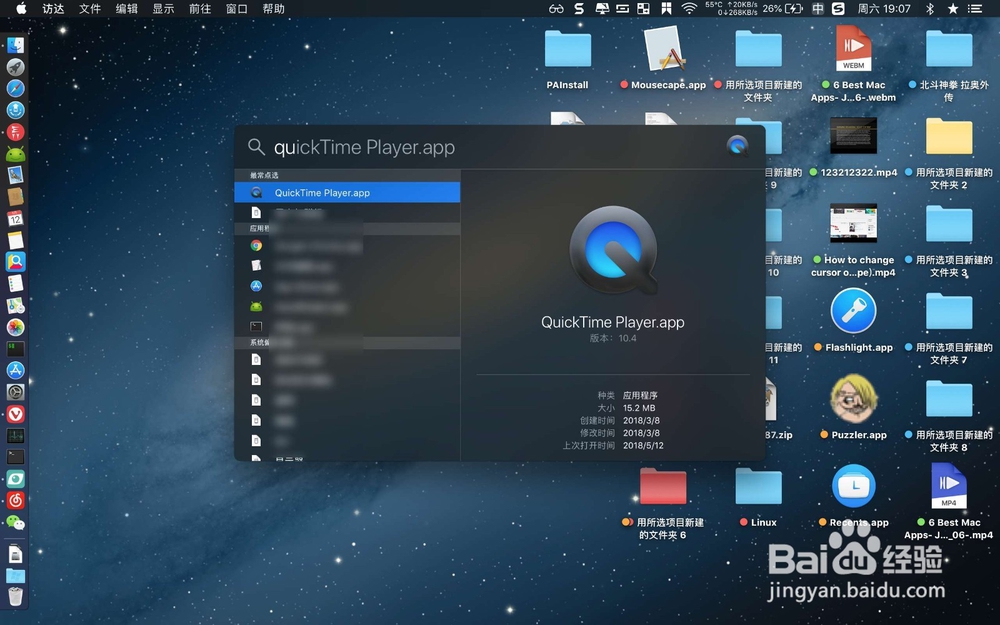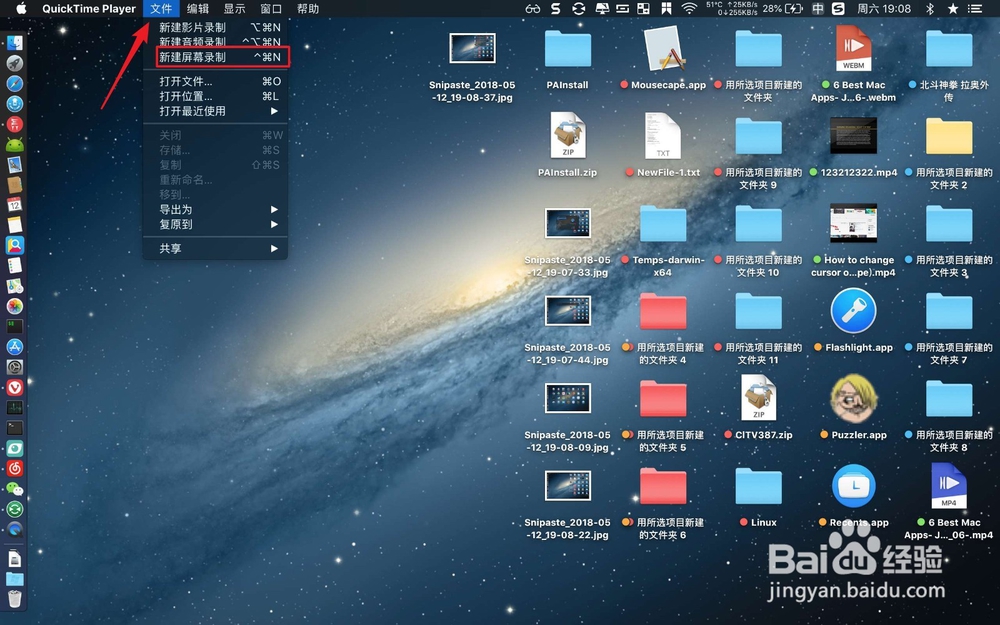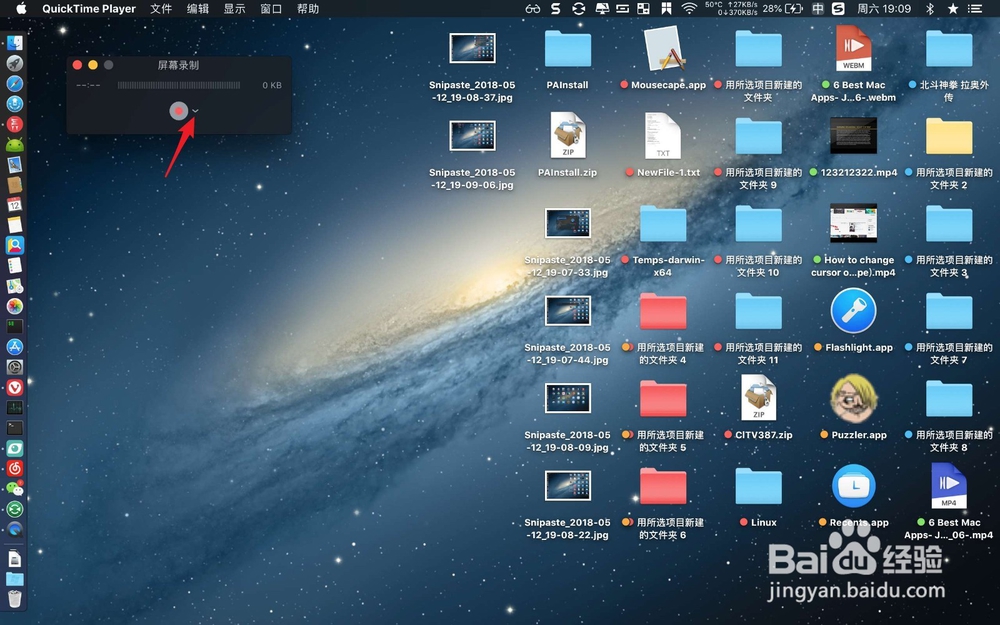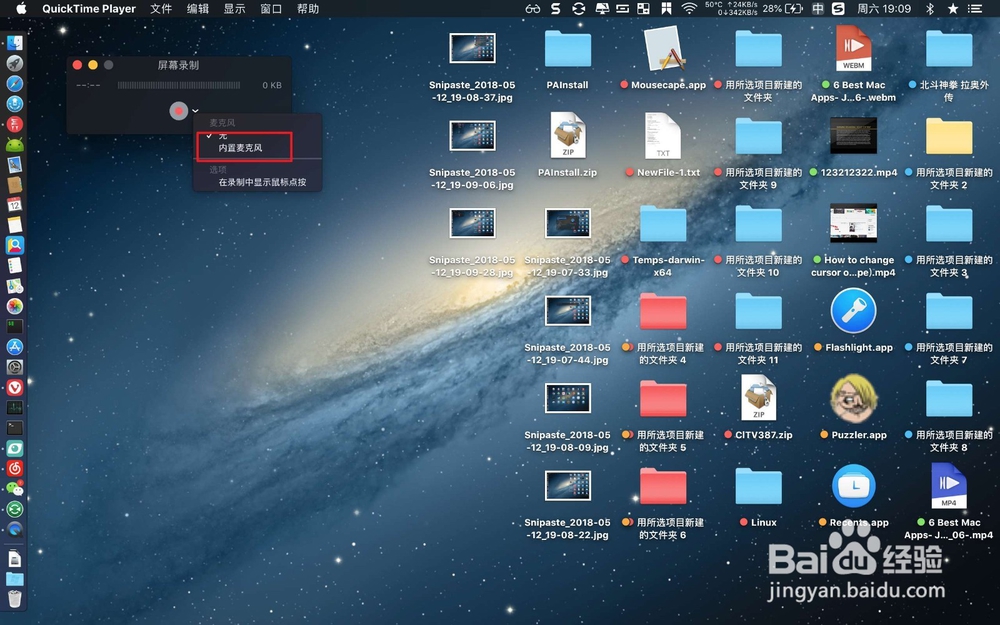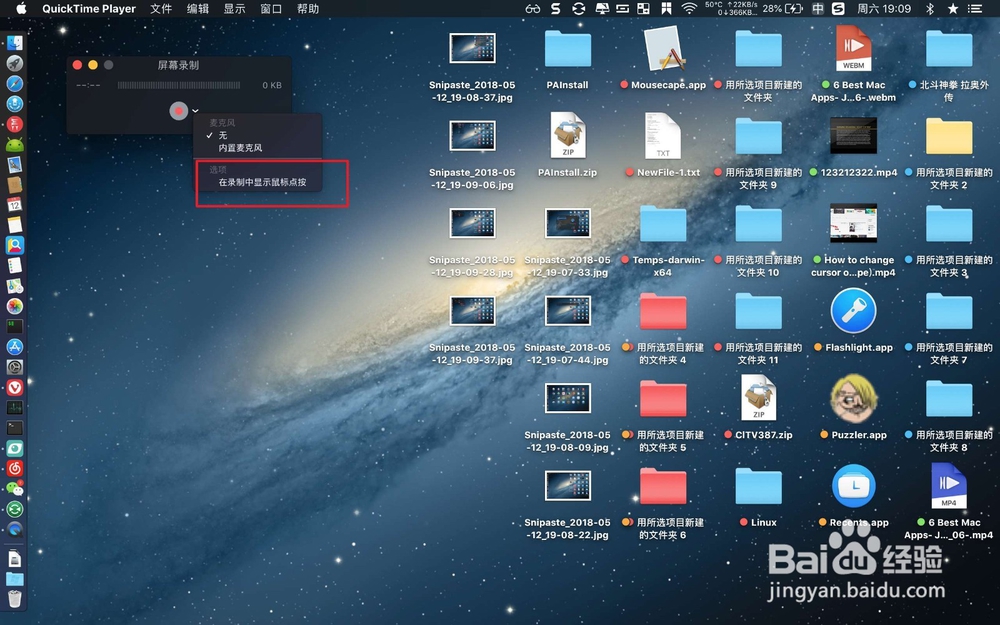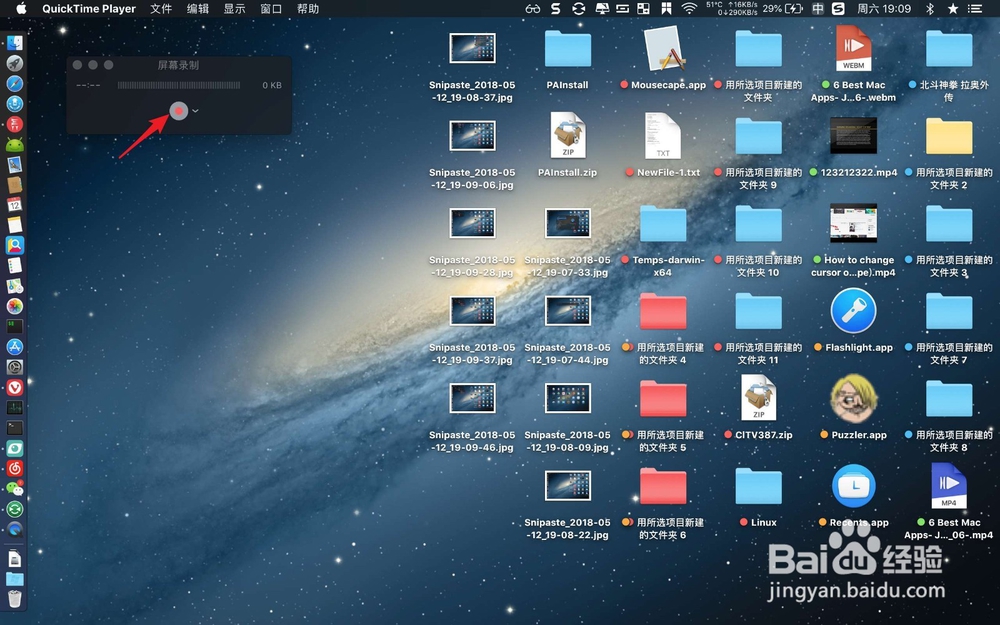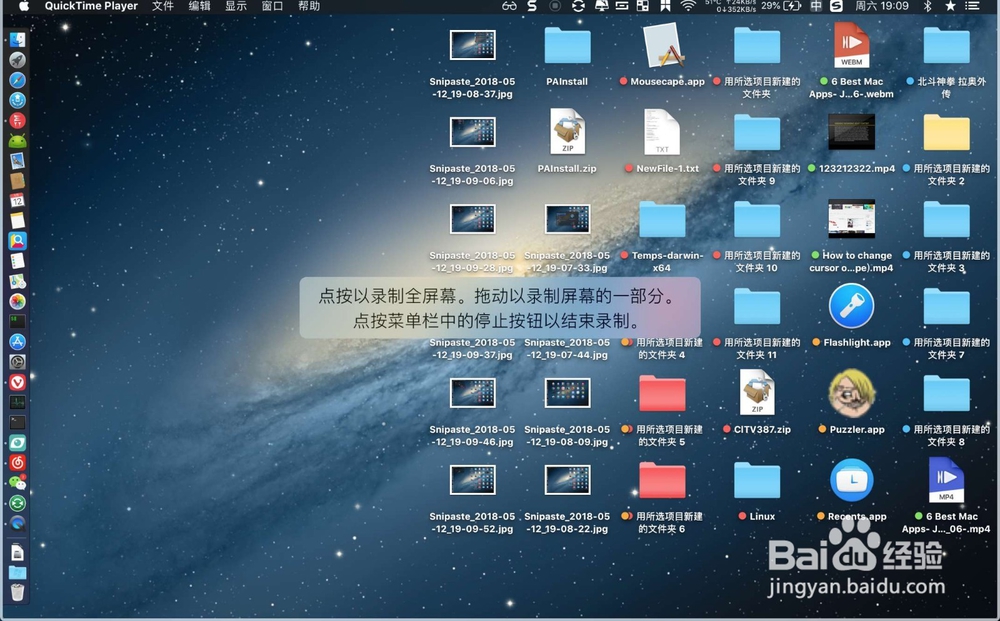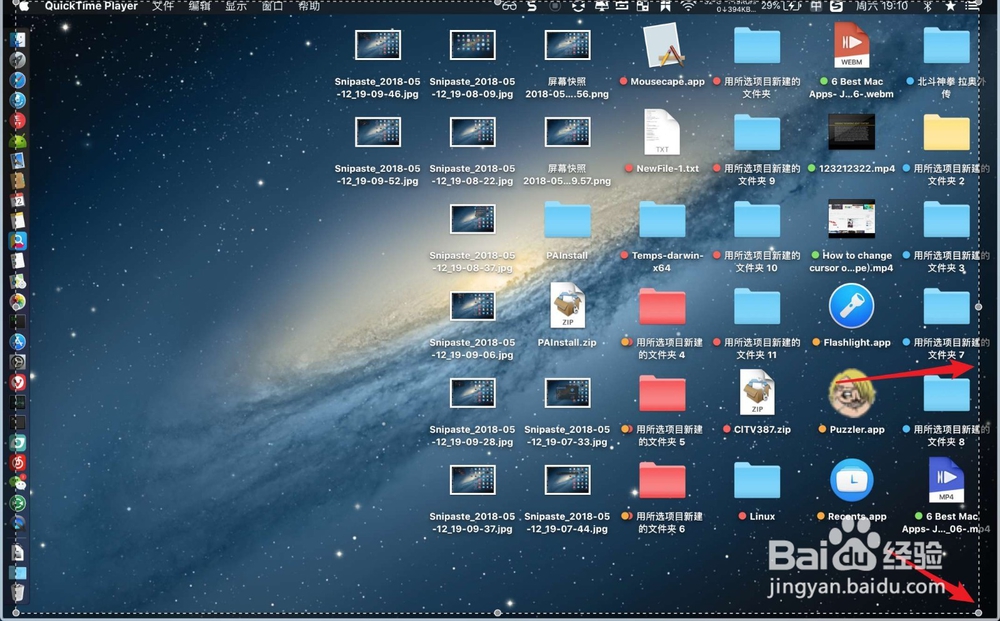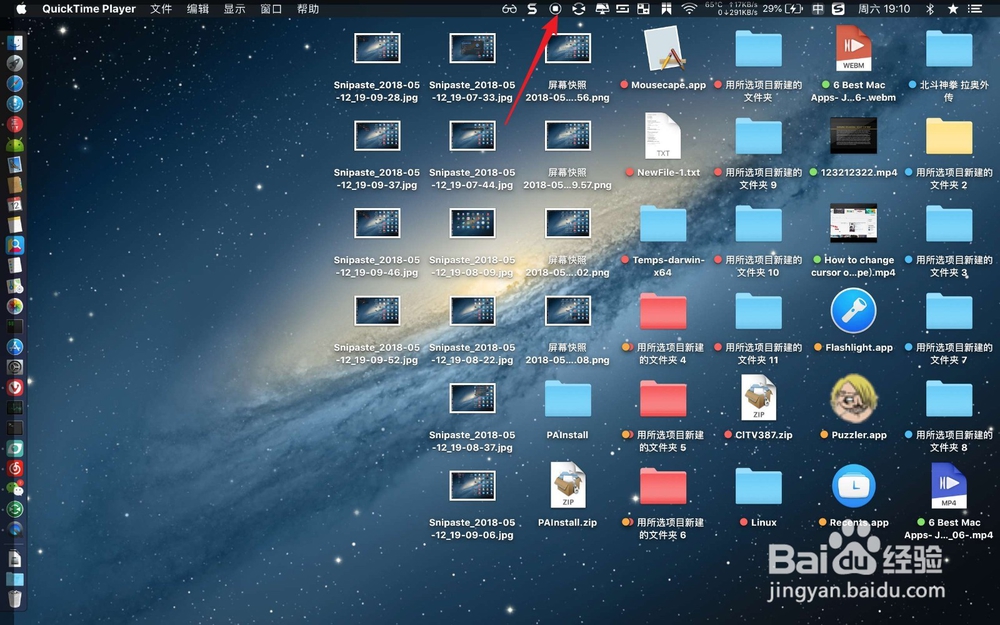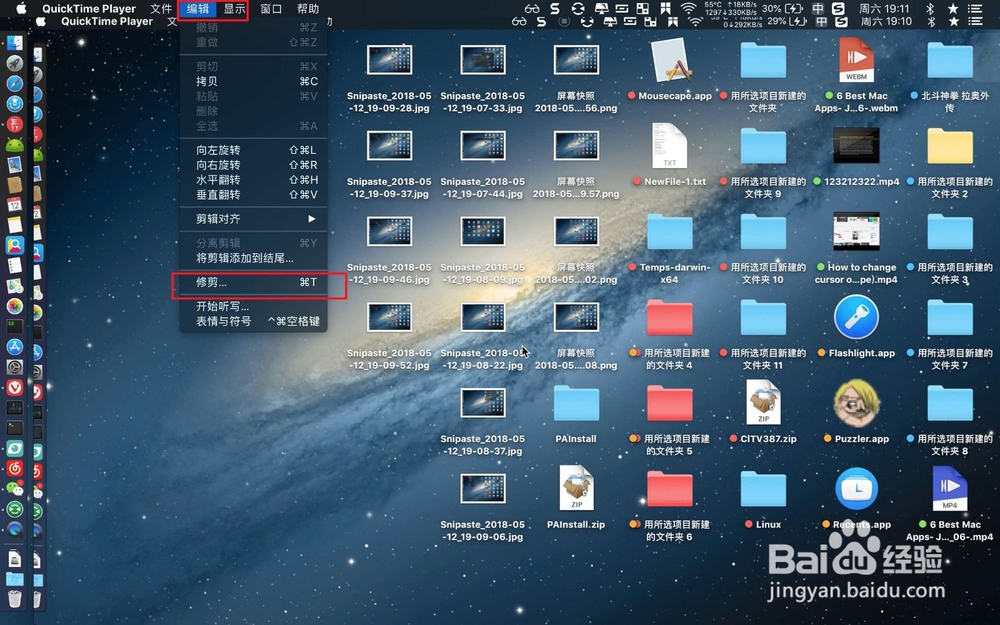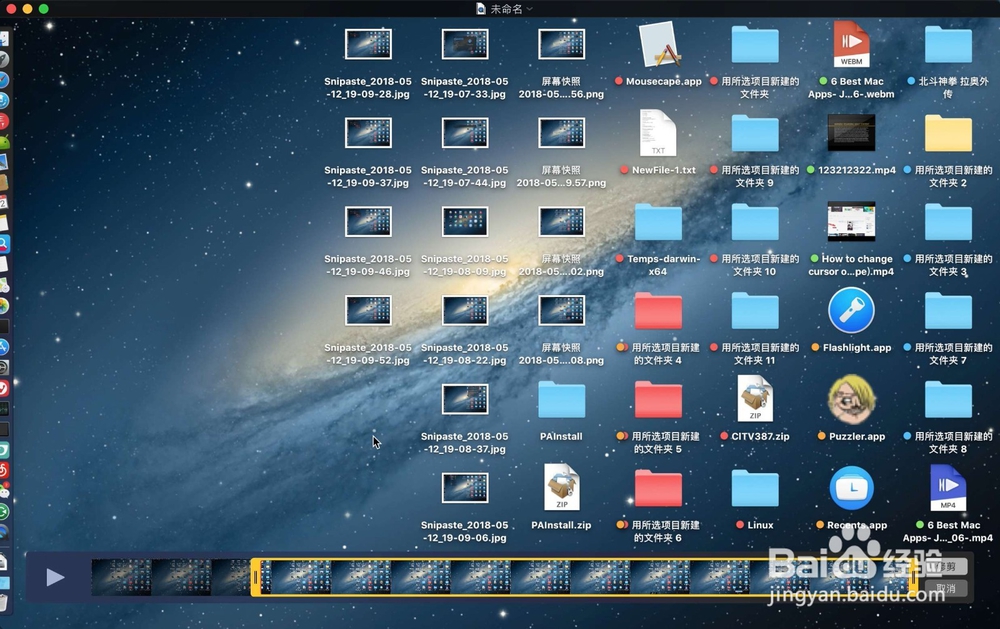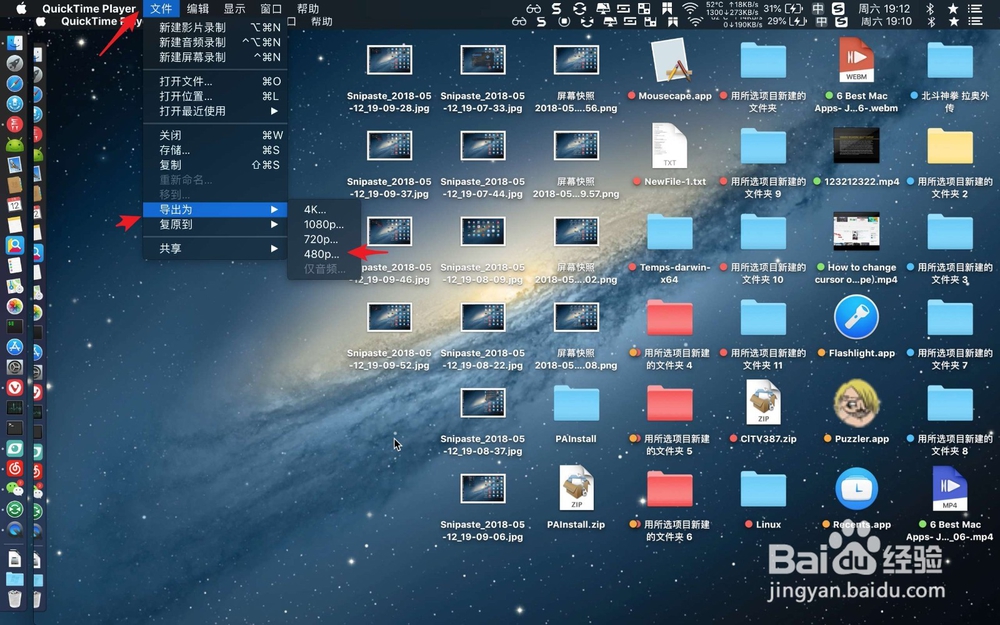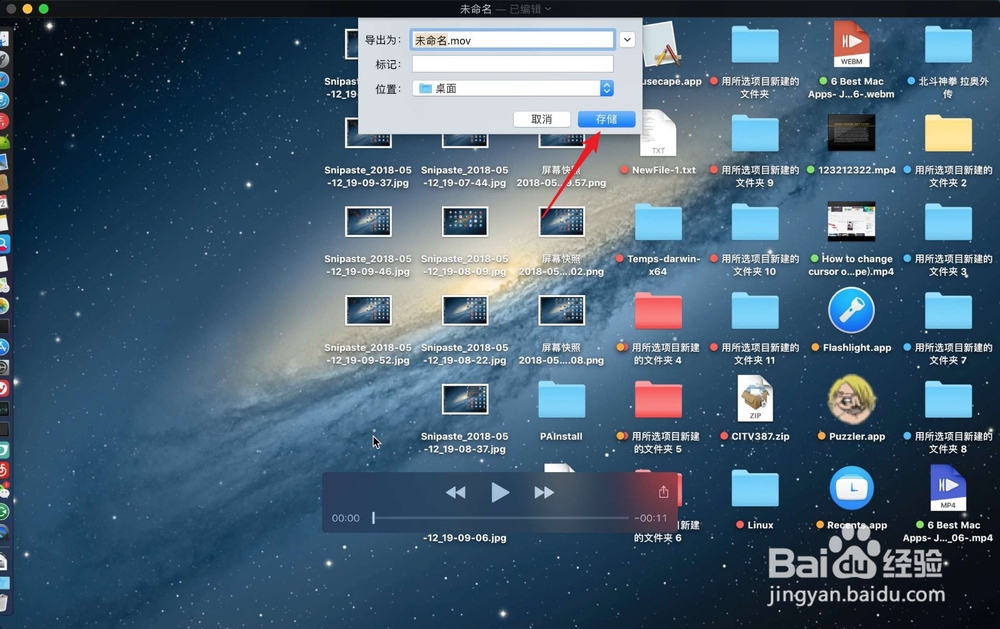mac系统自带QuickTime Player录制屏幕小技巧
1、要录制声音的时候,先把软件给下载然后安装,并在启动台打开它。
2、然后在菜单上点击软件的图标,拖动它上面的音量条调整录制的音量。
3、此刻我们要录制屏幕按cmmand+space,然后输入软件的名字,回车打开软件。
4、然后点击软件上的文件新建屏幕录制,点击圆点旁边的<。
5、如果要录制麦克风声音,则把麦克风选上,要录制鼠标的点击,则把图二的选上。
6、然后点击红色的圆点,此刻屏幕中间出现一行字,我们如果直接点击这行字开始录制屏幕会录制不全的。可以先拖动屏幕直到屏幕四周出现一个白色的虚线,把虚线拖到全屏区域,然后松手即可开始录制屏幕了。
7、要结束录制则点击菜单上停止符号,然后呢要修剪视频的,则点击菜单上的编辑修剪。
8、此刻在视频上面多了两个黄色的按钮,拖动它即可选择范围,选择好了点击修剪即可。然后点击文件上的导出,选择一个视频分辨率,点击存储即可。
声明:本网站引用、摘录或转载内容仅供网站访问者交流或参考,不代表本站立场,如存在版权或非法内容,请联系站长删除,联系邮箱:site.kefu@qq.com。
阅读量:44
阅读量:24
阅读量:86
阅读量:89
阅读量:85