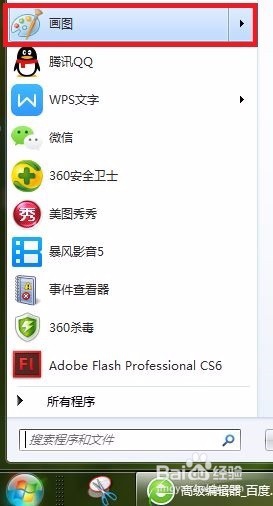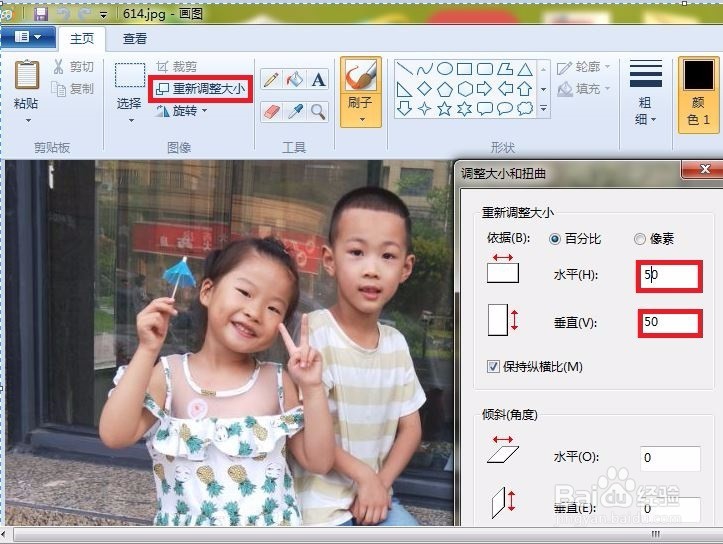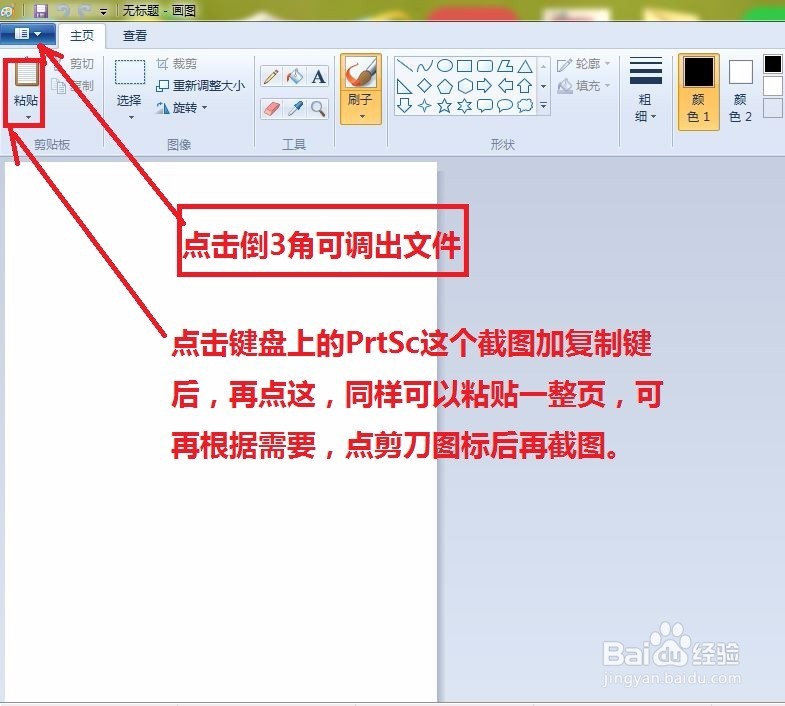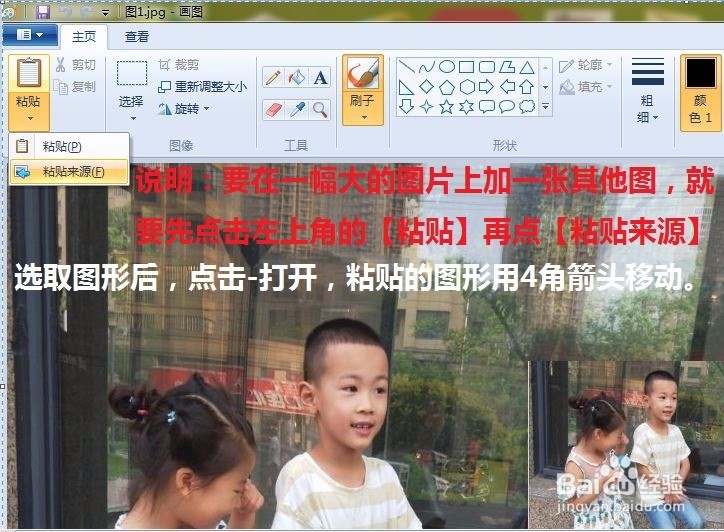怎样运用画图工具将多张图片合成1幅图面
1、为操作方便,将两个要合并的图片放在熟悉的地方,或是桌面上,如下图所示的两张图片。
2、依次点击桌面上的【开始】---【程序】---【附件】---【画图】,便打开了系统自带的【画图】工具;有的画图工具用多了,点击【开始】,就直接弹出了【画图】。
3、依次点击画图左上角黑3角,点【文件】---【打开】,就会弹出一个【打开】的选项框。在弹出框【文件名】框内选择我们要合成的其中一个图片名。就打开了第一副图片,这个画图工具有【重新调整大小】功能,可对图片大小加以处理。
4、按下ctrl键,将鼠标放在图片右下角,当鼠标变成双箭头形式时可以拉动鼠标,向下或者向右拉都可以(根据自己将要放置另一幅图片的位置确定向下拉或者向右拉),这里我们向下拉动。可以看到,经过拉动,灰色部门变成了白色的部分。目测拉出来的白色区域能放下另一幅图片即可。
5、依次单击【编辑】---【粘贴来源】,就会弹出一个【粘贴来源】的选择框,在选择框【文件名】框内选择自己要合成的第二幅图片,点击【打开】,就打开了第二幅图片啦。
6、可以看到,第二幅图片已经打开,并附在第一幅图片上面了。这时,我们只要把鼠标放在第二幅图片上面,鼠标立刻变成了可以拉动的图标形式,向下拉动第二幅图片直至合适的位置即可,同样再点击粘贴来源,再选取图形,再点打开,可移动第三张画图。
声明:本网站引用、摘录或转载内容仅供网站访问者交流或参考,不代表本站立场,如存在版权或非法内容,请联系站长删除,联系邮箱:site.kefu@qq.com。