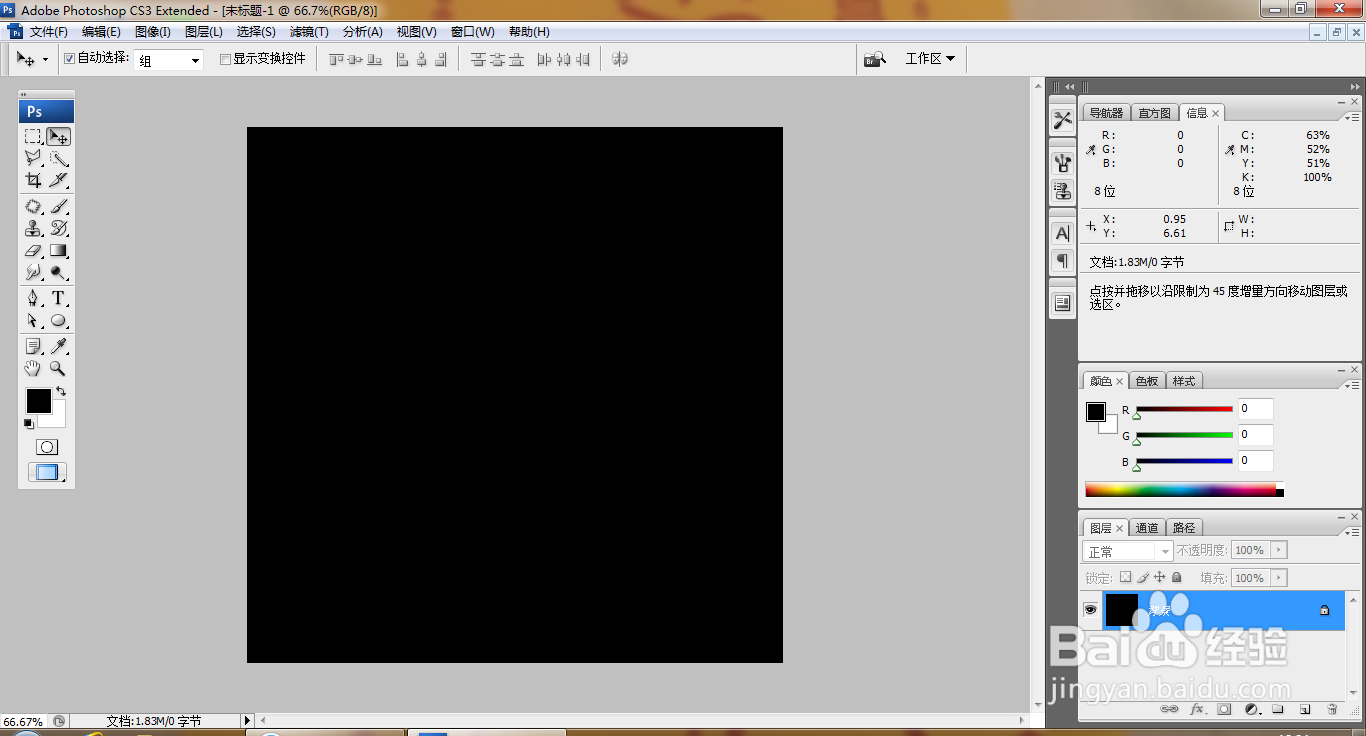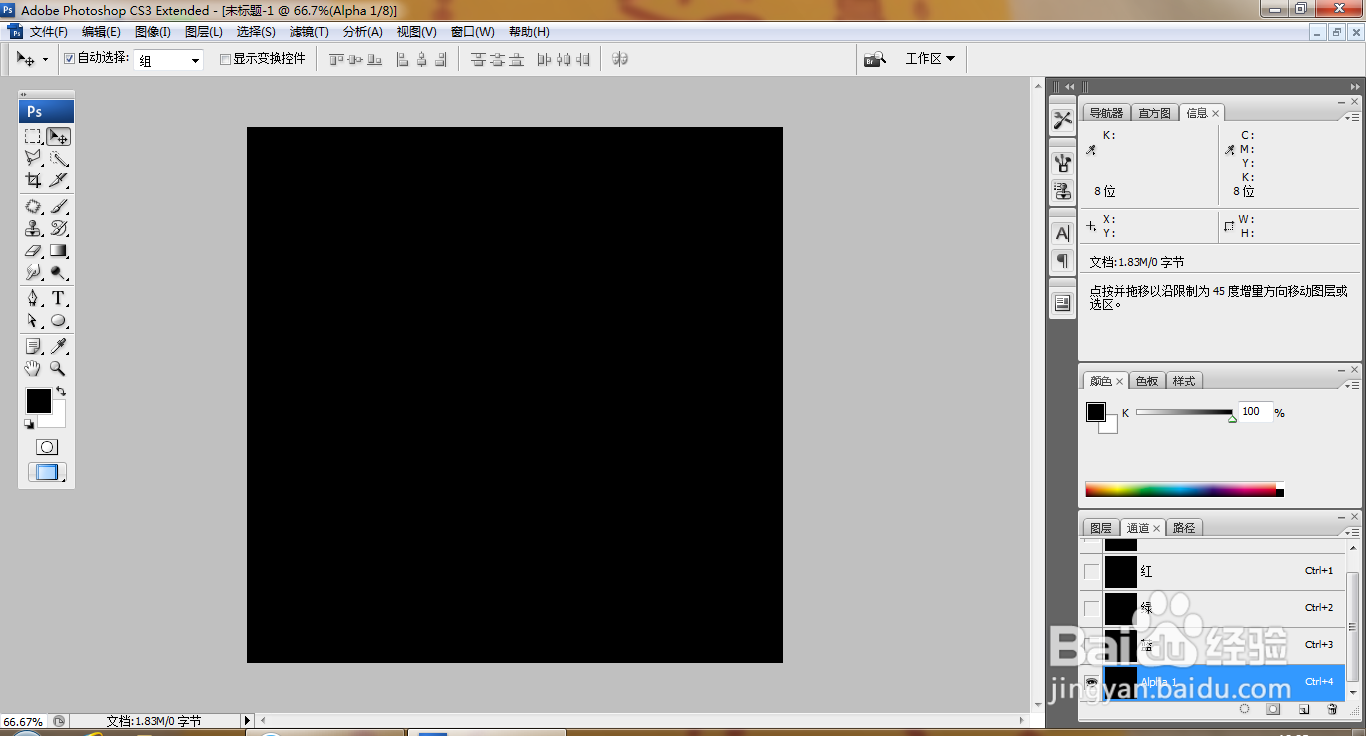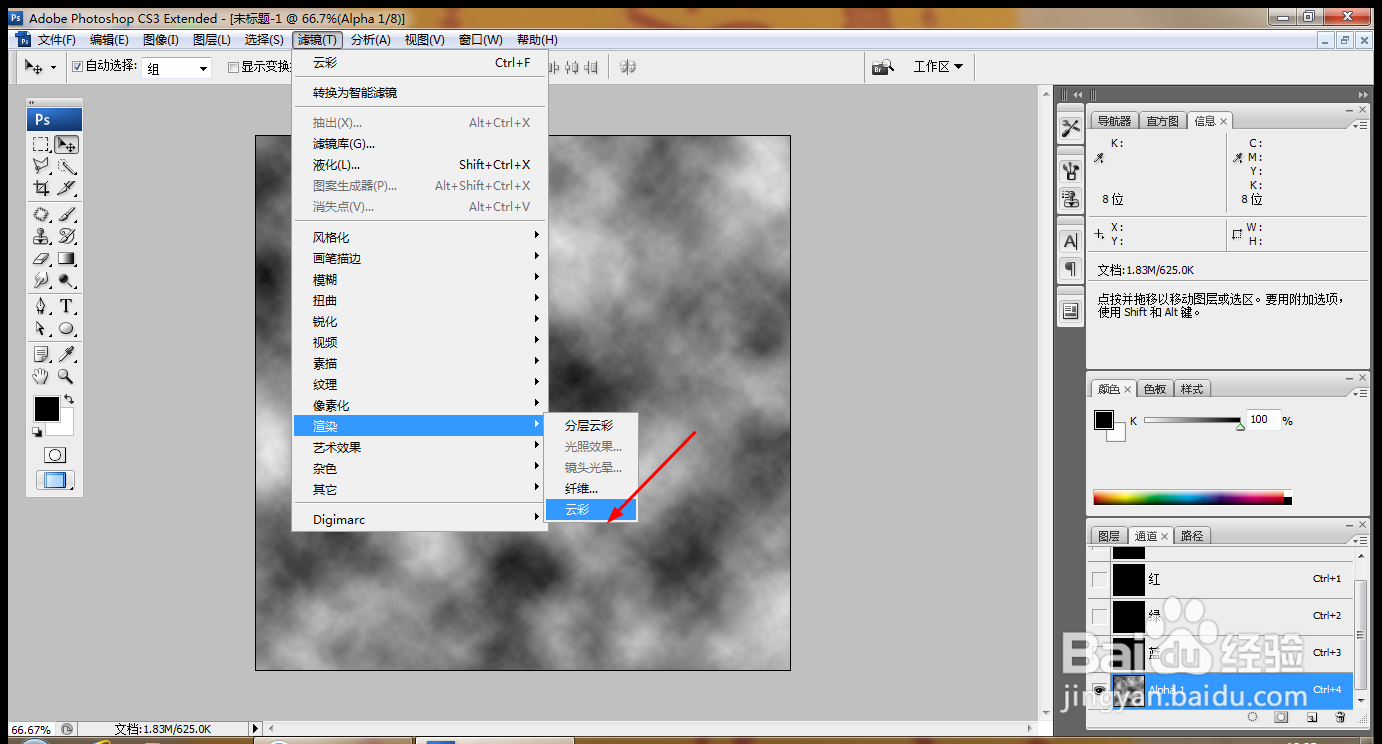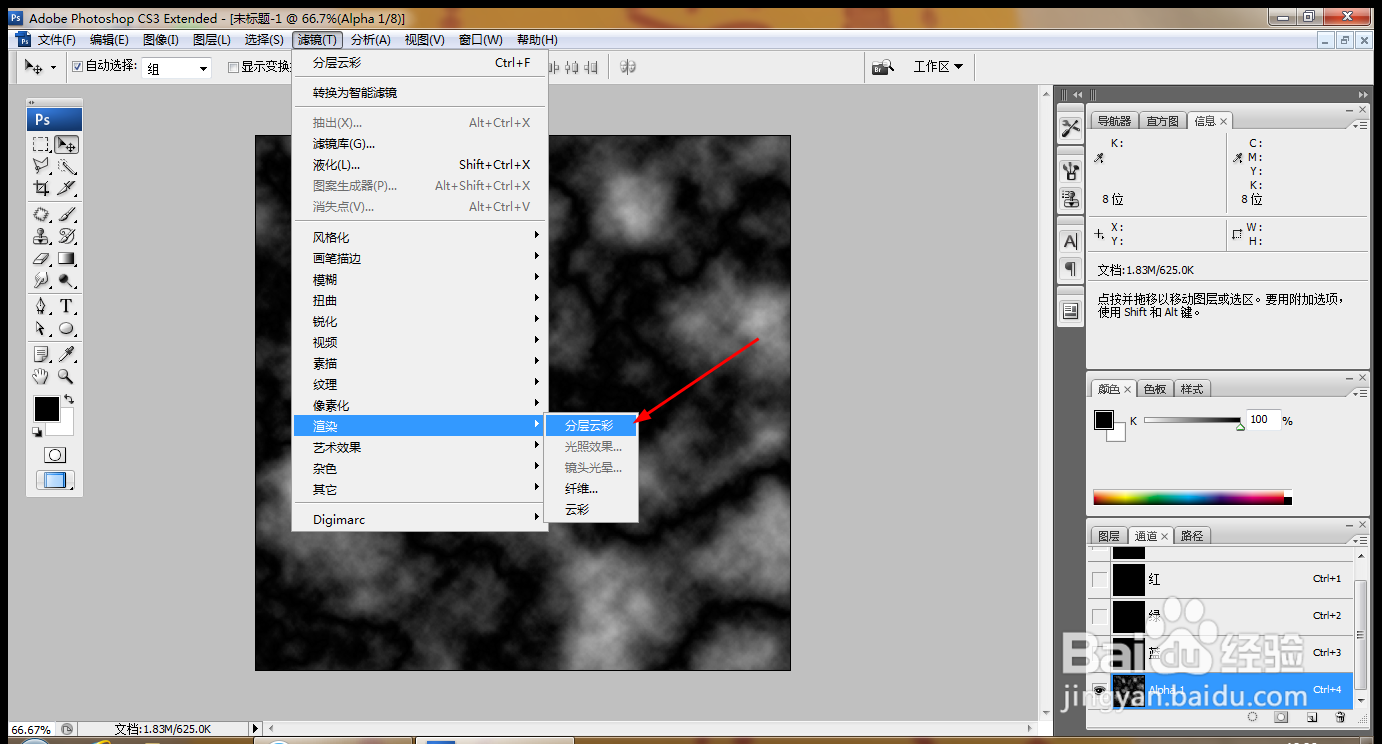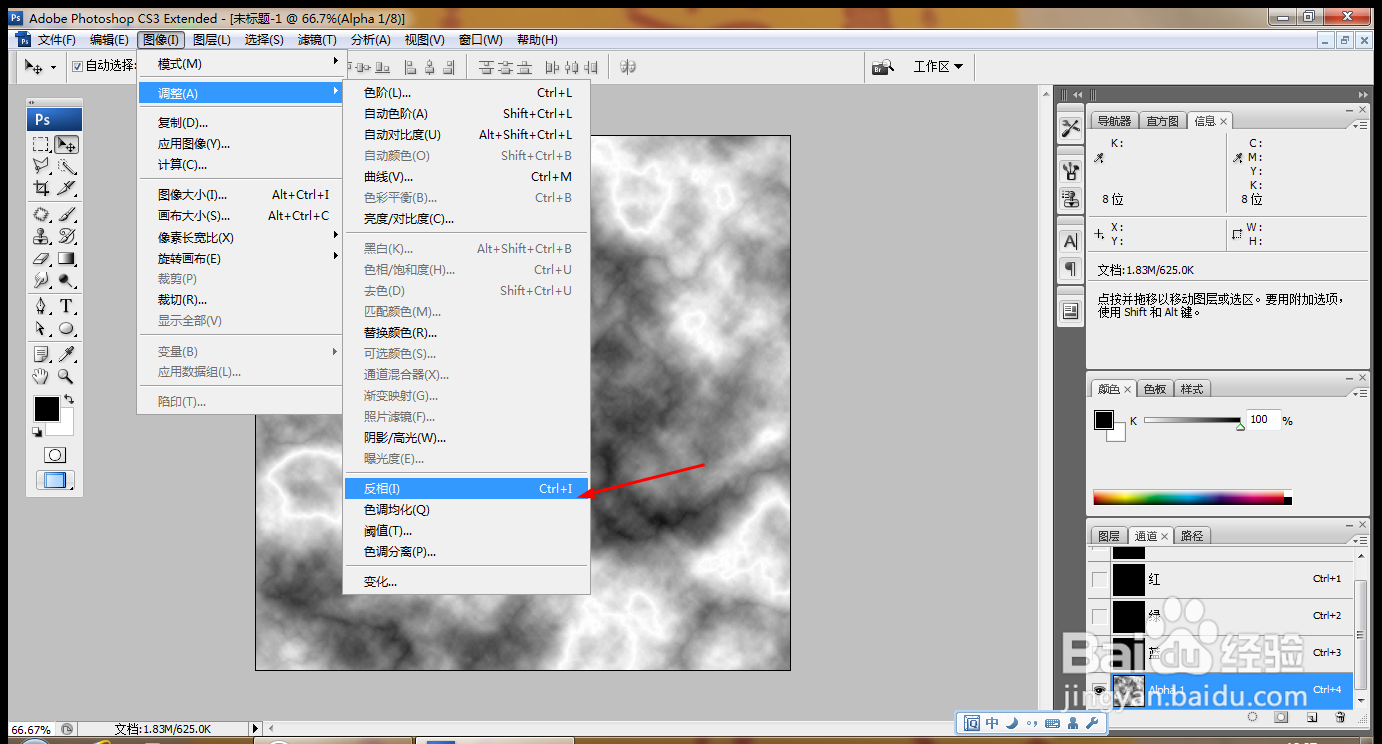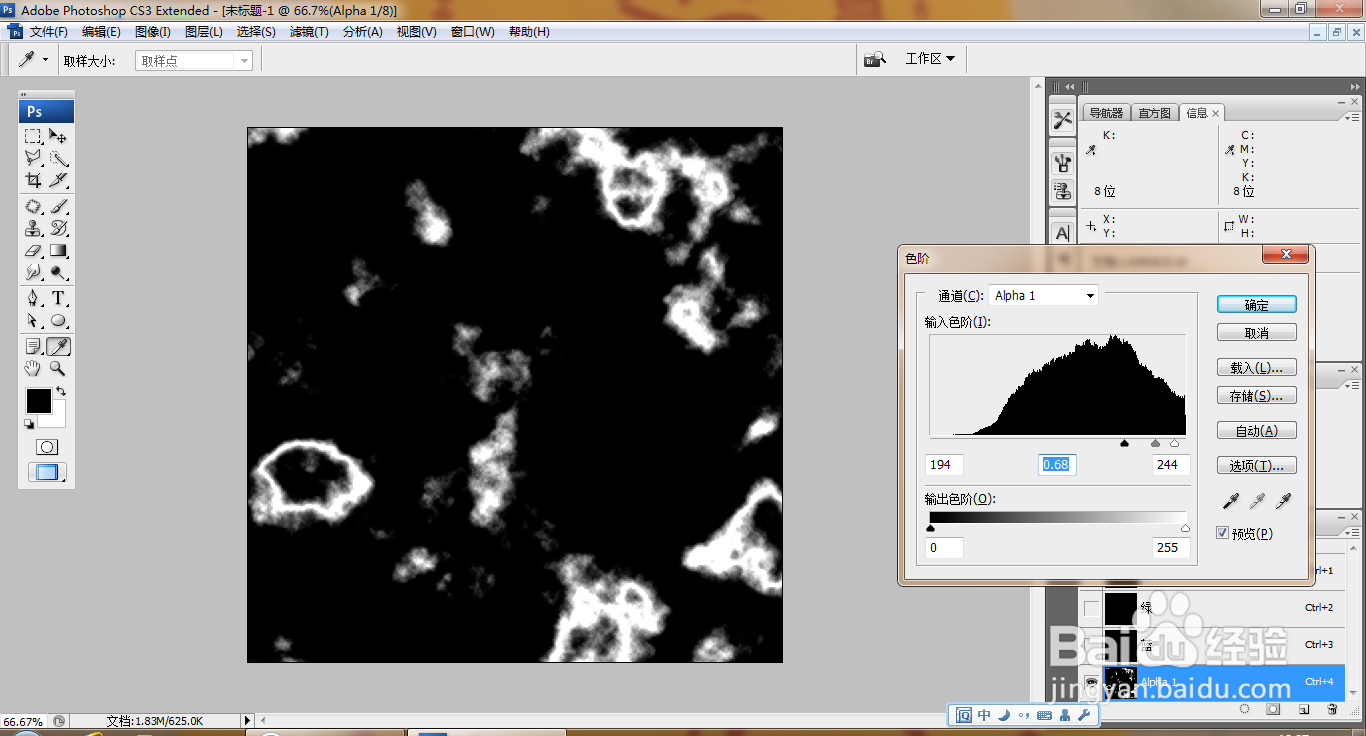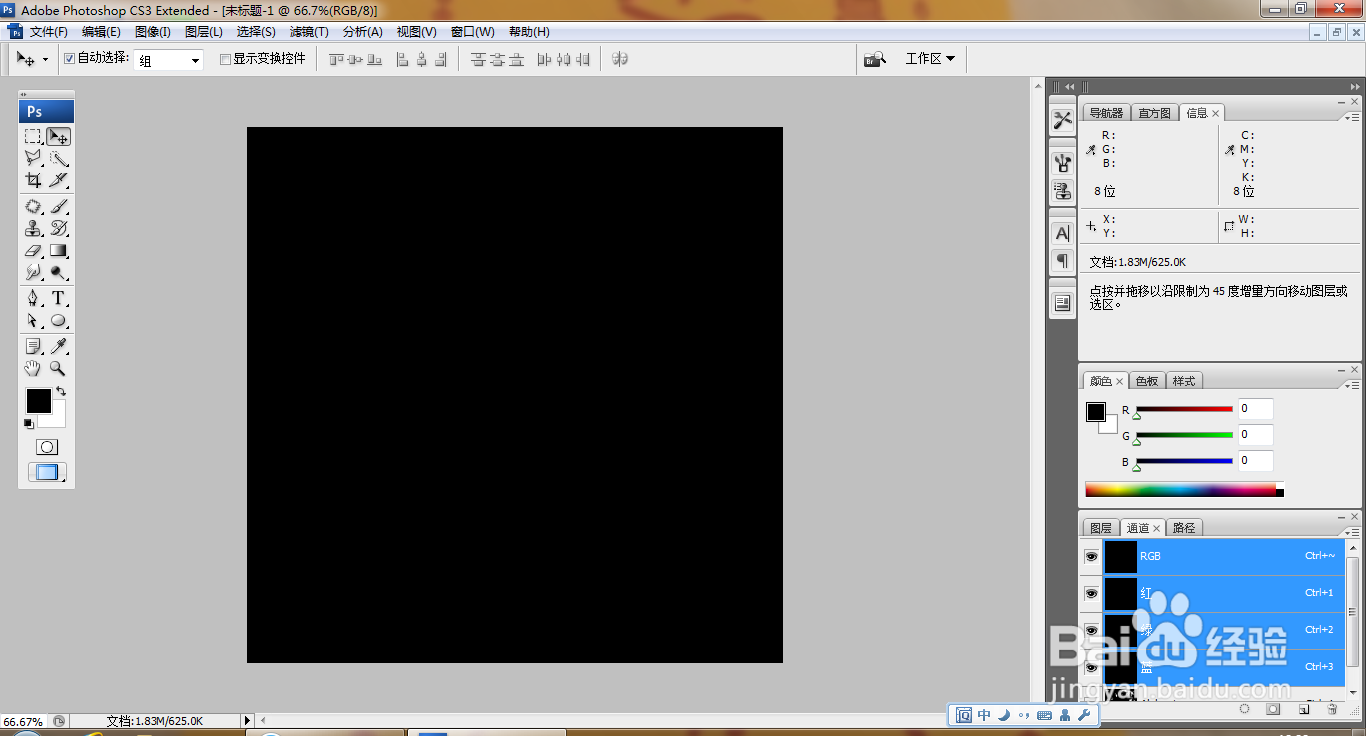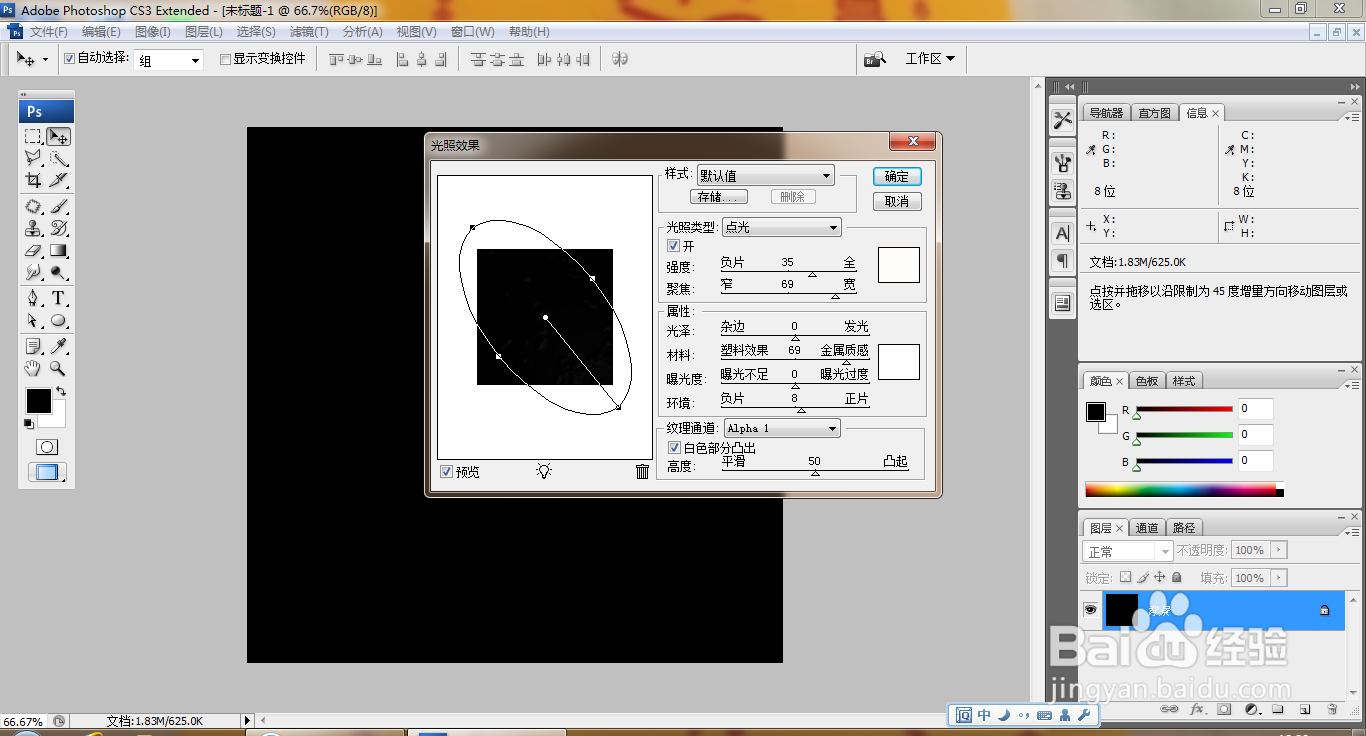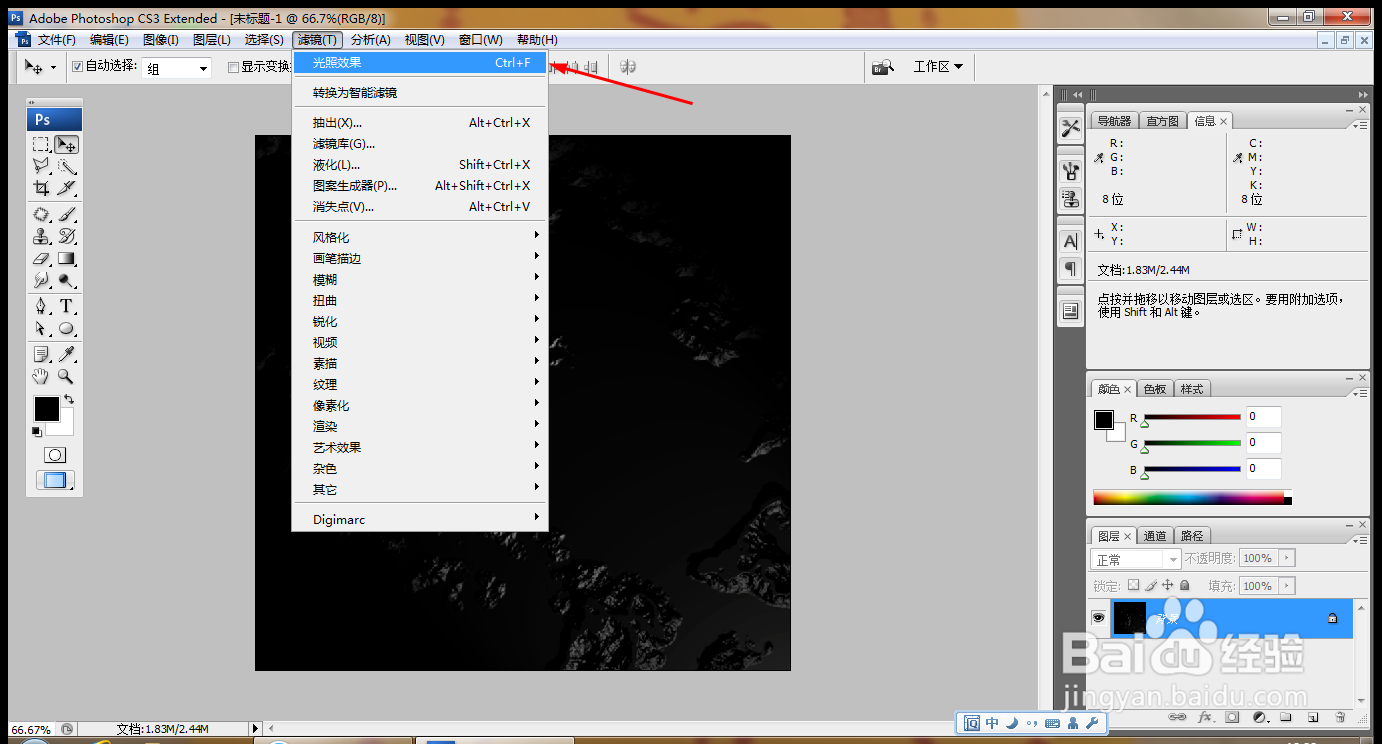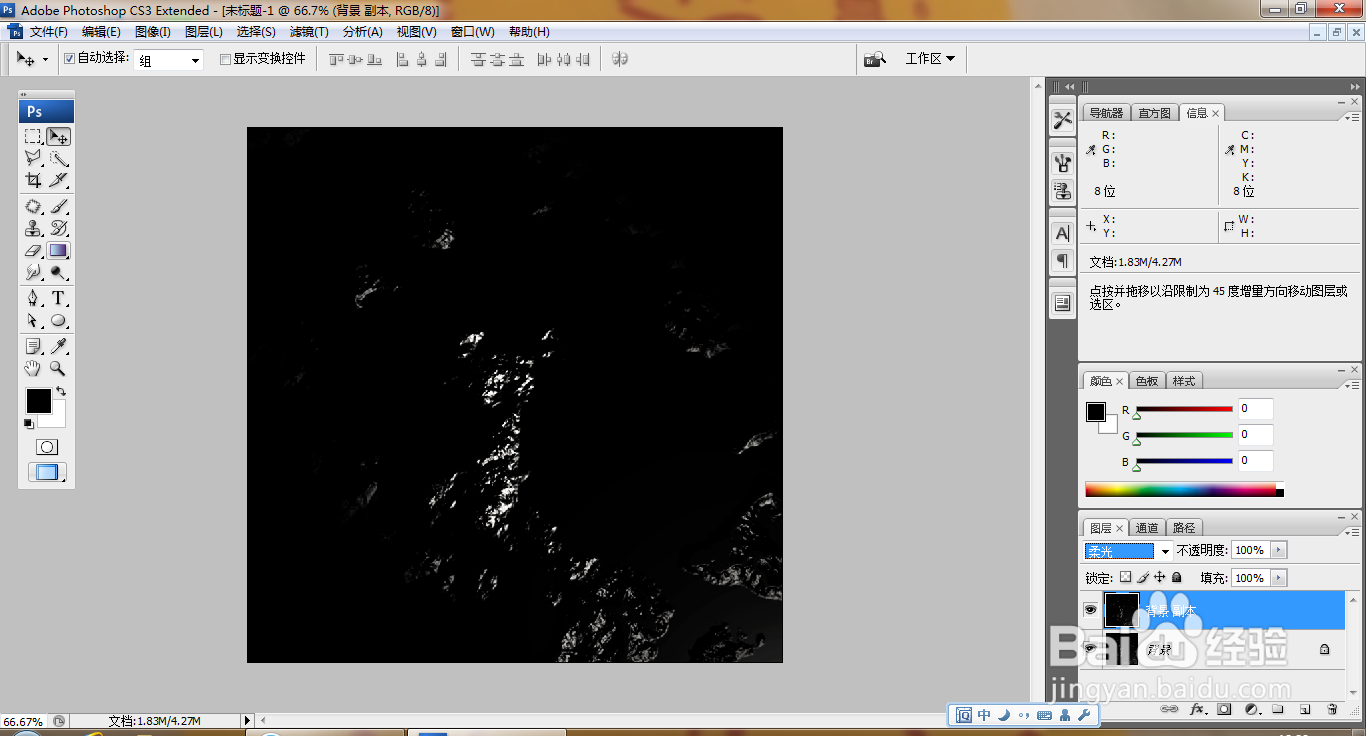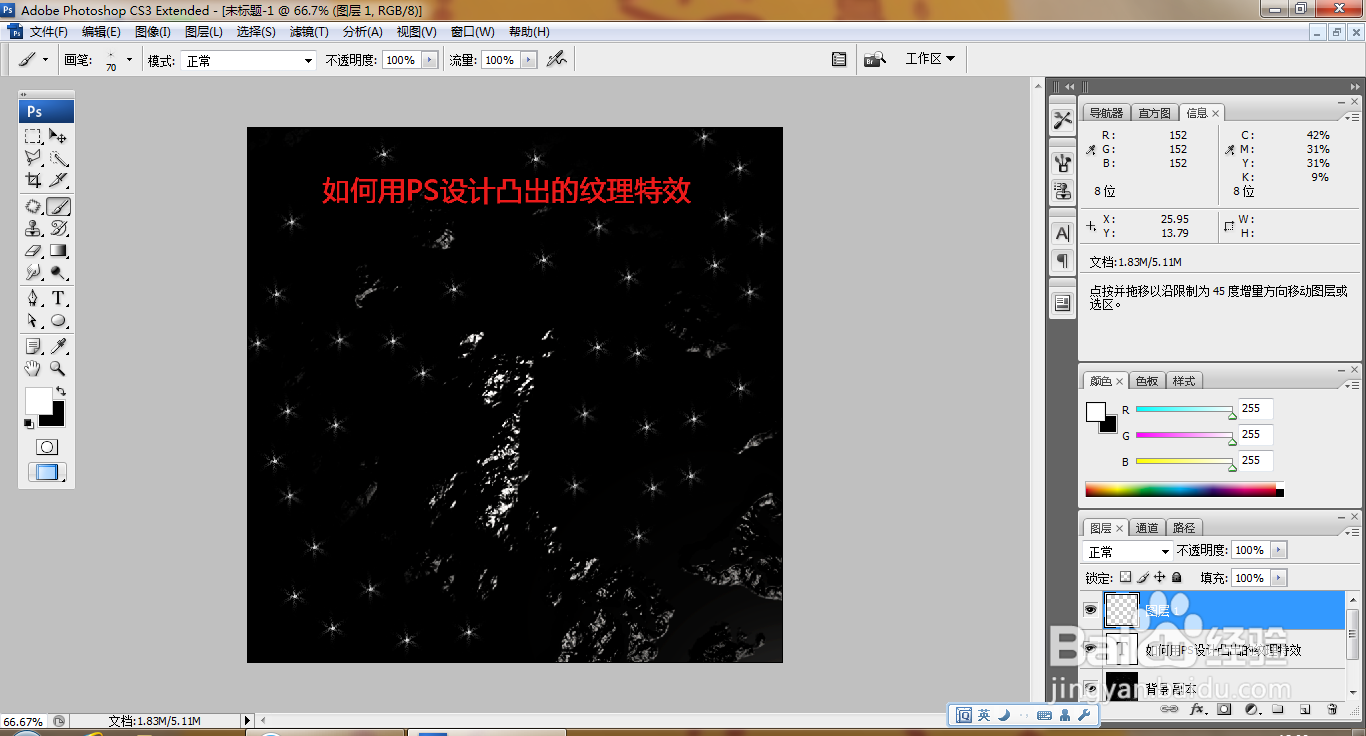如何用PS设计突出的纹理特效
1、打开PS,按ctrl+N新建空白背景,填充黑色,如图
2、新建alpha1通道,如图
3、选择滤镜,渲染,云彩,如图
4、多次按ctrl+F,执行云彩命令,如图
5、选择滤镜,渲染,分层云彩,如图
6、再次按ctrl+I键执行反相命令,如图
7、按ctrl+L打开色阶对话框,将黑色滑块向右移动,白色滑块向左移动,如图
8、再次使用自动色阶,点击确定,如图
9、回到RGB通道,如图
10、回到背景图层,选择滤镜,渲染,光照效果,设置纹理通道为alpha1通道,点击确定,如图
11、再次执行滤镜,光照效果命令,如图
12、复制背景副本图层,设置图层混合模式为柔光,点击确定,如图
13、选择横排文字工具,输入文字,新建图层,选择星星画笔,绘制星星,多次进行绘制,如图
声明:本网站引用、摘录或转载内容仅供网站访问者交流或参考,不代表本站立场,如存在版权或非法内容,请联系站长删除,联系邮箱:site.kefu@qq.com。
阅读量:25
阅读量:63
阅读量:57
阅读量:92
阅读量:76